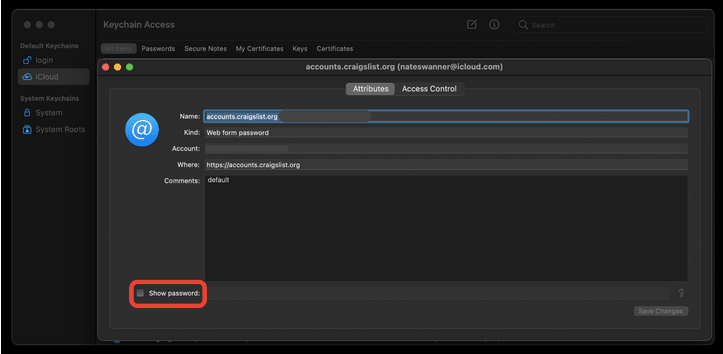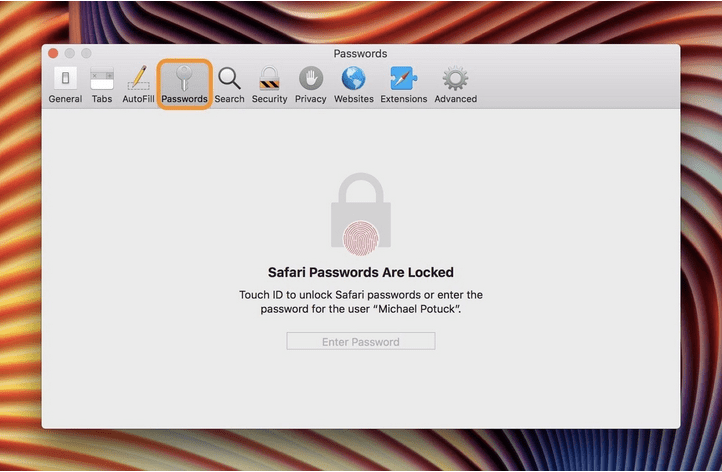Mac-en din lagrer alle slags passord. Det være seg for nettkontoene dine, Wi-Fi-nettverket eller de som brukes av applikasjonene og programmene dine . Hvis du lurer på hvor alle passordene er lagret på din Mac og hvor du kan se, redigere eller slette de unødvendige, her viser vi deg den enkle måten.
Hvordan finne passord på Mac
Liste over innhold
DEL 1 - Hvor er alle passordene mine lagret?
Vel, Mac bruker et dedikert program kjent som Keychain Access som sikkert lagrer alle de nevnte passordene sammen med digitale sertifikater og nøkler som kreves for verifiserings- og krypteringsformål.
DEL 2 - Hvor kan jeg finne nøkkelringtilgang?
Du kan enkelt finne nøkkelringtilgang på din Mac. Alt du trenger å gjøre er å gå til Programmer > verktøy og se etter nøkkelringtilgang. Alternativt kan du søke etter nøkkelring ved å bruke Spotlight- funksjonen.
- Øverst til venstre panel = Viser ulike nøkkelringer på systemene dine. Dette er dedikerte mapper der alle dine Mac-passord og sertifikater er lagret. Du kan finne innloggingselementene her.
- Nedenfor (øverst til venstre) = Viser deg flere kategorier av ting som nøkkelringtilgang kan lagre sikkert.
- Høyre panel = Ta en titt på spesifikk legitimasjon du leter etter. Du kan finne lagrede Wi-Fi-passord eller legitimasjon som brukes av et bestemt program eller nettsted. Bare dobbeltklikk på dem for å se flere detaljer.
DEL 3 - Hvordan finner jeg passord på Mac?
Nøkkelringtilgang er det beste alternativet når du vil finne passord på Mac. Følg trinnene nedenfor for å lære hvordan du bruker Keychain Access-appen for å se lagrede passord:
TRINN 1- Start nøkkelringtilgang-applikasjonen ved å bruke Spotlight.
TRINN 2- Fra venstre panel velger du Lokal eller iCloud for å finne påloggingselementene dine som er lagret på Mac.
TRINN 3- Alternativt kan du stole på søkefeltet for å bla gjennom listen over lagrede passord.
TRINN 4- Når du finner profilen du leter etter, dobbeltklikker du ganske enkelt på mappen.
TRINN 5- Du må klikke på Vis passord-alternativet fra neste popup-vindu.
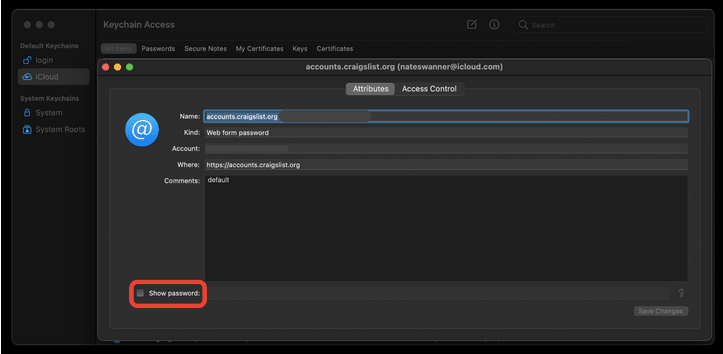
TRINN 6- På dette tidspunktet skriver du inn Mac-passordet for å fullføre prosessen med å låse opp et lagret passord (for en bestemt kategori).
Slik kan du enkelt finne og se passord på Mac ved å bruke Keychain Access- applikasjonen.
Må-lese: Hvordan tilbakestille nøkkelring-passord på Mac?
DEL 4- Hvordan finne, se og redigere passord på Mac med Safari?
Hvis du bruker nettleseren Safari , bør du vite at den lagrer all påloggingsinformasjonen din på nettet. Alt du trenger å gjøre for å finne dem er:
TRINN 1- Åpne Safari på din Mac.
TRINN 2- Naviger til menylinjen og velg Safari.
TRINN 3- Gå til Innstillinger-delen og klikk på Passord øverst i vinduet.
TRINN 4- Du må angi Mac-legitimasjonen din for å fortsette videre.
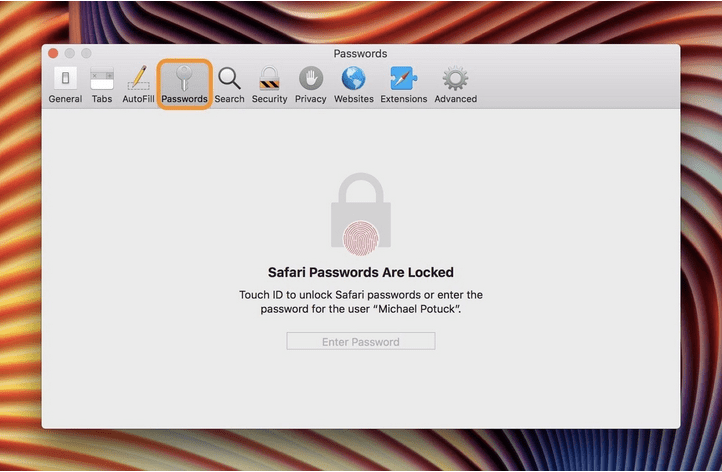
TRINN 5- Klikk på et av elementene som vises for deg for å se passordet eller redigere dem.
Hvis du vil oppdatere et passord, velger du et nettsted > Detaljer > rediger passordet > Ferdig !
Hvis du vil slette et passord for et bestemt nettsted, velg det > trykk på Fjern- knappen. Hvis du ønsker å fjerne flere passord, må du holde nede Kommando-tasten og velge passordene du ønsker å bli kvitt, og klikke på Fjern-knappen for å fullføre prosessen!
|
Hva om jeg glemmer påloggingspassordet på Mac?
Hvis du ikke husker påloggingspassordet for Mac-en, kan du prøve disse tipsene nedenfor:
|
DEL 5- Hvordan kan jeg beskytte passord på Mac?
Hvis du er svært bekymret for din Mac-sikkerhet og passord som er lagret på Mac, må du ta vare på følgende aspekter:
1. Slå av funksjonen for automatisk fylling
For å unngå at Safari-nettleseren automatisk legger inn de lagrede passordene dine på nettet, bør du vurdere å slå av funksjonen. For å gjøre det: Åpne Safari > Naviger til Innstillinger > Trykk på Passord- delen > Fjern merket for Autofyll brukernavn og passord .
2. Bruk Password Manager for Mac
Å bruke et dedikert passordbehandlingsprogram for Mac er et sikkert alternativ for å lagre all legitimasjonen din. Det finnes en rekke alternativer tilgjengelig på markedet som kan hjelpe deg med å lagre og administrere passordene dine på et sikkert sted og beskytte dem mot brudd.
Vi anbefaler å bruke NordPass , siden det tilbyr en sikker måte å beskytte legitimasjonen din ved å bruke AES-256-krypteringsteknikken . Den har til og med et dedikert verktøy kalt Password Generator for å foreslå unike, sterke og komplekse passord som er vanskelige å knekke.
Det var alt folkens! Slik kan du finne passord på Mac og redigere, slette eller beskytte dem ytterligere. Hvis denne veiledningen hjalp deg, ikke glem å " stemme opp" denne artikkelen!
3. Praksis for sikre passord
- Bruk multifaktorautentisering.
- Lag passord med åtte tegn eller mer med en blanding av tegntyper.
- Unngå å bruke et mønster av tastaturtegn.
- Inkluder en blanding av store og små bokstaver, skilletegn, tall og mer.
- Inkluder kontinuerlig sikkerhetskopiering
- Følg nedenstående gjør og ikke må!
DEL 6 - Vanlige spørsmål:
Q1. Hvor er alle passordene mine lagret i Chrome på Mac?
Slik finner du lagrede passord på Mac (hvis du bruker Chrome-nettleseren):
- Start Chrome.
- Gå til Innstillinger.
- Naviger til Avanserte innstillinger.
- Rull ned og klikk på Administrer passord.
- Trykk på ikonet med tre prikker til høyre for passordet du ønsker å se.
- Du må trykke på "øye-ikonet".
- Skriv inn påloggingsdetaljene til Mac-en og trykk på OK-knappen!
Q2. Hvordan kan jeg deaktivere nøkkelring på Mac?
- Gå til Systemvalg .
- Klikk på iCloud > merk av/fjern merket for nøkkelring-alternativet.
- På dette tidspunktet må du skrive inn Apple ID.
- Følg instruksjonene på skjermen for å fullføre deaktiveringsprosessen.
Merk: Hvis du permanent deaktiverer nøkkelring-funksjonen på Mac, vil du miste viktig funksjonalitet for å finne passord på Mac.
Q3. Hvilken er den beste passordbehandleren for Mac?
Markedet har mange alternativer når det gjelder å velge det beste passordadministrasjonsprogrammet for Mac. Vi har allerede foreslått å bruke NordPass . Alternativt kan du begynne å bruke Dashlane, 1Password, LastPass, Keeper for Mac.
| For å få mer hjelp ut av Apple-enhetene dine, sjekk ut følgende artikler:
|