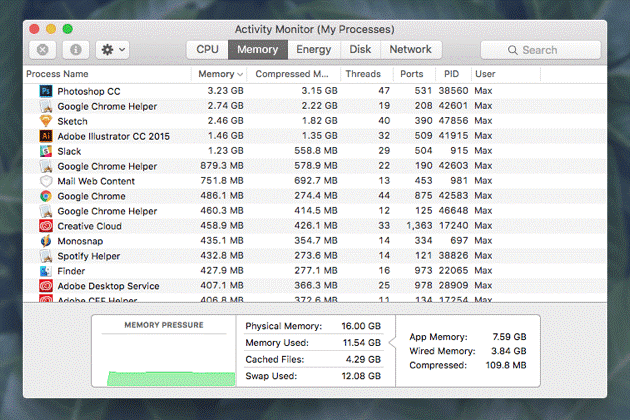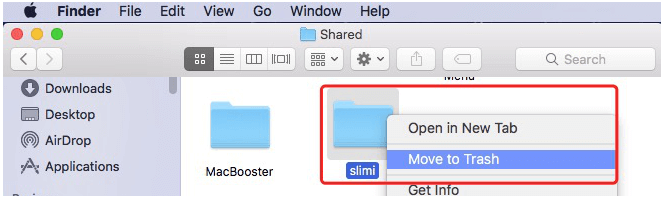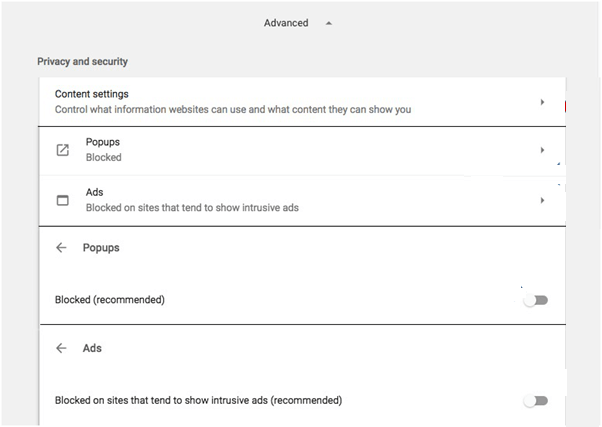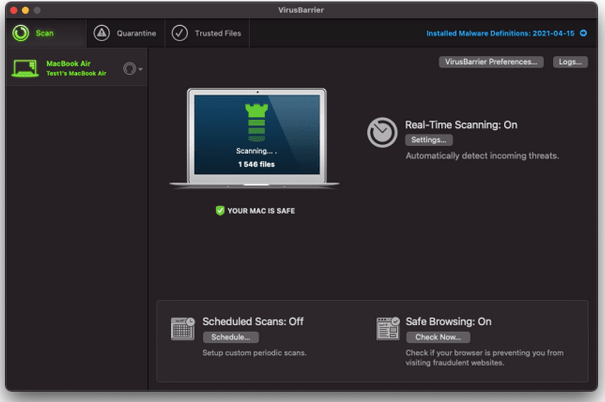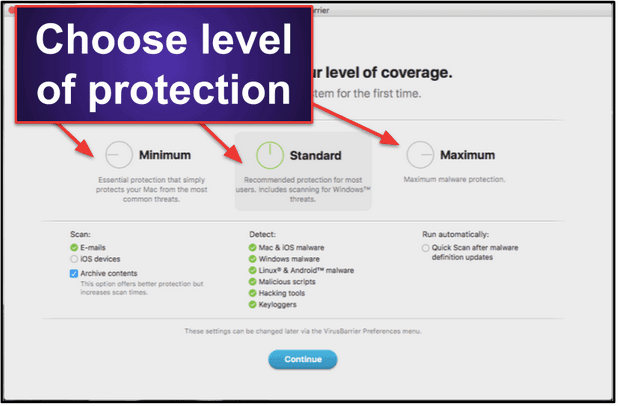Kort tid?
I de siste hendelsene har mer enn 30 000 Mac-datamaskiner blitt infisert med den siste skadelige programvaren kalt Silver Sparrow. For å holde både dataene og enheten din beskyttet mot slike angrep mot skadelig programvare, må du ha en pålitelig Anti Malware-løsning på Mac-en. Vi anbefaler å bruke Intego Antivirus, da det hele tiden oppdaterer databasen for å holde systemet ditt beskyttet mot slike utbrudd av skadelig programvare.

Du vil kanskje sjekke: Beste Internett-sikkerhetsapper for Mac
Det er ingen tvil om at 2020 vil gå ned som et virusår, men dette betyr ikke at systemene dine er spart. Ifølge en fersk sikkerhetsrapport er de fortsatt i faresonen; Mac-er har overgått Windows-PC-er i antall trusler. Dette betyr at Mac-maskiner har en større risiko nå. Så hvis Mac-en din kjører sakte eller du ser uønskede annonser i nettleseren din, er sjansen for at systemet blir infisert. Ikke få panikk; det er ting du kan gjøre for å rense en infisert Mac.
Hva er Mac Malware?
Først, Mac malware og virus er ikke det samme. Skadelig programvare er en kode eller programvare skrevet for å gjøre ekle ting som å slette filer, kryptere data eller infisere et system med løsepengeprogramvare, blant annet som adware, spyware osv. Det er mer komplisert og farlig enn viruset.
Vanlige typer skadelig programvare du kan støte på på Mac er:
Spionprogrammer og keyloggere – stjel brukerens personlige opplysninger.
Bakdørsinfeksjoner – ta fjernkontroll over datamaskinen din.
Botnet – endrer Mac til en skyggebot.
PUP – potensielt uønsket programkilde for adware
Ransomware – låser systemet og ber brukeren betale løsepengene.
Rootkit – trenger administratorrettigheter.
Så hvordan vet du om Mac-en din er infisert og hvordan fjerner du skadelig programvare fra Mac? Svar på disse spørsmålene finner du nedenfor.
Tegn på at Mac er infisert
Når følgende tegn er vitner på Mac-en din, er det stor sannsynlighet for at systemet blir infisert:
- Ytelsen til Mac-en din reduseres plutselig
- Du ser annonse-pop-ups nå og da
- Ukjent app-ikon vises på skrivebordet
- Standard søkemotor, hjemmesiden blir erstattet
- Omdirigeringer til en falsk side
- Advarende popup-vinduer og uønskede appnedlastinger
- Mac starter på nytt uten forvarsel og tar tid å starte opp
Hvordan blir Mac-en infisert?
Det er 5 typiske gatewayer som er ansvarlige for å infisere Mac med skadelig programvare. De er som følger:
- Fake Flash player oppdatering
- Torrent nedlasting
- .Dokumentvedlegg
- Forespørsel om kameratilgang
- "Din Mac er infisert svindel."
Hvordan fjerne skadelig programvare fra Mac?
Det er forskjellige måter å rense malware fra Mac. Først vil vi fjerne skadelig programvare fra påloggingselementer, etterfulgt av avinstallering av uønskede apper og lære om den beste og automatiske måten å rense skadevare.
1. Slette Mac Malware fra påloggingselementer
Mest skadelig programvare eller adware sniker seg inn i systemet gjennom oppstartsprosessen. Derfor er det viktig å forhindre at dette skjer.
1. Klikk på Apple-ikonet > Systemvalg
2. Trykk på Brukere og grupper.
3. Velg brukernavnet ditt > klikk på fanen Logg inn elementer.
4. Sjekk listen over påloggingselementer. Hvis du finner en mistenkelig app, velg og klikk "—. "
5. Start Mac på nytt for å lagre endringene.
Siden Mac malware kan gjemme seg bak en legitim fil, er det en mulighet for at du ikke finner noen mistenkelig app. Derfor, for å sikre at de ikke sitter i Mac-en vår, må vi sjekke nettleserne.
Merk: De fleste Mac-malware som adware, scareware, spyware og andre settes inn i nettlesere.
2. Fjerning av malware fra Mac fra nettlesere
1. Trykk Q + Kommando for å avslutte nettleseren
2. Start Finder > Nedlastinger > sjekk alle nedlastede installasjonsfilene > hvis du finner en mistenkelig app > velg høyreklikk > Flytt til papirkurven.
3. Utenom dette, hvis du vet hvilken app som er infisert, er halve kampen allerede vunnet. Åpne for å bli kvitt det
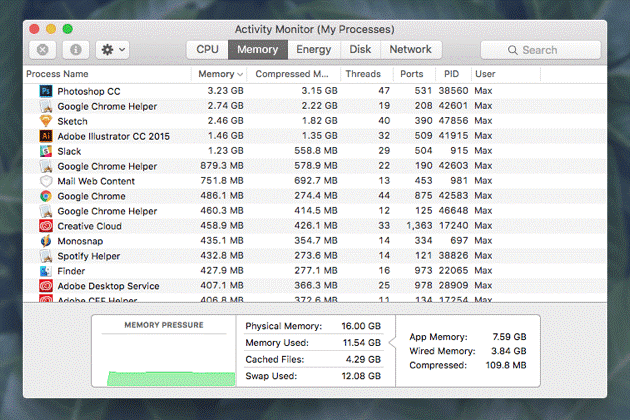
4. Sjekk alle de oppførte appene. Hvis en app ser mistenkelig ut > velg den > klikk på X-ikonet og tvinge avslutning . \
5. Etterpå åpner du Programmer-mappen.
6. Finn den problematiske appen > velg den > høyreklikk > Flytt til papirkurven.
7. Tøm deretter papirkurven
Denne enkle metoden vil bidra til å bli kvitt skadelig programvare fra Mac. Men den er fortsatt ufullstendig, da det kan være noen rester på Mac-en din. For å fjerne disse sporene kan du bruke en antimalware-app som Systweak Anti-Malware eller følge de manuelle trinnene som er forklart nedenfor:
1. Avslutt enhver uønsket app
2. Start Finder > Gå > Gå til mappe > skriv inn brukere/delt/
3. Slett Slimi-filer og -mapper.
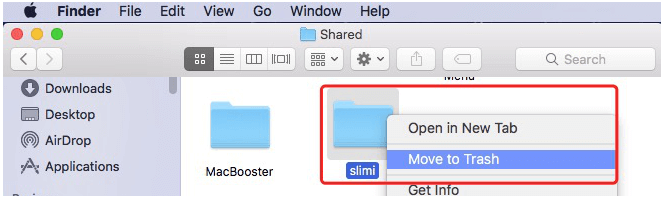
Avinstaller ondsinnede utvidelser på Safari, Chrome og Firefox
Nettleserutvidelser er igjen den mest brukte operatøren for adware, spyware osv. Derfor er det viktig å sjekke alle utvidelsene og avinstallere de skadelige. For å gjøre det, følg trinnene nedenfor:
Safari :
1. Start Safari > Innstillinger > Generelt
2. Sjekk hjemmesiden og sørg for at det er den du vil åpne
3. Gå deretter til Sikkerhet og merk av for Blokker popup-vinduer
4. Etterpå, gå til Extensions > se etter ukjente utvidelser og avinstaller dem
Chrome :
1. Start Chrome > Innstillinger > Avansert
2. Rull ned > Tilbakestill innstillinger
3. Gjenopprett innstillingene til standard > bekreft TILBAKESTILL INNSTILLINGER
4. Gå tilbake til Advance > Personvern og sikkerhet > innholdsinnstillinger
5. Finn popup-vinduer og annonser > Blokker.
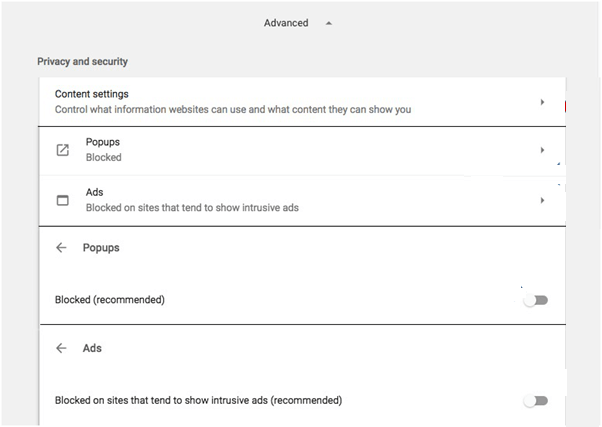
Firefox :
1. Start Firefox > skriv om: støtte i adressefeltet
2. Klikk på Oppdater Firefox
3. Kjør deretter Firefox i sikkermodus og start på nytt med tillegg deaktivert.
4. Firefox > Innstillinger > Personvern og sikkerhet.
5. Naviger til Sikkerhet og merk av for de tre alternativene (Blokker farlig og villedende innhold/Blokkér farlig nedlasting/Advar deg om uønsket og uvanlig programvare)
Denne enkle metoden vil bidra til å bli kvitt skadelig programvare fra Mac. Men den er fortsatt ufullstendig, da det kan være noen rester på Mac-en din. For å fjerne disse sporene kan du bruke antimalware-apper eller følge de manuelle trinnene som er forklart nedenfor:
Hvordan fjerne skadelig programvare automatisk fra Mac ved å bruke Intego Antivirus?
Å bli kvitt noe du ikke er klar over er ikke lett. Heldigvis ved å bruke Intego Antivirus kan du skanne Mac-en din for sårbarheter og fjerne mistenkelige filer. Det er et av de beste sikkerhetsverktøyene for Mac og en one-stop-løsning for å finne og eliminere skadelig programvare. Verktøyet hjelper til med å fjerne adware, virus, spyware, ormer, rootkits og andre trusler. Dessuten oppdateres appens database jevnlig for å sikre at ingen ny trussel kan skade Mac-en din.
Slik bruker du Intego Antivirus og renser skadelig programvare fra Mac:
1. Last ned, installer og start Intego Antivirus. Mac-versjonen av Intego kommer i flere apper for forskjellige oppgaver. Derfor får du seks forskjellige apper installert på enheten din, i stedet for bare én.

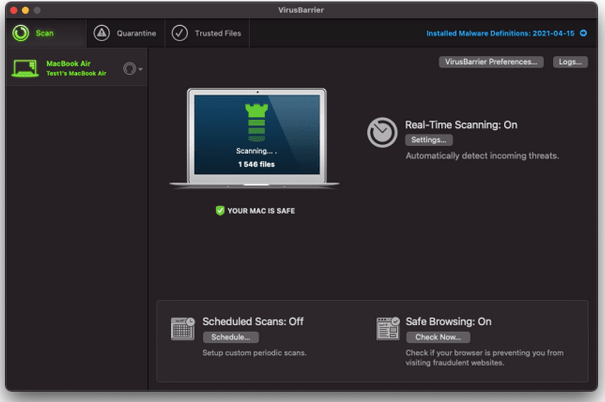
2. Den kommer med VirusBarrier, som er det faktiske antivirusverktøyet til Intego. Den skanner systemet grundig for å finne mistenkelig innhold og gir sanntidsbeskyttelse mot ulike typer skadelig programvare og virus.
3. På oppsettet av VirusBarrier kan du velge beskyttelsesnivået mellom – – Minimum, Standard og Maximum. Du kan velge det siste alternativet for å nyte den ultimate beskyttelsen mot alle typer trusler.
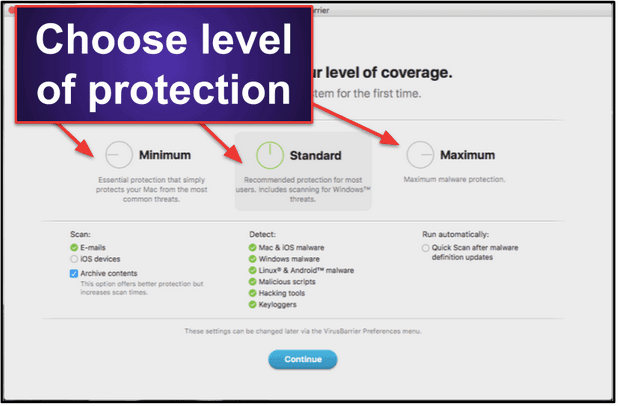
Du har til og med muligheten til å prioritere CPU-ressurser for andre programmer under virusskanning. Du finner alternativet under VirusBarriers Innstillinger-fane – Skann med lav prioritet .
Totalt sett tilbyr Intego et utmerket sett med sikkerhetsverktøy for å oppnå maksimal beskyttelse for Mac-en vår. Verktøyet er enkelt å installere, sette opp og bruke, som passer for både nybegynnere og profesjonelle brukere.
I tillegg til dette bør du vite at Intego tilbyr NetBarrier (en brannmurkomponent og tillater også tilpassbare sikkerhetsalternativer basert på nettverkstilkoblingstyper). Hva mer? En ContentBarrier-funksjonalitet (som kommer som foreldrekontroll og muligheten til å blokkere spesifikke apper og nekte tilgang til visse nettsteder). Dette robuste sikkerhetsverktøyet fungerer feilfritt og holder Mac-en din beskyttet mot de nyeste og gamle truslene. For å holde deg beskyttet anbefaler vi at du bruker den en gang hver måned. Men hvis du ikke er komfortabel med å bruke et tredjepartsverktøy, kan du bruke de manuelle trinnene forklart ovenfor for å rense skadelig programvare. Gi oss beskjed om hvilke trinn du valgte og hvorfor i kommentarfeltet. Vi vil gjerne høre fra deg.