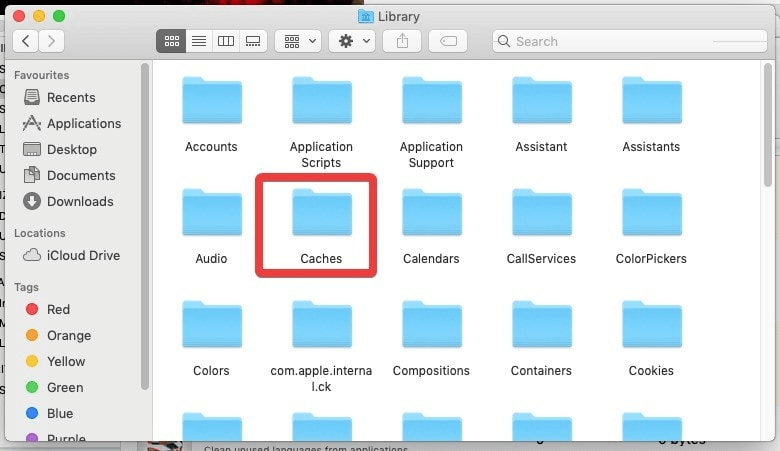Mac, som alle andre enheter, kommer med begrenset lagringsplass, og hvis den fortsetter å fylles opp, kan det påvirke ytelsen. Hvis du ønsker å fjerne unødvendige data fra Mac-en, er det viktig å slette midlertidige filer på Mac. Derfor må du fortsette å slette de midlertidige filene fra tid til annen fra Mac-en. Hvis du lurer på hvordan du tar frem trinnene for å fjerne midlertidige filer i Mac, har vi svaret på det. I dette blogginnlegget vil vi hjelpe deg å lære deg metoden for å bli kvitt midlertidige filer.
Hva er de midlertidige filene?
Midlertidige filer kan defineres som gruppen av filene som er dannet midlertidig for å bruke et hvilket som helst program eller macOS. Det kan også genereres på grunn av nettleserbruk. De er lagret på disken din på flere steder. Midlertidige filer, hvis trygt fjernet fra Mac, skader ikke systemet. Det er viktig å finne den beste metoden for å fjerne midlertidige filer fra Mac.
Vi anbefaler å bruke tredjepartsprogramvare – DiskClean Pro, som kan fjerne Macs midlertidige filer sammen med hurtigbuffer, søppelpost, duplikater, gamle nedlastinger og store ubrukte filer. Den hjelper deg med å få plass på disklagringen og gir deg personvernfunksjoner for Internett. Den kan slette nettleserhistorikken for å sikre sikkerheten til Mac-brukere.

Hvordan fjerne midlertidige filer fra Mac?
Det er to metoder for å slette midlertidige filer på Mac, en er manuell, og en annen bruker et tredjepartsverktøy. Vi viser deg begge disse metodene i dette innlegget for å hjelpe deg med problemene dine for å fjerne midlertidige filer på Mac.
Metode 1: Manuell metode for å fjerne midlertidige filer fra Mac-
Hvis du ønsker å slette midlertidige filer manuelt, må du nøye slette filene fra de forskjellige mappene. For å slette midlertidige filer på Mac for programmet, kan du følge disse trinnene:
Trinn 1: Gå til Dock og start Finder.
Trinn 2: Her velger du alternativet for å tømme papirkurven . Dette trinnet vil hjelpe deg med å slette filene som er tilstede i papirkurven og ta opp unødvendig plass. Mens vi sletter en applikasjon manuelt, forblir noen få tilhørende midlertidige filer i papirkurven, og på denne måten kan du bli kvitt dem.
Trinn 3: Deretter må du rense cachefilene for applikasjonene. Som cache og midlertidige filer er tilstede i applikasjonsmappene.
Trinn 4: For macOS over Sierra, trykk på Shift-tasten for å se Go-knappen. Åpne nå biblioteket fra listen over alternativer.
Trinn 5: I kategorien Bibliotek vil du se Cache-mappen; klikk på den. Fjern nå de midlertidige filene veldig nøye ved å velge dem og slette dem én etter én.
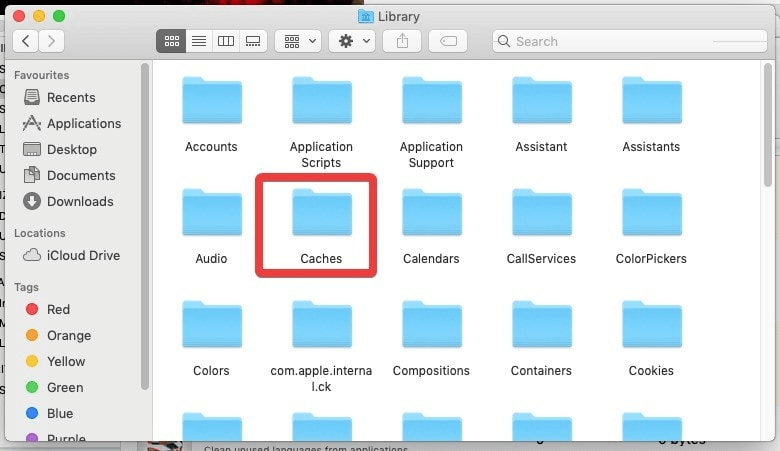
Hvis du ikke er en avansert bruker, vil vi gjerne fortelle deg om å hoppe over denne metoden. Sletting av feil fil kan forårsake systemproblemer.
Les mer: Fjern apper fullstendig ved å bruke Uninstaller for Mac
Metode 2: Bruk DiskClean Pro for å fjerne midlertidige filer fra Mac-
DiskClean Pro er en av de mest effektive Mac-rengjøringsløsningene for $23,99. Den er kompatibel med macOS X 10.6 eller nyere, 64-bits prosessor. Vi vil bruke den til å bli kvitt de midlertidige filene på Mac i raske trinn. Følg instruksjonene nedenfor for å slette midlertidige filer i Mac-
Trinn 1: Først må du få DiskClean Pro på din Mac. Du kan hente den fra App Store eller klikke på nedlastingsknappen nedenfor.

Trinn 2: Kjør oppsettet og installer applikasjonen. Når du er ferdig, åpner du DiskClean Pro.
Trinn 3: På startskjermen vil du legge merke til en oppsummert systemstatus for Mac-en din. Klikk nå på Start System Scan- knappen.

Trinn 4: Når DiskClean Pro starter skanningen, vil den vurdere alle søppel og overflødige filer . Gå nå til One-Click Care- funksjonen gitt under kategorien Junk Cleaning. Klikk på den, og du vil se de forskjellige delene som heter Junk Cleaner, Logs Cleaner, Crash Reports og Partial Downloads.

Du får vist antall utgaver i de respektive seksjonene. Siden cachen og de midlertidige filene er en del av søppelrensing, må du rense disse delene. DiskClean Pro tar godt vare på Mac-brukeren ved å hjelpe dem med å rense all slags søppel med ett klikk. Klikk på Clean Now- knappen for å bli kvitt midlertidige filer fra Mac-en.
Når prosessen er fullført, vil du ha disklagring fri for de midlertidige filene.
ofte stilte spørsmål
Q1. Hvordan finner jeg midlertidige filer på min Mac?
Det er ikke en lett oppgave å manuelt finne alle de midlertidige filene på enheten din. Men vi er klar over plasseringen av de midlertidige filene på Mac. Den finnes i Applikasjonsmappen for de respektive applikasjonene.
Q2. Hvordan sletter jeg cache og temp-filer på Mac?
Den beste måten å bli kvitt søppel på Mac er å rense cache-filene og de midlertidige filene. Mange midlertidige filer og cache-filer opprettes på grunn av brukeren og systemet. Du kan bruke metodene til å rense cachen manuelt eller ta hjelp fra DiskClean Pro. Dette vil være den enkleste måten å rydde opp i Mac-en og forbedre hastigheten.
Q3. Hvordan fjerner jeg noe fra nedlastingslisten min på Mac?
Hvis du ønsker å fjerne noe fra nedlastingene dine på Mac, bruk Space Optimization-funksjonen til DiskClean Pro. Den kommer med en dedikert modul kalt Old Downloads for å rydde opp i de nedlastede filene, som er veldig gamle. Dette vil også hjelpe deg med å optimalisere Mac-en.
Konklusjon
Med disk Clean Pro kan du frigjøre mye disklagring på Mac. Dette er et anbefalt Mac-rengjøringsprogram som kommer til en svært rimelig pris.

Vi håper denne artikkelen vil hjelpe oss å forstå hvordan du finner og fjerner midlertidige filer på Mac. Vi vil gjerne vite hva du synes om dette innlegget for å gjøre det mer nyttig. Dine forslag og kommentarer er velkomne i kommentarfeltet nedenfor. Del informasjonen med dine venner og andre ved å dele artikkelen på sosiale medier.
Vi elsker å høre fra deg!
Følg oss på sosiale medier – Facebook , Instagram og YouTube . For spørsmål eller forslag, vennligst gi oss beskjed i kommentarfeltet nedenfor. Vi elsker å komme tilbake til deg med en løsning. Vi legger jevnlig ut tips og triks, sammen med svar på vanlige problemer knyttet til teknologi. Slå på varslene for nettstedet for å få regelmessige oppdateringer om de siste publiserte artiklene.
Relaterte temaer:
Den beste antivirusprogramvaren for Mac i 2020
Hva er "annet" på Mac-lagring og hvordan fjerne det?
De beste Mac Cleaner-appene for å rense og optimalisere Mac-en din i 2020
15 beste programvare for datagjenoppretting for Mac 2020