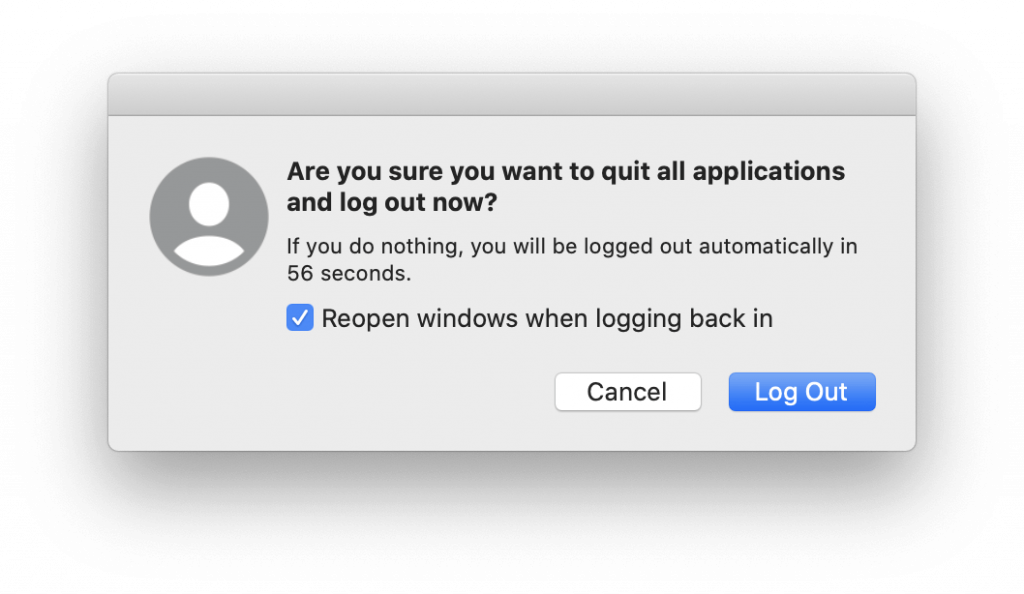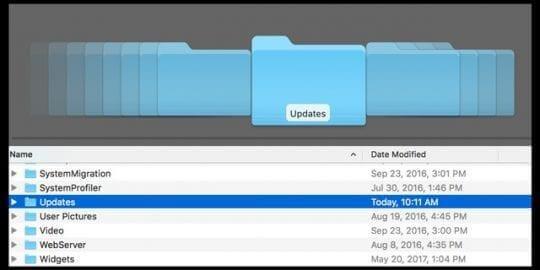Støter du på " Safari kan ikke åpnes på grunn av et problem "? Vel, vi har dekket det.
Enten du har sett "kan ikke åpne Safari på Mac eller "Safari kan ikke åpnes mens den oppdateres," i uker, timer eller dager, har vi en løsning for alle.
Du er ikke alene om å se denne meldingen. Det er andre akkurat som oss. Jeg også møtte det samme problemet, men var heldig som fant løsningen.
Så her deler jeg det samme med deg. Ved å bruke disse trinnvise instruksjonene kan du fikse at Safari ikke kan åpnes mens den oppdateres og andre Safari-relaterte problemer .
Kort tid? Her er hvordan du raskt kan fikse Safari kan ikke åpnes
- Start Mac på nytt
- Tving å avslutte Safari
- Frigjør lagringsplass for en oppdatering
- Igjen, kjør Safaris installasjonspakke
- Få tilgang til Safaris exec-fil
- Fjern eventuelle App Store-oppdateringer
- Oppdater macOS
- Sjekk Mac for filkorrupsjonsproblemer
- Oppdater iTunes
- Installer macOS på nytt (og med-det Safari)
La oss nå lære hvordan du gjør alt dette i detalj.
1. Sjekk for å se om Safari oppdateres
Etter å ha startet Mac på nytt, hvis du fortsatt står overfor at Safari ikke kan åpne en feilmelding, er det første du må gjøre å sjekke om den oppdateres eller ikke. Hvis den oppdateres, vent til den er ferdig. For å sjekke det samme, følg trinnene nedenfor:
- Klikk på Apple-menyen > Om denne Mac-en.
- Trykk på Programvareoppdatering.
- Hvis en oppdatering er tilgjengelig, vil du se en fremdriftslinje, vent til den er ferdig. Ikke bruk nettleseren når den oppdateres.
- Hvis oppdateringen av en eller annen grunn blir sittende fast, start Mac på nytt.
- Prøv nå å starte Safari på nytt slik at du ikke bør møte noen problemer.
 Ekstra tips
Ekstra tips
Noen ganger, på grunn av cache og informasjonskapsler, oppfører søppelfiler , rotapplikasjoner seg feil. Den beste måten å fjerne slike uønskede data på er å bruke Disk Clean Pro . Vi vil forklare hvordan du bruker dette verktøyet i innlegget senere.
Videre, hvis du er nysgjerrig på å vite om dette verktøyet, les en fullstendig anmeldelse på Disk Clean Pro.

2. Start Safari på nytt
Dette er den enkleste og raskeste løsningen, men folk savner å gjøre det. For å starte Safari på nytt, tvinge avslutt eller avslutte Safari. For å gjøre det, trykk Esc+Alternativ+Kommando. Start Safari på nytt, ting skal fungere helt fint.
3. Logg ut og logg på Brukerkonto
Hvis omstart av Safari ikke fungerte, kan du prøve å logge av kontoen. Dette vil lukke alle kjørende applikasjoner og deres prosesser. Når du er logget ut, trykk Q+Kommando+Skift.
Etter dette forsøket å starte Safari, bør du ikke møte Safari kan ikke åpnes.
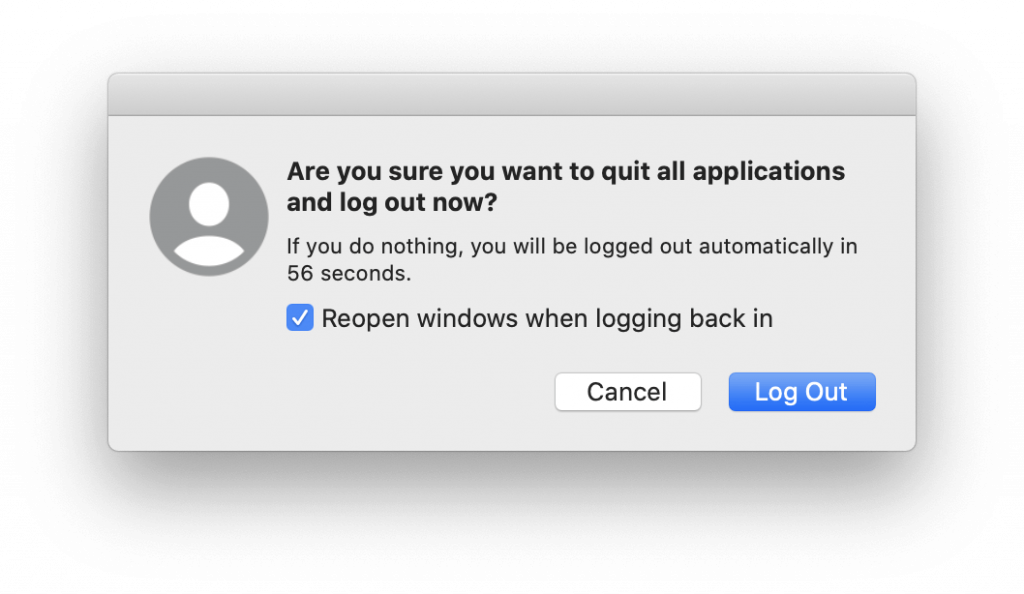
4. Sjekk lagringen din
Mange ganger hvis du går tom for lagringsplass, kan det hende du står overfor problem med å ikke åpne Safari på Mac . For å løse det, må vi se etter tilgjengelig lagringsplass . For å gjøre det, følg trinnene nedenfor:
Apple-meny> Om denne Mac-en> Lagring-fanen.
Her kan du se tilgjengelig og ledig lagringsplass.
Men hvis du går tom for Mac-plass, kan du lese innlegget vårt om hvordan du kan optimalisere lagringsplass og gjøre plass til viktige filer.
Når systemet er optimalisert, start Safari på nytt og se om oppdateringsproblemet er løst eller ikke.
5. Finn Safaris oppdateringspakke
Noen ganger, på grunn av treg internettforbindelse eller plutselig tilkoblingsfall, blir ikke Safaris oppdatering installert. I et slikt tilfelle kan du bruke Disk Clean Pro til å rense delvise nedlastinger.
I tillegg til dette, se etter Safaris siste oppdatering. For å gjøre det, følg trinnene nedenfor:
- Åpne oppstartsstasjonen.
- Finn hovedkatalogen Bibliotek-mappen
Merk: For å få tilgang til bibliotekmappen, høyreklikk i hjemmemappen. Velg Visningsalternativer > velg Vis bibliotekmappe. Alternativt
Gå til Finder > Gå-menyen og trykk på alternativtasten. Dette vil få opp bibliotekmappen. For å se den skjulte mappen som er lagret i Finder, les her.
- Rull ned og klikk på mappeoppdateringer.
- Søk her etter en fil som heter Safari.pkg.
- Dobbeltklikk for å åpne den og kjøre installasjonsprogrammet.
Merk: Du vil se et pakkenummer og en versjon oppført mellom ordene Safari og .pkg
- La operasjonen fullføre. Når du er ferdig, start Mac-en på nytt og se om Safari oppdateres feilmeldingen er løst eller ikke.
6. Se etter Safaris pakkeinnhold
- Gå til Programmer-mappen og finn Safari
- Høyreklikk > Vis pakkeinnhold
- Åpne innholdsmappen
- Se etter macOS-mappen og åpne den
- Søk etter Safari exec-filen (kjørbar Unix) og åpne den
- Dette vil få frem Terminal-vinduer og tvinge Safari til å starte.
7. Tøm App Store
Noen ganger hjelper det å tømme midlertidige App Store-filer også med å fikse " Safari kan ikke åpnes på grunn av et problem." For å gjøre det kan du bruke de beste Mac-oppryddings- og optimeringsverktøyene eller gå tilMacintosh HD/Library/Updates
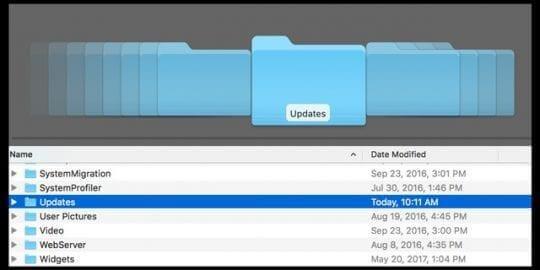
- Her, Åpne Systemvalg > App Store.
- Fjern merket for Automatisk Søk etter oppdateringer eller fjern merket for Last ned nylig tilgjengelige oppdateringer i bakgrunnen
- Start systemet på nytt
- Gå nå til App Store > Oppdateringer.
- Prøv å laste ned og installere Safari manuelt.
- Hvis det ikke er noen oppdateringer, åpner du Systemvalg > App Store og trykker på Vis oppdateringer
- Når du er ferdig, gå tilbake til Systemvalg > App Store merk av i boksene du fjernet merket for:
- Se etter oppdateringer automatisk.
- Last ned nylig tilgjengelige oppdateringer i bakgrunnen
 Ekstra tips
Ekstra tips
Noen ganger hjelper oppdatering av macOS eller OS X også med å fikse Safari kan ikke åpnes på grunn av et problem. For å installere macOS på nytt, start Mac på nytt i Gjenoppretting. For å gjøre det, trykk Kommando+R, installer den nyeste versjonen av macOS.
Å installere macOS på nytt fjerner ikke data fra datamaskinen din! Men for å være på den sikre siden, sikkerhetskopier data via Time Machine .
Det er bedre å være trygg enn å beklage.
Merk: Ved å bruke disse trinnene vil du ikke kunne oppdatere til noen større macOS-versjoner – som High Sierra til Mojave eller Sierra til High Sierra.
8. Bruk Activity Monitor
Hvis du fortsatt står fast med Safari som ikke kan åpnes mens den oppdateres, må vi grave dypt. For dette vil vi gå til Activity Monitor og se om Spotlight bruker SafariQuickLookExtension-prosessen. Hvis det er tilfelle, stopper det Safari fra å bli oppdatert. Så vi må se etter den utvidelsen i Activity Monitor.
- Gå til Programmer > Verktøy og start Activity Monitor.
- Skriv SafariQuickLookExtension i søkeboksen.
- Hvis dette gir utvidelsen vi leter etter, velg den og trykk på X-knappen.
- Hvis du ikke ser prosessen i Activity Monitor, avbryt søket.
- Klikk deretter på CPU-fanen.
- Du vil nå se alle de kjørende prosessene.
Hvis prosessen ikke er oppført i Activity Monitor, avbryt søket og klikk på CPU-fanen. Her kan du se prosessen som tar opp de fleste CPU-ressurser. Velg den og klikk på X.
Prøv nå å starte Safari. Du bør ikke møte noen problemer.
Ved å bruke trinnene ovenfor kan du raskt fikse Safari kan ikke åpnes på Mac.
Men hvis du møter andre problemer med Safari som dens trege ytelse eller at sidene lastes sakte. Det har vi dekket. Du kan prøve å bruke Disk Clean Pro, en ultimat oppryddings- og optimaliseringsprogramvare for Mac.

I tillegg til dette, hvis Safari kjører sakte, ser det ut til at 20 eller 30 faner er åpne. Å lukke dem vil bidra til å løse problemet. Dette er alt fra vår side om hvordan du fikser Safari kan ikke åpnes mens den oppdateres. Vi vil gjerne vite hvilken løsning som fungerte så; gi oss din tilbakemelding i kommentarfeltet.

 Ekstra tips
Ekstra tips