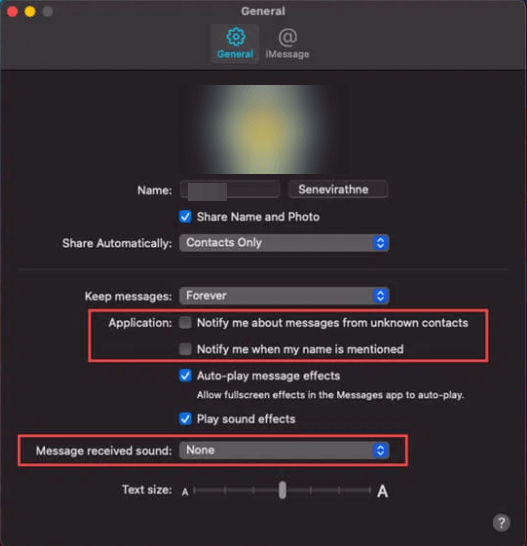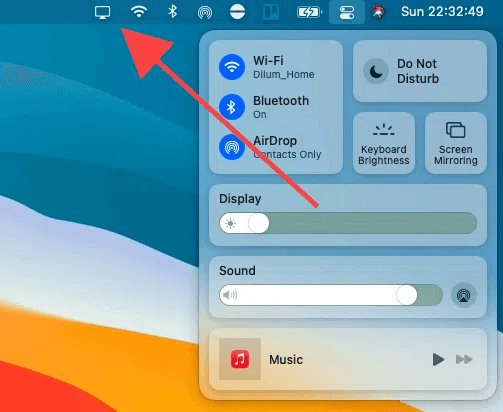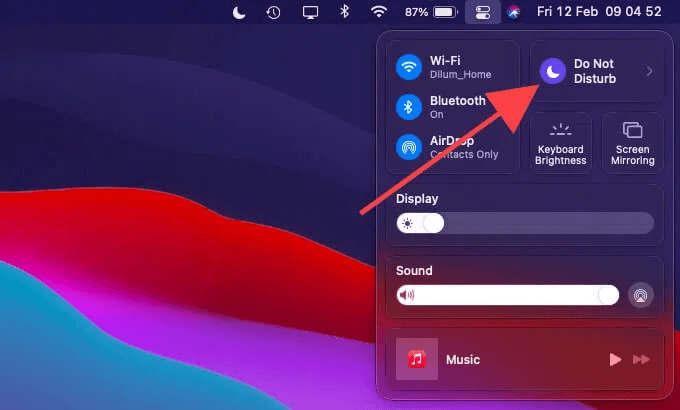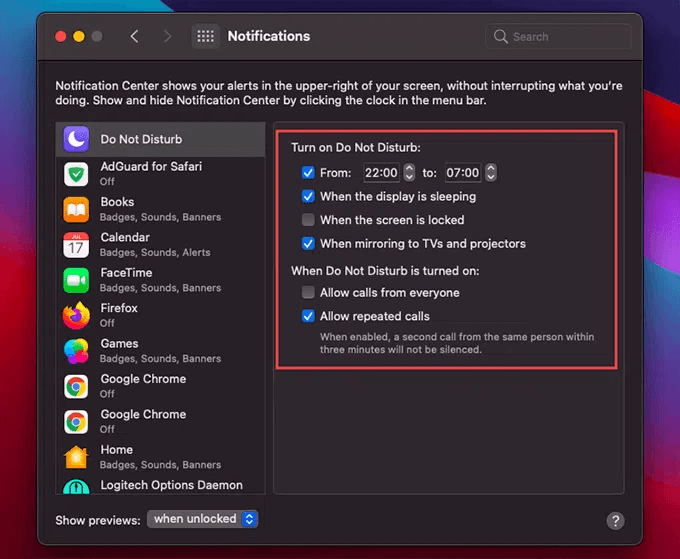Uten tvil, når du bruker Messages-appen på Mac, er det vanskelig å være produktiv med å sende tekstmeldingsvarsler. Spesielt når du har viktig arbeid, kan disse uendelige varslene få deg til å miste fokus. Derfor er det viktig å dempe tekstmeldinger på Mac.
Heldigvis lar Mac dempe iMessages, og i dette innlegget vil vi lære alle mulige måter å dempe tekster på Mac.
Ved siden av dette vil vi også diskutere en fantastisk Mac-optimaliseringsapp som vil hjelpe med å fikse iMessage-problemer og rydde opp i Mac.
Så, uten videre, la oss komme i gang og lære hvordan du demper tekst på Mac.
Les mer – Aktiver/deaktiver posisjonstjenester på din Mac: Komplett veiledning
Hvordan dempe meldinger-appen på Mac
Vil du dempe varsler for alle meldinger? Klikk iMessage-varsling og velg Lever stillegående .
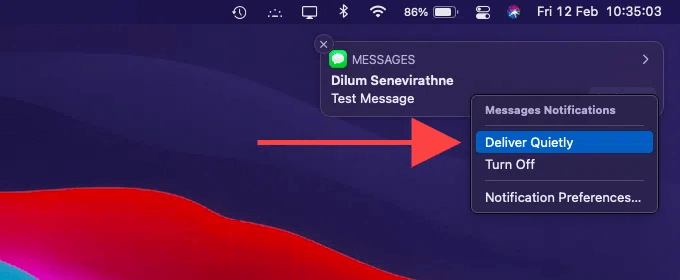
Dette vil instruere Mac om å levere meldinger i varslingssenteret, uten noen varsler eller varsler.
Alternativt kan du følge disse trinnene for å deaktivere meldingsvarsler:
- Klikk på Apple-ikonet > gå til Systemvalg > Varsler .
- Velg Meldinger fra sidefeltet
- Klikk deretter Ingen fra høyre rute. Hvis du gjør det, kan du bare motta meldinger-appvarsler i varslingssenteret.
I tillegg til dette, for å dempe meldingsvarsler, må du fjerne merket for alternativet " Spill av lyd for varsler."
Hvis dette alternativet er aktivert, vil du høre varslingslyder. Videre, for å unngå å bli distrahert, foreslår vi at du fjerner merket for Badge app-ikonet .
Les mer – Slik sletter du tekstmeldinger på Mac
Hvordan slå på lyden for meldinger på Mac?
Følg trinnene nedenfor for å gjenopprette endringene:
1. Klikk på Apple-ikonet > gå til Systemvalg > Varsler .
2. Velg Meldinger fra sidefeltet > velg varslingsstiler for bannere eller varsler .
På denne måten vil du igjen begynne å få varsler.
Les mer – Hvilken er den beste appfjerneren for Mac?
Hvordan dempe spesifikke samtaletråder
I stedet for å dempe alle meldingsvarsler, er det bedre å dempe de uønskede. Slik gjør du det.
1. Åpne Meldinger-appen på Mac-en.
2. Velg samtalen du vil dempe
3. Sveip til venstre på styreflaten > klikk på det klokkeformede ikonet. Dette vil bidra til å skjule varsler for valgte meldinger.
 Ekstra tips
Ekstra tips
Tips: – Det lille måneformede ikonet du ser i samtaletråden indikerer at varsler er dempet for de nevnte iMessage-varslene. For å se dem må du velge tråden manuelt.
Ved å bruke de samme trinnene kan gruppesamtaler dempes. Men hvis noen nevner deg, vil du motta et varsel.
Hvordan slå på lyden for spesifikke samtaler?
For å slå på lyden for en samtale, sveip igjen til venstre og klikk på bjelleikonet.
Hvordan endre Messages App Preferences?
Ved å bruke Innstillinger-panelet i Meldinger kan du endre varselet og andre innstillinger. Slik bruker du den.
1. Start Meldinger-appen.
2. Velg Meldinger > Innstillinger fra menylinjen .
3. Klikk kategorien Generelt > og bruk alternativene for å endre varslingsinnstillinger.
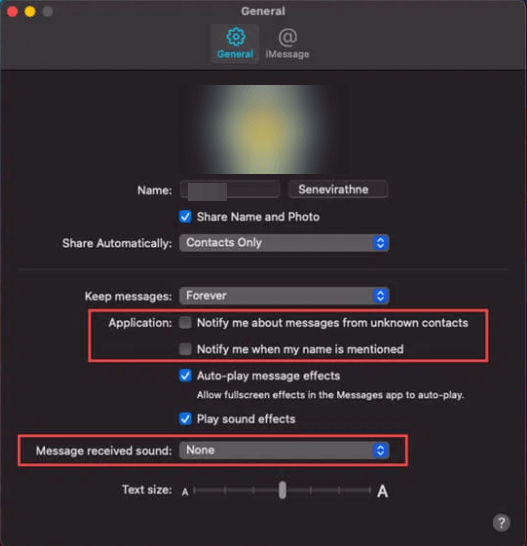
Varsle meg om meldinger fra ukjente kontakter — Når aktivert, blokker meldingsvarsler for meldinger mottatt fra ukjente kontakter. Fordelaktig når du vil dempe tekstmeldingsvarsler fra ukjente avsendere.
Varsle meg når navnet mitt er nevnt — Aktiver dette for å unngå å bli varslet selv når du blir nevnt i gruppesamtaler.
Lyd mottatt melding : Ønsker å høre en lyd når du mottar en melding med dette alternativet.
Hvordan deaktivere alle varsler med Ikke forstyrr?
Ved siden av å dempe iMessage på Mac, bruk Ikke forstyrr hvis du vil deaktivere alle bannere og varsler fra meldingene og andre apper.
Merk – Å følge disse trinnene vil bare deaktivere varsler fra å vises og distrahere oss. Du kan imidlertid se dem i varslingssenteret.
Følg disse trinnene for å bruke Ikke forstyrr:
Informasjon – Fra og med macOS Big Sur, som iPhone og iPad, tilbyr menylinjen nå et kontrollsenter som grupperer alternativer for Wi-Fi, Bluetooth, AirDrop, Ikke forstyrr og mer.
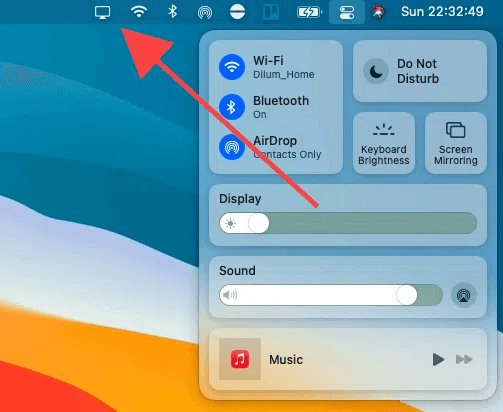
1. Åpne kontrollsenteret > velg Ikke forstyrr. For å tilpasse varigheten, åpne den og angi den aktive varigheten.
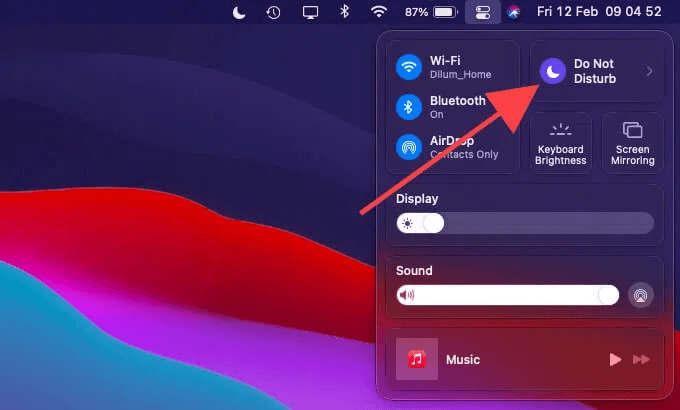
2. Ved siden av dette kan du bruke Ikke forstyrr til å sette opp en distraksjonsfri arbeidsplan. For å gjøre det, klikk på Apple- logoen > Systemvalg > Varsler > Ikke forstyrr .
3. Velg Fra og nevne start- og sluttid. Herfra kan du gjøre andre endringer og aktivere alternativet Tillat gjentatte anrop . Dette vil hjelpe deg med å delta på hastende FaceTime-anrop selv når Ikke forstyrr er aktiv.
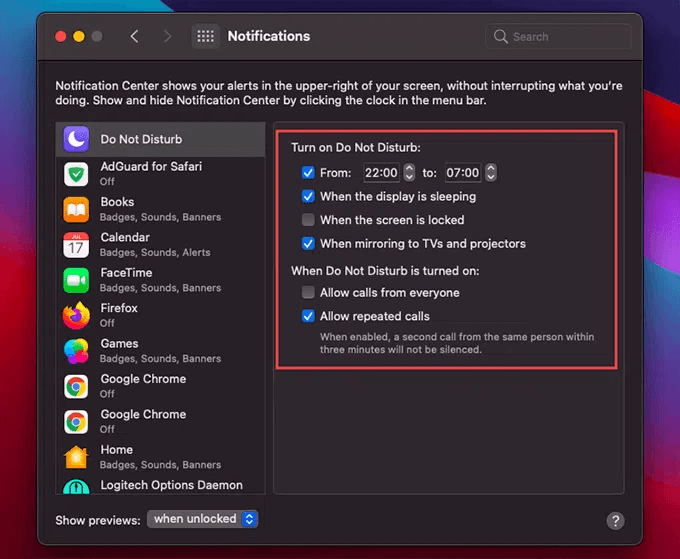
Etter å ha gjort alle endringene, lukk varslingsruten, Ikke forstyrr vil automatisk starte på det planlagte tidspunktet.
Slik deaktiverer du meldingsappen på Mac
Hvis du vil holde Mac-en fri fra iMessage, følger du disse trinnene for å deaktivere Message-appen. Når du gjør det, trenger du ikke lenger å dempe meldinger på Mac.
1. Start Meldinger-appen.
2. Velg Meldinger > Innstillinger > iMessage- kategorien > Logg av
Dette vil deaktivere Messages-appen på Mac-en.
Alternativt, hvis du vil slutte å motta telefonsamtaler eller e-poster fra en spesifikk konto, kan du gjøre det fra seksjonen Du kan nås for meldinger .
Avslutt
Hvis du ikke liker å bli distrahert mens du jobber, er det viktig å holde Messages-appen i kontroll. Hvis du ikke gjør det, reduseres produktiviteten, og du går glipp av å gjøre viktige ting. Ved å bruke en av tilnærmingene som er forklart ovenfor, kan du dempe irriterende meldingsvarsler. Det er opp til deg hvilken metode du velger.
Men vent, i begynnelsen snakket vi om et Mac-optimaliseringsverktøy, hvor er det?
Ikke bekymre deg her du går.
Populært kjent som CleanMyMac X, dette fantastiske Mac-optimaliseringsverktøyet, sammen med å rense søppelfiler, rydde opp i Mac og gjenopprette plass, hjelper også med å fikse problemer med Messages-appen.
Når det er sagt, hvis iMessage på noe tidspunkt slutter å fungere for deg eller det er hikke mens du bruker Messages-appen, kan du bruke CleanMyMac X.
Ved å bruke den grunnleggende Smart Scan-funksjonen kan du enkelt skanne Mac-en din for virus, skadelig programvare, søppelfiler og mer, vanlige årsaker til iMessage-problemer.
For å bruke CleanMyMac X og holde Mac optimalisert, last ned CleanMyMac X fra lenken nedenfor:

Ved å bruke dette verktøyet kan du gjøre mye når det gjelder å holde Mac ren og rotfri.
Å dempe melding på Mac er halvparten vunnet, og med CleanMyMac X som støtter det, er du en vinner!
Neste Les –
Hvordan frigjøre e-postlagring på Mac?
Slik bruker du diskplass smart på Windows-, Mac- og Android-enheter
Vanlige spørsmål –
Q1. Hvordan demper jeg iMessage på Mac?
Slik stopper du iMessage-varsler på Mac:
- Klikk på Apple-logoen > Systemvalg > Varsler > Meldinger > fjern merket for «Tillat varsler».
- Dette vil deaktivere alle varsler for iMessage fra å dukke opp på Mac-en.
Q2. Hvordan demper jeg meldinger og anrop på Macen min?
Lydmeldingsvarslene er irriterende. Følg disse trinnene for å dempe iMessage-tekstlyden:
- Klikk på Apple-logoen > Systemvalg > Varsler > Meldinger .
- Fjern merket for alternativet Spill av lyd for varsler .
Følg disse trinnene for å velge en ny lyd for meldingsvarsler:
- Meldinger > Innstillinger
- Åpne Melding mottatt lyd > fra rullegardinmenyen velg den nye tonen.
Q3. Har iMessage på Mac Ikke forstyrr?
Ja, du angir Ikke forstyrr fra kontrollsenteret for alle varsler eller individuelle samtaler i iMessage.
Q4. Hvordan slår jeg av meldinger på Macen min?
- Apple-logo > Systemvalg.
- Varslingsrute > Meldinger i venstre sidefelt > klikk "Ingen" og fjern merket for alle andre alternativer.
Dette vil dempe irriterende meldingsvarsler på Mac.
Hvis du vil deaktivere iMessage på Mac-en fordi du selger den eller gir den bort, må du logge deg ut av iCloud helt, i tillegg til å logge deg av Messages.
- Klikk på Apple-menyen og velg Systemvalg.
- Klikk på iCloud.
- Klikk på Logg av nederst til venstre i vinduet.

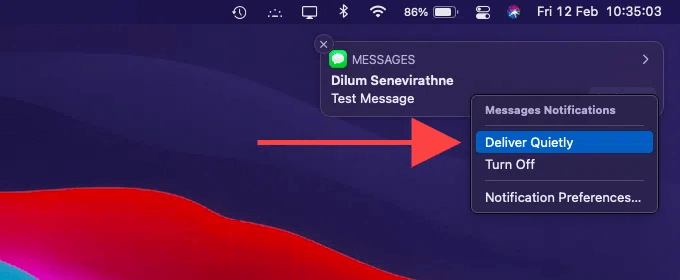
 Ekstra tips
Ekstra tips