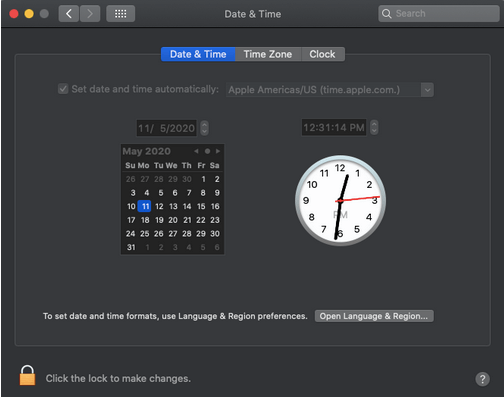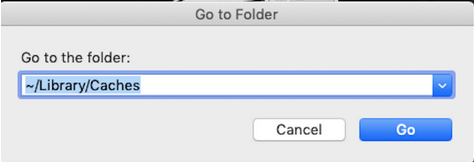Anrop faller så snart de starter på FaceTime? Eller er det en aktiveringsfeil når du logger på FaceTime? Uansett, ikke få panikk, da denne guiden vil forklare alle rettelsene når FaceTime ikke fungerer på Mac.
Noen få ting må kanskje sjekkes før du hopper til løsningene.
- FaceTime støttes av operatøren din
- Aktiv internettforbindelse.
Hvis betingelsene ovenfor er oppfylt og det likevel er feil, kan det være på grunn av tilfeldige systemfeil, feil enhetsinnstillinger, feil på grunn av macOS-installasjonsoppdateringer eller uønskede feil. Likevel takket være veiledningen som forklarer alle mulige løsninger når Facetime fortsetter å svikte eller ikke fungerer som den skal.
Hvordan fikse FaceTime som ikke fungerer på Mac
Fix 1: Avslutt og start Facetime på nytt
Noen ganger trenger tilfeldige apper feil eller feil inn i systemet og begynner å forstyrre strømmen av FaceTime. Dette er grunnen til at din første handling må være å starte appen på nytt. For dette,
> Skriv inn Aktivitetsovervåking på Launchpad .
> Velg FaceTime .
> Dobbeltklikk på den og velg Avslutt . Når du blir spurt, velg Force Quit .
Relansering : Når den er lukket, går du til Finder og velger FaceTime. Start appen på nytt herfra. Det har størst sjanse for FaceTime til å gjenopplive seg til det normale.
Fix 2: Sjekk Internett-tilkoblingen
Vanligvis, når det er et mindre problem med internettforbindelsen, hjelper FaceTime seg selv ved å koble fra og koble til igjen. Men hvis du har glemt å sjekke Wi-Fi-skiltet på Mac-en og tenker på hvorfor FaceTime ikke fungerer på Mac, må du spole tilbake.
Sjekk menylinjen og finn ikonet for å finne ut om Wi-Fi-tilkoblingen er klar. Hvis du ikke kan se ikonet, gå til Apple-menyen > Systemvalg > Nettverkspanel. Her velger du Wi-Fi-nettverket ditt. For bedre resultater, koble fra Wi-Fi-tilkoblingen og start datamaskinen på nytt. I mellomtiden kan du også starte ruteren på nytt.
Når systemet kommer tilbake til det, kobler du til Wi-Fi, åpner nettleseren og tester forskjellige nettsteder (hvis de kjører). Hvis ikke, kontakt tjenesteleverandøren.
Fix 3: Sjekk dato og klokkeslett på Mac
Når dato og klokkeslett ikke er konfigurert i henhold til tidssonen din, er det en stor mulighet for at FaceTime fortsetter å svikte eller en samtale mislykkes over natten. For å løse dette problemet, gå til følgende trinn.
Klikk på Apple- ikonet fra menylinjen øverst > Systemvalg > Dato og tid.
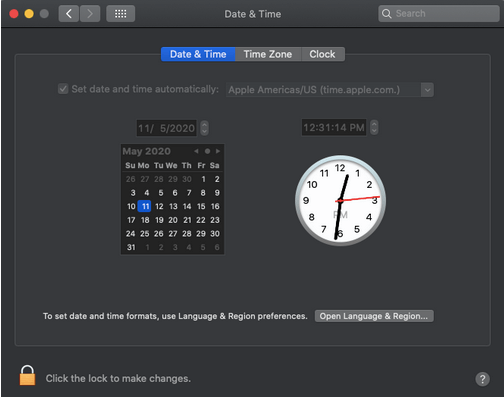
Kryss av for alternativet 'Angi dato og klokkeslett automatisk', hvis ikke. Sjekk nå om dato og klokkeslett er helt i henhold til posisjonen din. Men hvis alternativet er nedtonet, juster tiden litt tidligere enn veggklokken.
Fix 4: Sjekk telefonnummer og e-postadresse
Fortsetter FaceTime å koble fra? Ingen grunn til bekymring, hvis FaceTime ikke fungerer på Mac, må du sjekke telefonnummeret og e-postadressen din. Det kan være din skrivefeil eller pålogget av søsknene dine tidligere som har glemt å oppbevare legitimasjonen din slik de burde være. En feil som angir det samme vil sannsynligvis også skje.
Så åpne FaceTime på Mac > velg FaceTime fra menylinjen > Innstillinger > mens menyen faller ned, Start nye anrop og sjekk igjen om e-postadressen og telefonnummeret er riktig nevnt.
Fix 5: Tøm bufferen
For dette, åpne Finder-vinduet > skriv inn kommandoen: ~/Library/Caches > Go > Velg alle mappene ved å trykke Kommando + A > trykk nå Command + Delete > Skriv inn passordet ditt, og det er gjort!
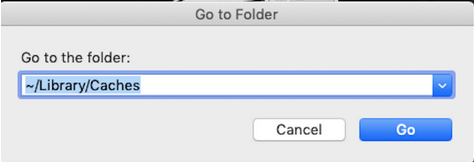
Alternativt kan du bruke et smart verktøy som Disk Clean Pro til å tømme hurtigbufferen uten å gå gjennom prosessen ovenfor. Bortsett fra dette er det en stor nødvendighet å holde systemet rent og optimalisert hvis noen av appene eller FaceTime ikke fungerer. Den beste måten å gjøre det samme på er å bruke Disk Clean Pro som til og med fjerner system- og brukerbufferfiler og holder systemet i gang samt optimalisert for jevn funksjon av systemet. I tillegg kan den rydde opp i identitetssporene fra nettleseren og holde deg trygg fra nettsporerne.

Få Disk Clean Pro herfra.

Fix 6: Endre/rediger DNS-innstillinger
Konfigurering eller redigering av DNS-innstillinger kan løse problemet med at FaceTime ikke fungerer. Denne sjansen kan tas ved å gå gjennom:
Apple-ikon > Systemvalg > Nettverk > velg din WiFi-tilkobling > Avansert-knapp > DNS- fanen.
Klikk her på '+'-knappen for å legge til en ny DNS-server. Hvis du ønsker å legge til Googles åpne DNS, skriv inn 8.8.8.8 og 8.8.4.4 . Trykk OK!
Dette kommer sannsynligvis til å løse problemet med at FaceTime fortsetter å slutte så snart den kobles til eller hvis den ikke fungerer i det hele tatt.
Avslutning
Har du sjekket alle løsningene for at FaceTime ikke fungerer? Hvilken fungerte for deg? Gi oss beskjed i kommentarfeltet nedenfor. Sammen med dette har vi til og med FaceTime-alternativer for deg hvis feilen ikke løser seg. For mer informasjon, sjekk ut:
Følg oss også på Facebook og YouTube for flere tekniske oppdateringer og løsning av problemer hver dag.