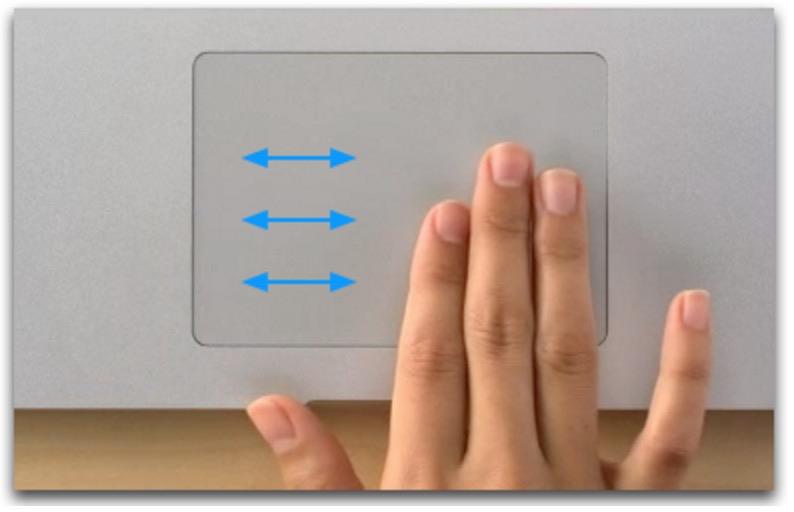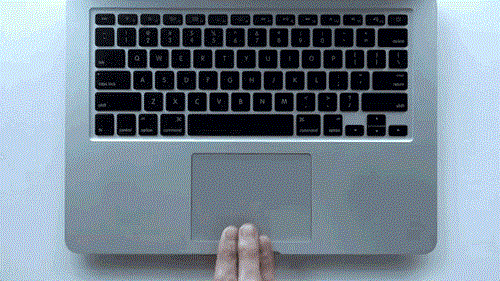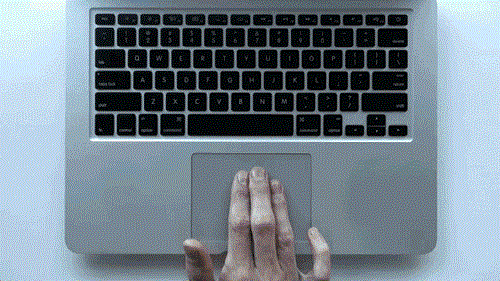Mens Mac regnes som en no-nonsense datamaskin sammenlignet med fancy Windows. Men det betyr ikke at alt er kjedelig når du bruker en MacBook. Du må allerede være kjent med de vanlige styreflatefunksjonene som scroll, høyreklikk, venstreklikk osv. Det viser seg at MacBook styreflate har mye mer enn man kan se, og har blitt utstyrt med flere bevegelsesbaserte kontroller. Disse kontrollene fungerer ganske likt med bevegelseskontroller på en berøringsskjerm og vil gjøre MacBook-opplevelsen enda morsommere. Så hvis du ikke er klar over hvordan disse kontrollene fungerer, her er noen av dem som kan være veldig praktiske når du bruker MacBook.
Husker du når du snur y-aksen på joysticken mens du spiller videospill? På en MacBook kan du få samme inverterte kontroll for å rulle sider. For å bruke naturlig rulling, bruk bare to fingre til å sveipe oppover eller nedover for å rulle vinduet opp eller ned.
Roter pekefingeren og tommelen sammen på pekeplaten for å rotere bilderetningen på MacBook. Dette er en rask måte å korrigere orienteringen til bilder på uten å navigere til noen på skjermen med musepekeren.
Se også: Mac-optimalisering: Rydd ut duplikater fra Mac-en med et klikk
Det kan være lurt å gå til Tilgjengelighetsinnstillinger for å aktivere denne funksjonen før du bruker den. Denne bevegelsen lar deg dra og slippe elementer ved å bruke tre fingre i en drabevegelse. For å slippe dratt elementer til en bestemt plassering, trykk eller klikk.
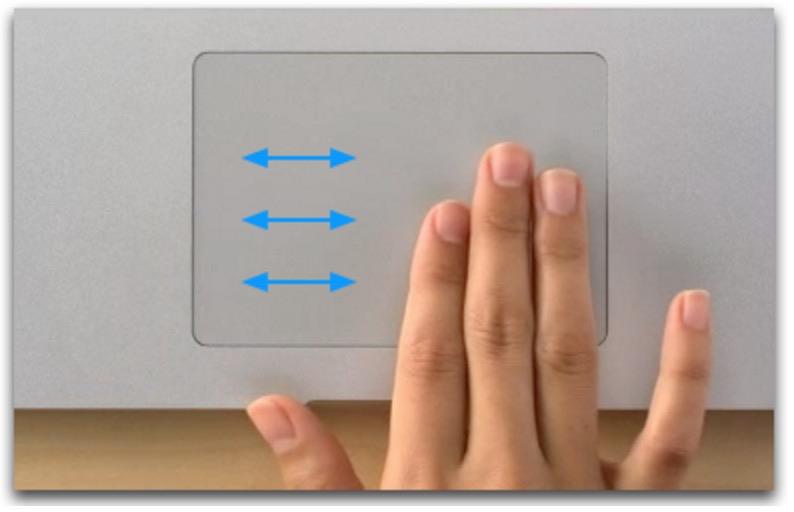
Vis skrivebordssnarvei er noe som mangler med Mac. Men med styreflaten kan du enkelt se skrivebordet ditt ved å spre tre fingre og tommelen fra hverandre. Dette er ikke bare raskere enn Windows, men en fin måte å navigere til skrivebordet uten å bruke musen.
Selv om det er stor sjanse for at du egentlig ikke bruker Launchpad-funksjonen, er det fortsatt en fin måte å navigere gjennom apper og programvareinstallasjoner på MacBook. Bruk tre fingre og tommel i en klypende bevegelse for å få opp startrampen direkte.

Se også: Beste Mac Cleaner-programvare for å øke hastigheten på din Mac
Bytt raskt mellom forskjellige sider eller vinduer ved å bruke to fingre til å sveipe til venstre eller høyre på MacBook-styreflaten. Venstresveip vil vise forrige side mens høyresveip flytter til neste side eller vindu.
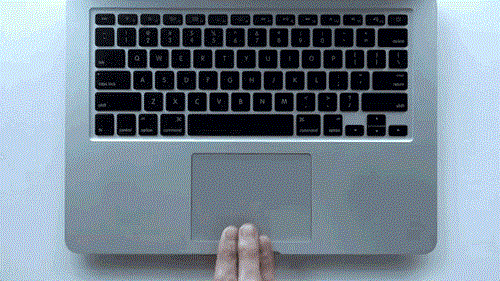
Når vi jobber med ulike prosjekter, mister vi oversikten over hvilke apper vi har oppe og kjører. Du kan nå raskt se alle kjørende apper på MacBook-en din ved å sveipe tre fingre i en nedadgående bevegelse.
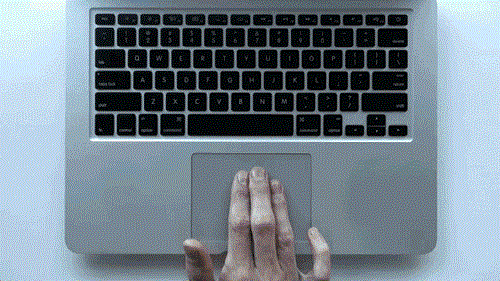
Akkurat som alle enheter med berøringsskjerm, zoom inn og ut eller bilder og innhold på safari ved ganske enkelt å bruke pekefingeren og tommelen i en klypebevegelse. Dette eliminerer igjen behovet for å zoome manuelt med musen.
Selv folk som har brukt MacBook en god stund, kan være uvitende om de ovennevnte styreflatebevegelseskontrollene. Selv om disse kontrollene kan ta litt tid å bli vant til, kan de ganske mye levere lignende kontroller som en iPhone eller iPad og gjøre arbeidet ditt på MacBook betydelig raskere og enklere.
Merk: GIF-bilder kreditt lifehacker.com