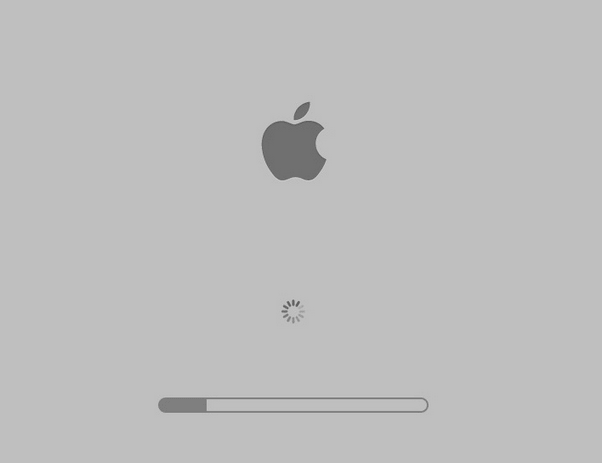Uansett hvilket operativsystem du bruker, enten Windows eller macOS, er det ganske naturlig å oppleve feil og problemer. Det er tusenvis og millioner av prosesser som kjører i bakgrunnen som er langt utenfor vår fantasi. Så liker du å feilsøke feil og tekniske feil på din MacBook? Noen få mindre feil og feil kan enkelt fikses ved å gjøre noen justeringer i innstillingene.
Har du noen gang blitt sittende fast med diskrelaterte feil på Mac? Vel, å fikse disse feilene blir ganske avgjørende siden nesten alle dataene våre er lagret på diskstasjonene og vi ikke har råd til å miste dem under noen omstendighet.
Vi er alle klar over CHKDSK-verktøyet på Windows, ikke sant? CHKDSK-verktøyet hjelper med å skanne og fikse disk- og filsystemfeil på Windows . På samme måte tilbyr macOS deg også en rekke måter enheten din automatisk kan skanne og fikse disk- og filsystemfeil på MacBook.
I dette innlegget har vi dekket 3 nyttige måter som lar deg fikse diskfeil på Mac ved å bruke enhetens innebygde verktøy.
La oss fortsette.
Førstehjelp
macOS tilbyr deg et verktøy som kan hjelpe deg med å analysere diskhelsestatusen til enheten din, kjent som "Førstehjelp".
For å bruke førstehjelpsverktøyet på Mac, trykk på Kommando + Mellomrom tastekombinasjonen for å starte Søk og skriv "Diskverktøy" i søkeboksen og trykk Enter.
Naviger til Applications> Utilities-mappen og velg deretter "Disk Utility"-snarveien fra venstre menypanel.
Bildekilde: Lifewire
Når Diskverktøy-vinduet åpnes, velg disken du trenger å reparere, og trykk deretter på "Førstehjelp"-knappen. macOS gir deg også et valg hvor du kan kjøre førstehjelpsoperasjonen på enten en bestemt partisjon eller hele disken. Du kan velge ditt valg i venstre sidefelt.
For å bekrefte valget ditt, trykk på "Kjør"-knappen for å utføre diskskanningen på enheten din. Hvis enheten din har diskrelaterte problemer eller feil, vil førstehjelpsverktøyet automatisk fikse det. For å vite mer om et spesifikt problem, kan du trykke på "Vis detaljer"-alternativet i vinduet.
Sikkerhetsmodus
Et annet nyttig hack for å fikse diskfeil på Mac er ved å starte enheten i sikkermodus. Når du starter opp enheten i sikker modus, fungerer enheten din på oppstartsproblemer og reparerer filsystemfeil mens du laster operativsystemet i et sikkert miljø.
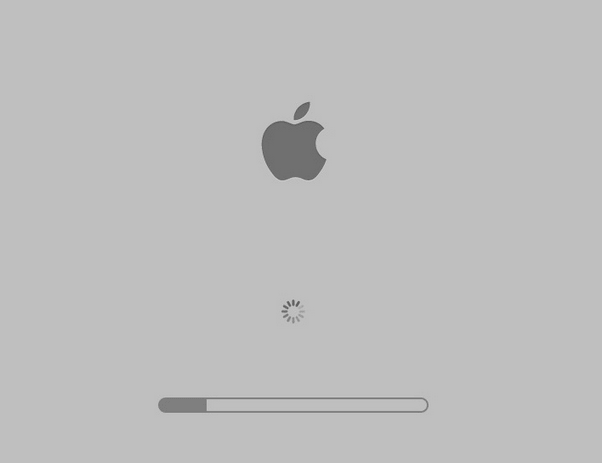
For å starte Mac i sikker modus, trykk på Shift-tasten mens du starter enheten på nytt. Følg instruksjonene på skjermen og last inn operativsystemet i sikker modus for å sjekke om det hjalp deg med å løse disk- og filsystemfeil på MacBook.
For å vite mer om hvordan du starter opp macOS i sikkermodus, besøk denne lenken .
Gjenopprettingsmodus
Du kan også bruke Macs gjenopprettingsmodus, som er et annet verktøy som tilbys av macOS. Ved hjelp av gjenopprettingsmodusverktøyet kan du skanne og fikse diskfeil på Mac med letthet. For å bruke gjenopprettingsmodus på Mac, trykk på Kommando + R-tastkombinasjonen mens enheten starter.
Bildekilde: How to Geek
Hvis ingenting fra det ovennevnte fungerer bra, kan du også prøve å gjenopprette Mac-en til fabrikkinnstillingene . Men ja, før du tar en bestemt beslutning om det, sikkerhetskopier alle dataene dine slik at du ikke mister noe verdifullt.
YTTERLIGERE INFORMASJON:
Også, hvis du er plaget med Macens trege ytelse, last ned Cleanup My System- verktøyet for å umiddelbart rense og optimere Mac-ytelsen. Ved hjelp av denne Mac-rengjøringsprogramvaren vil du kunne frigjøre unødvendig okkupert plass, eliminere personvernspor og avinstallere uønskede programmer i bulk. Ikke bare dette, den tilbyr en "Smart Cleanup"-modul som gjør underverker når det gjelder å forbedre den generelle hastigheten og ytelsen ved å raskt fjerne overflødige data. Du kan klikke på gjennomgangsdetaljer-delen for å vite mer om disse filene!


For å lære mer om Cleanup My System, klikk her for å lese hele anmeldelsen !
Her var de 3 mest effektive måtene å fikse diskfeil på Mac. Du kan bruke hvilken som helst av disse metodene ovenfor for å løse diskrelaterte problemer på macOS. Disse innebygde verktøyene er gode nok til å skanne og fikse disk- og filsystemfeil på enheten din.
Lykke til!