Aktiver eller deaktiver autosave av e-post til utkast-mappen i Outlook 365
Aktiver eller deaktiver autofunksjonen i Microsoft Outlook 365 som automatisk lagrer e-post i utkast-mappen.
Outlook-klienten kommer med ulike paneler som du kan bruke for å gjøre navigasjonen mer komfortabel og tilpasset etter dine preferanser. Noen av panelene kan sees som standard, for eksempel navigasjonsruten, som lar deg gå gjennom innboks, sendte elementer, utkast og slettede elementer. Det finnes imidlertid andre paneler som kan brukes for å gjøre arbeidet ditt enklere. En av slike er People Pane, To-Do Bar.
I dette innlegget har vi listet opp metoden for å tilpasse To-Do Bar.
Hvordan aktiverer jeg gjøremålslinjen?
Du kan ikke se gjøremålslinjen når du åpner Outlook for første gang. For å finne den må du klikke på Vis og den vil utvide alle tilgjengelige alternativer. Under Layout kan du se mapperute, personerrute, leserute og gjøremålslinje eller gjøremålsrute
Etter å ha lokalisert To-Do Bar. Klikk på den og du får opp Kalender, Oppgaver, Personer og Av.
Du kan klikke for å velge hvilken som helst av disse to eller tre som skal vises.
Du vil kunne se dem på den måten du kan aktivere dem fra oppgavelinjen.
Du kan også få noen av disse til å forsvinne ved å finne den samme under Vis og deretter gjøremålslinjen . La oss si at du ikke vil at folk skal vises fra vinduet, gå til Vis, deretter Gjøremålslinje og klikk på Personer . Det vil forsvinne.
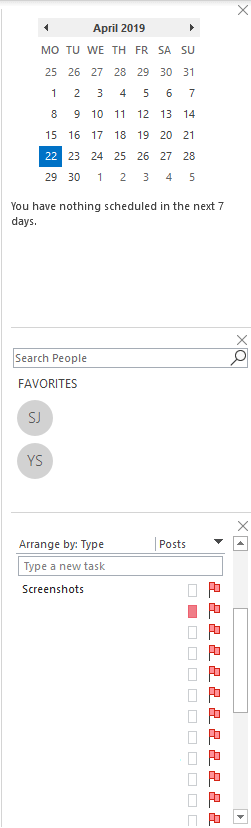
Du kan også legge dem til senere når det er nødvendig.
Hvis du vil at To-Do Bar-komponenter skal forsvinne helt, kan du slå den av. Gå til Vis, klikk deretter Gjøremålslinje, og klikk deretter Av fra listen, eller fjern merket for alle aktiverte alternativer.
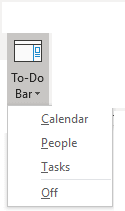
Må lese:-
Slik administrerer du PST-fil i Microsoft Outlook Microsoft Outlook er et veldig godt medium for å synkronisere all e-postkontoen din på ett sted. Den lagrer all informasjon...
Hvordan endre gjøremålsruten?
Du kan ikke gjøre endringer i personer og kalenderelementer i gjøremålslinjen. Som de viser listen over favoritter og de kommende avtalene henholdsvis. I tillegg kan du søke i kontaktene dine under Personer.
Oppgaveelementer, derimot, gir et rom å tilpasse. Det ser bare ut som en e-postmappe, det er derfor du kan tilpasse den som en hvilken som helst annen mappe. Oppgavene er som standard ordnet etter forfallsdato i stigende rekkefølge.
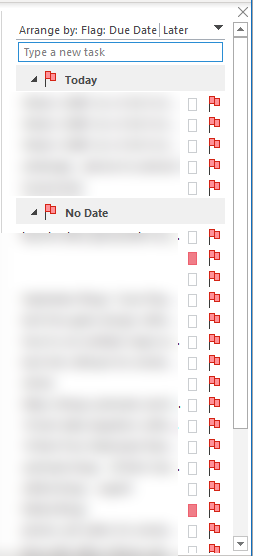
Du kan sortere den etter I dag ved å klikke på den svarte nedoverpilen. Du kan også reversere rekkefølgen ved å klikke p�� den igjen.
Hvis du vil ha flere alternativer for tilpasninger, høyreklikk på overskriften. Du vil få en kontekstmeny som består av alle alternativene.
Kontekstmenyen vil ha All e-post, Ulest e-post, Nevnt e-post, Ordne etter, Omvendt sortering, Vis i grupper og Vis innstillinger. Du kan klikke på Ordne etter og sortere listen etter kategorier, startdato, forfallsdato, mappe, type og viktighet.
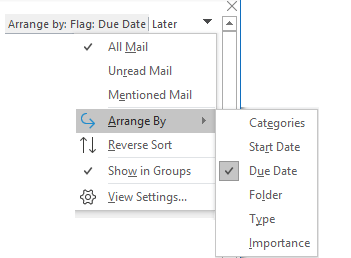
På kontekstmenyen kommer deretter Omvendt sortering . Den svarte pilen og omvendt sortering har samme funksjonalitet. Du kan enten klikke på pilen eller velge Omvendt sortering for å endre preferansene til oppgavene som vises. Med Vis i grupper kan du se oppgaver i grupper. Den er aktivert som standard. Hvis du vil ha oppgaver i en liste, klikker du Vis i grupper for å fjerne haken ved siden av.
Det siste alternativet på kontekstmenyen er Vis innstillinger. Når du klikker, får du opp Avanserte visningsinnstillinger-to-do-liste. Her kan du gjøre endringer i kolonnene, Grupper etter, Sorter, Filtrer, Andre innstillinger, Betinget formatering, Formater kolonner og Tilbakestill gjeldende visning.
Må lese:-
Hvordan fikse Outlook-feil 0x800ccc0f De fleste av oss bruker Microsoft Outlook. Men noen ganger står vi overfor en feil kalt Outlook-feil 0x800cc0f som indikerer...
Du kan gjøre endringer i oppgavelisten etter kolonner, grupper etter, sorter, filtrer, andre innstillinger, betinget formatering, formater kolonner. I tilfelle du ikke liker endringene, kan du klikke Tilbakestill gjeldende visning for å få tilbake standardinnstillingene.
Så nå som du vet hvordan du bruker og tilpasser gjøremålslinjen i Outlook. Lag oppgaver, legg til avtaler og kontakt ved siden av e-postene dine og organiser arbeidet ditt effektivt.
Likte artikkelen? Du kan dele tankene dine i kommentarfeltet nedenfor.
Aktiver eller deaktiver autofunksjonen i Microsoft Outlook 365 som automatisk lagrer e-post i utkast-mappen.
En veiledning som forklarer hvordan du legger til e-postalternativet i verktøylinjen for Microsoft Excel og Word 365.
Vi viser deg detaljerte trinn for hvordan du henter tilbake en e-postmelding sendt fra Microsoft Outlook 365.
Tving en prompt i dine Microsoft Excel for Office 365-filer som sier Åpne som skrivebeskyttet med denne guiden.
Denne feilsøkingsguiden hjelper deg med et vanlig problem med Microsoft Outlook 365 der det krasjer under oppstart.
Er pivot-tabellen din ikke i orden? Her er noen vanlige løsninger som bør hjelpe deg raskt og enkelt.
En veiledning som viser deg hvordan du slår Microsoft Outlook-tilleggsprogrammer (plug-ins) av eller på.
Hva du kan gjøre når du får en advarsel om at Microsoft Outlook-postboksen din er over sin størrelsesgrense.
Forhindre at en vanlig advarsel vises når du åpner filer via en hyperlenke i Microsoft Office 365-filer.
Microsoft Support spurte om å dele feilloggen fra Outlook-app, men vet ikke hvordan? Finn her trinnene for Outlook Global Logging og Advanced Logging.





