Aktiver eller deaktiver autosave av e-post til utkast-mappen i Outlook 365
Aktiver eller deaktiver autofunksjonen i Microsoft Outlook 365 som automatisk lagrer e-post i utkast-mappen.

Selv om de fleste organisasjoner samler inn data for å ta beslutninger, ender det ofte opp i Excel i et uorganisert format. Som sådan kan det være vanskelig å forstå relasjonene, mønstrene og trendene i dataene.
Heldigvis kan du gjøre forskjellige ting som å legge til tabeller og runde opp celler i Excel , men hvordan sorterer du data? Du er på rett sted hvis du aldri har brukt Excel til dette formålet. Denne artikkelen forklarer hvordan du sorterer data i Excel, enten det er i en gruppe eller et helt regneark.
Hva du bør vite om sortering av data i Excel
Sortering av data i Excel krever at du forbereder regnearket på ulike måter. Først bør du fjerne tomme celler fordi Excel vil sortere dem, og påvirke totaler og andre formulerte elementer.
Deretter skal dataene i kolonnene være av samme type. For eksempel, hvis en kolonne inneholder datoer, bør ingen annen form for data som tekst eller tall være i celleområdet, ellers vil sorteringen mislykkes.
Det kan også være lurt å se etter og fjerne duplikater i Excel før du sorterer celler eller kolonner for å bekrefte at ingenting går galt etter sortering.
Til slutt er det avgjørende å ha en sikkerhetskopi av data i tilfelle noe går galt under prosessen.
Sortere data alfabetisk i Excel
Hvis du har en enkel kolonne du trenger å sortere alfabetisk, kan du velge cellene og velge sorteringsalternativer. Excel sorterer imidlertid bare de valgte cellene, noe som kan ødelegge et helt regneark.
Hvis alternativet ovenfor fungerer for deg, er det flott. Hvis den ikke gjør det, har du to alternativer:
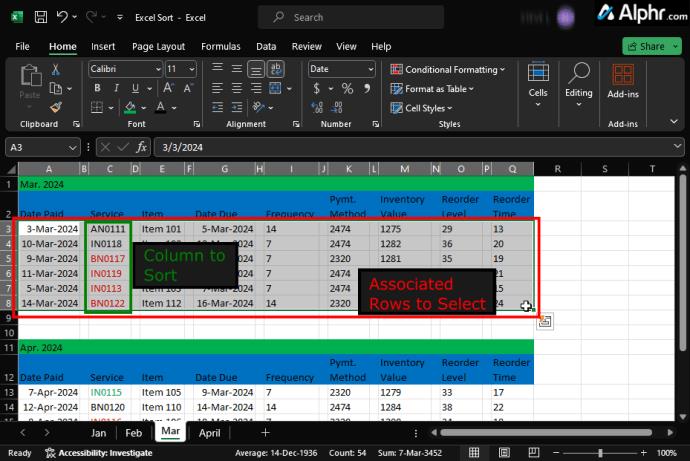
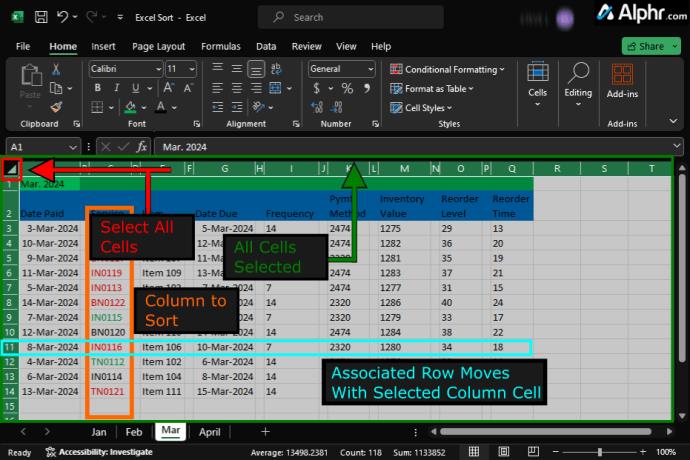
Begge Excel-sorteringsalternativene ovenfor flytter alle raddata sammen med de sorterte kolonnedataene for å holde alle assosiasjoner på plass. Slik gjør du begge deler.
Hvordan sortere en del av data alfabetisk i Excel
Hvordan sortere en kolonne med data alfabetisk i Excel
I motsetning til å sortere en del av data, krever sortering av en kolonne at hele regnearket er valgt. Hvis du velger kolonnen, flyttes bare dataene, noe som forvrider hele regnearket. Hvis du har mer enn én overskrift i en kolonne, må du bruke prosessen ovenfor som sorterer seksjoner. Når hele arket er valgt, kan du velge kolonnen du vil sortere og alle andre sorteringsalternativer ved å bruke trinnene nedenfor.
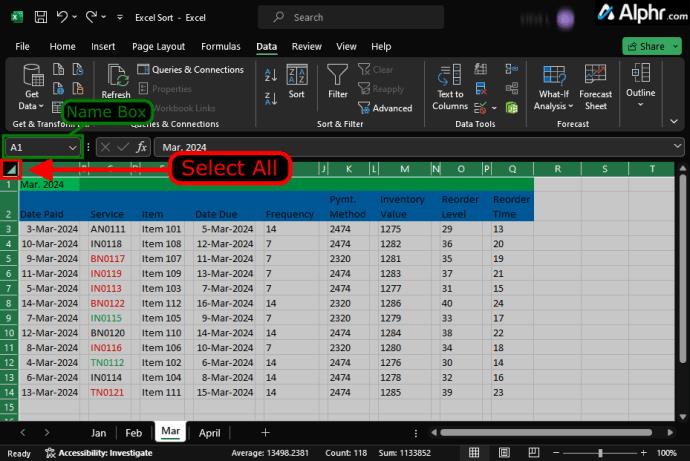
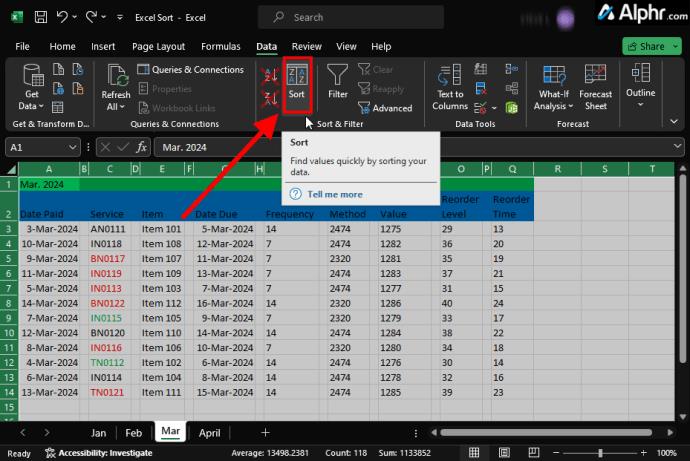
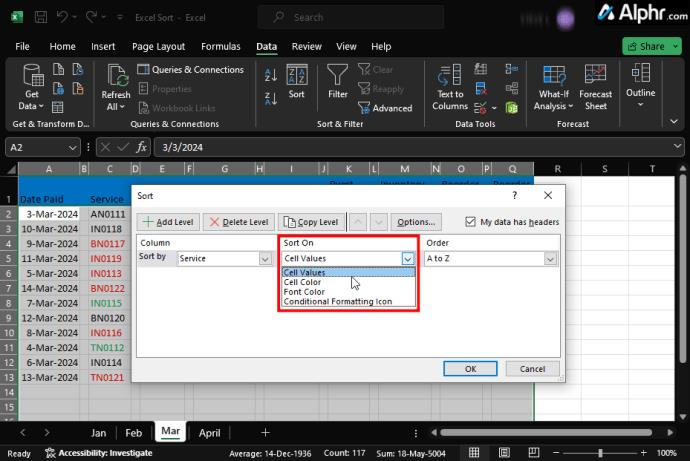
Hva du bør vite om å sortere data numerisk eller kronologisk i Excel
Sortering av data numerisk eller kronologisk er ikke mye annerledes enn alfabetisk, men du har forskjellige sorteringsmuligheter. Excel identifiserer dataene i cellene og presenterer sorteringsalternativene dine basert på disse kriteriene. Som med alle sorteringsalternativer, slett tomme celler og rader i Excel-dokumentet , ellers vil det påvirke de sorterte resultatene.
Datoer vil gi deg "Eldste til Nyeste" og "Nyste til Eldste" versene "A til Å" og "Å til A." Tall vil gi deg "minst til størst" og "størst" til minste."
Avhengig av om du trenger å sortere en seksjon numerisk/kronologisk eller en hel kolonne, sjekk ut prosessene nedenfor.
Hvordan sortere en del av data numerisk/kronologisk i Excel
Å sortere en del av data kronologisk (dvs. datoer) eller numerisk (dvs. tall) ligner på å sortere dem alfabetisk, bortsett fra at sorteringsalternativene er forskjellige.
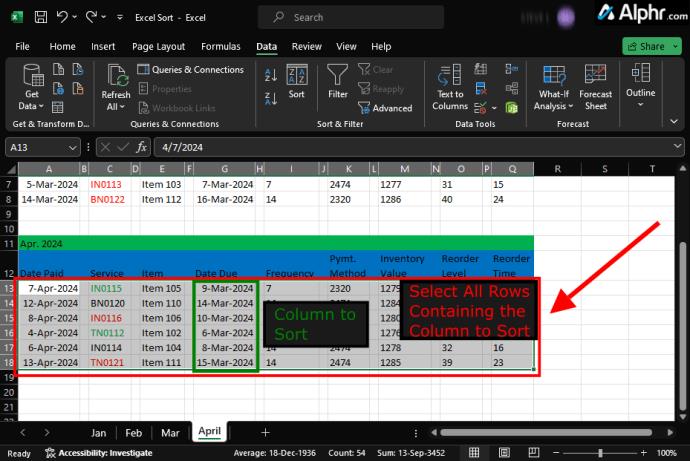
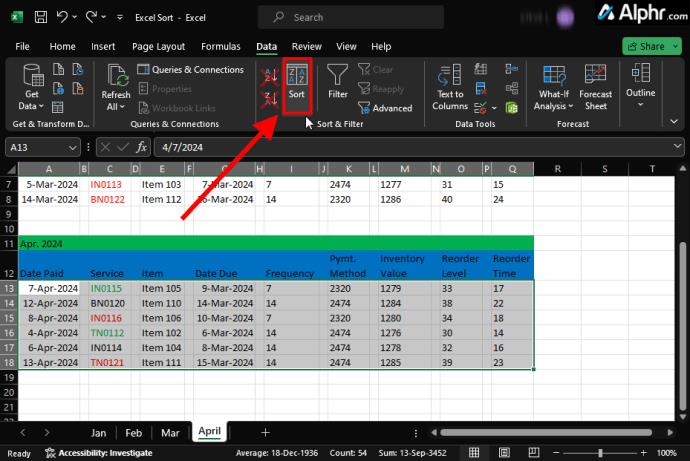
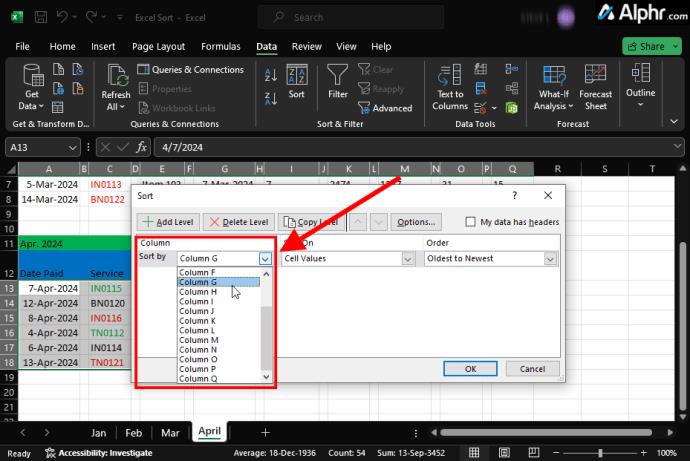
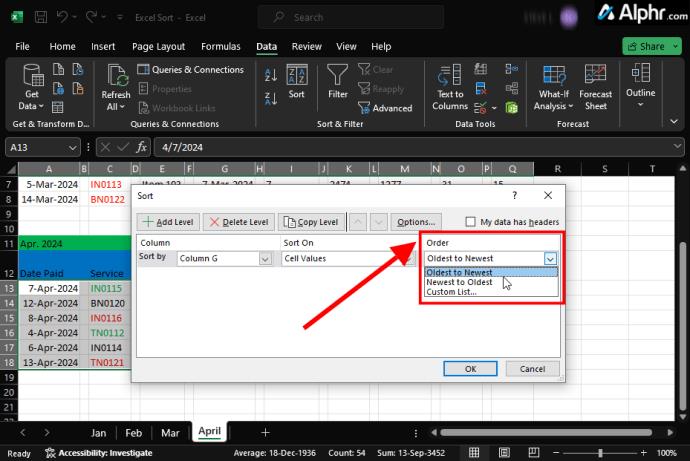
Slik sorterer du flere kolonner i Excel
Noen ganger kan det hende du trenger flere sorteringskriterier for å gjøre dataene mer tolkbare. Sortering av flere kolonner kan imidlertid omorganisere data feil, avhengig av regnearket ditt.
Multippel sortering bør være basert på en primær sortering etterfulgt av en presis sorteringsrekkefølge, for eksempel "Kjøpsdato" etterfulgt av "Produktkategori," etterfulgt av "Avd.seksjon."
Eksempelet ovenfor betyr at Excel vil sortere basert på kjøpsdatoene først og deretter etter produktkategoriene innenfor hver relatert kjøpsdato. På dette tidspunktet vil du se alle produktkategorier av kjøpte varer oppført kronologisk under hver dato.
Poenget er at Excel sorterer basert på rekkefølgen du oppretter, så den sorterer først «Kjøpsdato»-kolonnen og deretter «Produktkategorier»-kolonnen innenfor hver dato.
Uansett er det best å kopiere regnearket, jobbe med duplikatet av sammenligningsgrunner og beskytte de originale dataene mot korrupsjon.
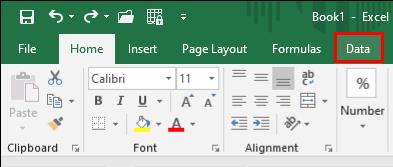

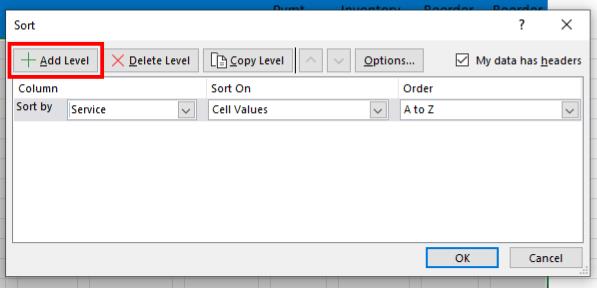
Husk at kolonnen du velger først blir den primære sorteringsnøkkelen. Den andre sorteringen filtrerer i den første, og den tredje filtrerer i den andre. Hvis sortering av den andre eller den tredje kolonnen forstyrrer kriteriene du angir i den første kolonnen, forblir den usortert.
Hvordan sortere data i tilpasset rekkefølge i Excel
Det kan være lurt å sortere dataene dine ved å bruke et alternativ som ikke er oppført i Excel som standard, for eksempel sortering etter Liten , Medium , Stor og X-Large . Alfabetisk sortering plasserer dem i feil rekkefølge, og numerisk/kronologisk sortering er ikke aktuelt. I dette tilfellet kan du opprette en egendefinert sorteringsrekkefølge.
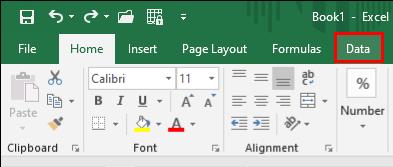
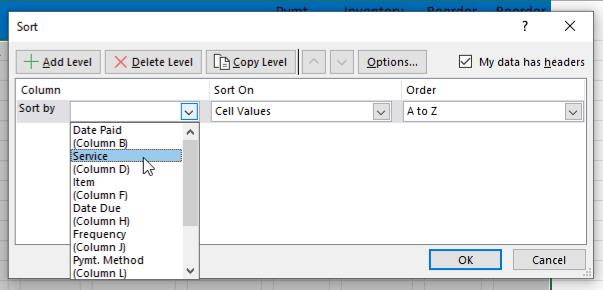

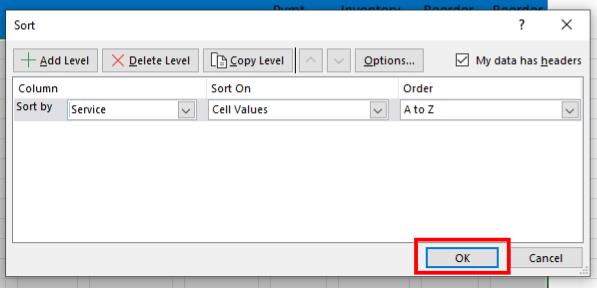
Hvordan sortere en rad i Excel
Excels primære struktur organiserer data i kolonner. Noen ganger kan imidlertid dataene dine ha en horisontal layout der hver rad inneholder forskjellige attributter for datasettet. I dette tilfellet er den logiske måten å organisere dataene på ved å sortere radene.
Slik gjøres det:
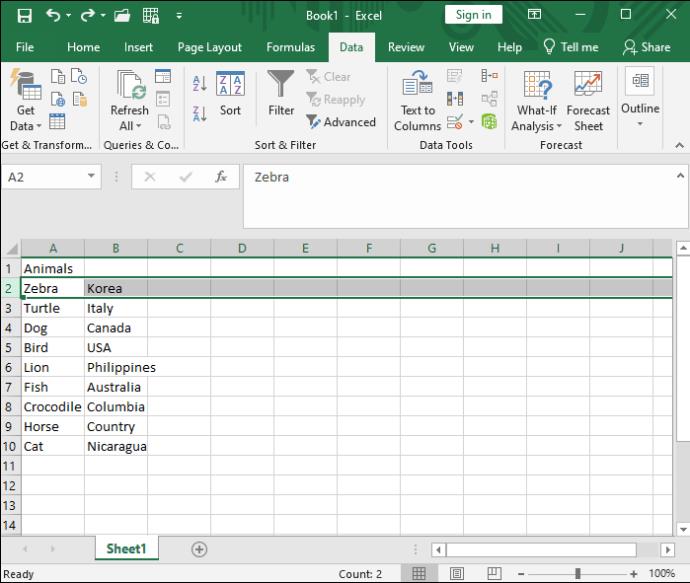
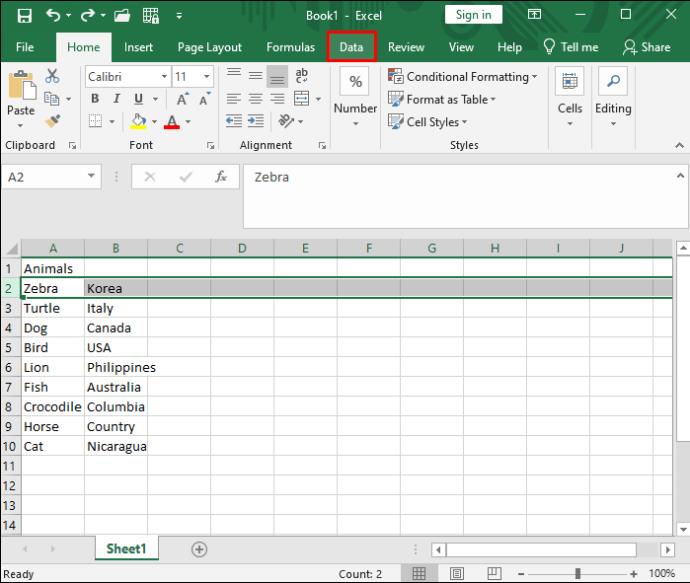
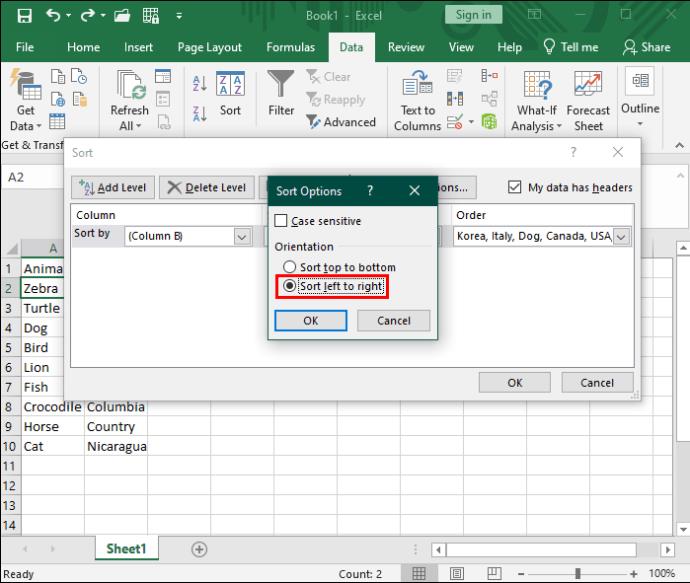
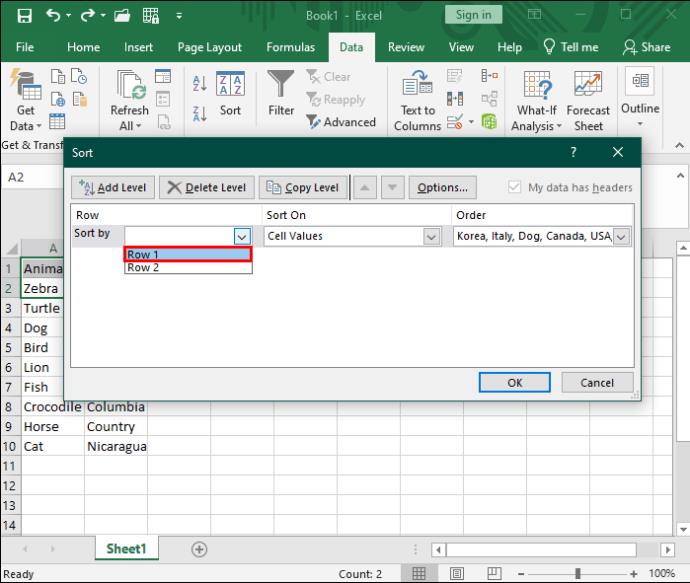
Sorter regnearket ditt
Usorterte data gir aldri mening. Enda verre kan det ta tid å organisere det manuelt og føre til menneskelige feil. Med Excel kan du sortere data i hvilket format du vil og lage tilpassede kriterier.
Deretter vil du kanskje også lære om hvordan du bruker VLOOKUP i Excel for å finne dataene du trenger.
Aktiver eller deaktiver autofunksjonen i Microsoft Outlook 365 som automatisk lagrer e-post i utkast-mappen.
En veiledning som forklarer hvordan du legger til e-postalternativet i verktøylinjen for Microsoft Excel og Word 365.
Vi viser deg detaljerte trinn for hvordan du henter tilbake en e-postmelding sendt fra Microsoft Outlook 365.
Tving en prompt i dine Microsoft Excel for Office 365-filer som sier Åpne som skrivebeskyttet med denne guiden.
Denne feilsøkingsguiden hjelper deg med et vanlig problem med Microsoft Outlook 365 der det krasjer under oppstart.
Er pivot-tabellen din ikke i orden? Her er noen vanlige løsninger som bør hjelpe deg raskt og enkelt.
En veiledning som viser deg hvordan du slår Microsoft Outlook-tilleggsprogrammer (plug-ins) av eller på.
Hva du kan gjøre når du får en advarsel om at Microsoft Outlook-postboksen din er over sin størrelsesgrense.
Forhindre at en vanlig advarsel vises når du åpner filer via en hyperlenke i Microsoft Office 365-filer.
Microsoft Support spurte om å dele feilloggen fra Outlook-app, men vet ikke hvordan? Finn her trinnene for Outlook Global Logging og Advanced Logging.





