Aktiver eller deaktiver autosave av e-post til utkast-mappen i Outlook 365
Aktiver eller deaktiver autofunksjonen i Microsoft Outlook 365 som automatisk lagrer e-post i utkast-mappen.
Microsoft Word er veldig fleksibelt når det kommer til stylingen av innholdet du skriver i det. Du kan for eksempel endre farge, skrifttype, størrelse, stil og mer, alt bare for tekst. Som standard, når du kopierer tekst til Word, opprettholder den stilen fra kilden. I noen tilfeller kan dette være helt greit, siden du kanskje ønsket akkurat den formateringen. Dessverre er dette også ofte ikke tilfellet heller, tekst fra nettet kommer spesielt ofte i en litt annen font, størrelse, farge eller til og med bakgrunnsfarge og det kan være irriterende å ha med å gjøre. Heldigvis finnes det en rekke alternativer for å hjelpe deg.
Slik sletter du formateringen i Word
Hvis du nettopp har kopiert litt tekst til Word, bør det være en liten boks rett under og til høyre for den limte teksten som sier "(Ctrl)". Bare klikk på knappen eller trykk på Ctrl-tasten og du kan konfigurere innlimingsalternativene for den limte teksten. Valgene dine er å beholde kildeformateringen, forsøke å slå sammen formateringen med omgivende tekst, importere teksten som et bilde, eller å fjerne all stiling fra teksten.
Tips: Boksen for å endre alternativet Lim inn er bare tilgjengelig til du neste gang gjør en endring i dokumentet. Etter det må du lime inn teksten på nytt for å få alternativet tilbake.
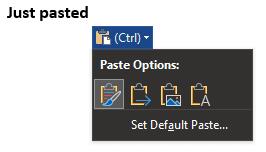
Etter å ha limt inn tekst, klikk på den lille boksen under og til høyre for teksten, og bruk det siste alternativet, "Behold kun tekst", for å lime inn teksten uten formatering.
Hvis du vil, kan du endre standard innlimingsalternativ, du kan gjøre det ved å klikke på "Angi standardlim" rett under innlimingsalternativene som beskrevet ovenfor. Dette vil åpne Words innstillinger til stedet der du kan konfigurere standard innlimingsatferd for tekst.
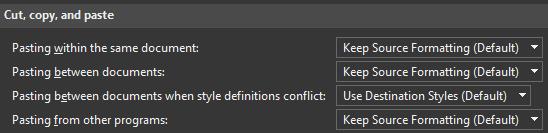
Du kan endre standard innlimingsalternativ hvis du har en tendens til å endre det manuelt mesteparten av tiden.
Hvis du legger merke til at det gjennom hele dokumentet er mange endringer i formateringen som du ikke vil beholde, kan du velge å klippe ut og lime inn hele dokumentet ved å trykke Ctrl + A, Ctrl + X og Ctrl + V. En gang, du har gjort det, endre bare Lim inn-alternativet til "Behold kun tekst" og all formatering i dokumentet vil bli fjernet, bortsett fra linjeskift og andre mellomromstegn.
Husk at dette også vil slette all formatering du ønsker å beholde. Mens du kan velge, deretter klippe og lime inn et sett med avsnitt, vil de bare lime inn i en enkelt gruppe. Ikke-sammenhengende avsnitt vil ikke formatere seg selv for å gå tilbake nøyaktig der de kom fra, hvis det var et avsnitt du ikke klippet og limte inn i midten, blir det skjøvet til slutten.
Aktiver eller deaktiver autofunksjonen i Microsoft Outlook 365 som automatisk lagrer e-post i utkast-mappen.
En veiledning som forklarer hvordan du legger til e-postalternativet i verktøylinjen for Microsoft Excel og Word 365.
Vi viser deg detaljerte trinn for hvordan du henter tilbake en e-postmelding sendt fra Microsoft Outlook 365.
Tving en prompt i dine Microsoft Excel for Office 365-filer som sier Åpne som skrivebeskyttet med denne guiden.
Denne feilsøkingsguiden hjelper deg med et vanlig problem med Microsoft Outlook 365 der det krasjer under oppstart.
Er pivot-tabellen din ikke i orden? Her er noen vanlige løsninger som bør hjelpe deg raskt og enkelt.
En veiledning som viser deg hvordan du slår Microsoft Outlook-tilleggsprogrammer (plug-ins) av eller på.
Hva du kan gjøre når du får en advarsel om at Microsoft Outlook-postboksen din er over sin størrelsesgrense.
Forhindre at en vanlig advarsel vises når du åpner filer via en hyperlenke i Microsoft Office 365-filer.
Microsoft Support spurte om å dele feilloggen fra Outlook-app, men vet ikke hvordan? Finn her trinnene for Outlook Global Logging og Advanced Logging.





