Aktiver eller deaktiver autosave av e-post til utkast-mappen i Outlook 365
Aktiver eller deaktiver autofunksjonen i Microsoft Outlook 365 som automatisk lagrer e-post i utkast-mappen.
Vanligvis er navngitte områder en utmerket måte å strømlinjeforme dataanalyse. De lar deg tildele navn til ulike celler for referanser i funksjoner og formler. Uansett hvor praktiske navngitte områder kan være, kan de like gjerne komme i veien. Heldigvis er det noen få metoder som du kan bruke til å slette navngitte områdeformler i regnearket.
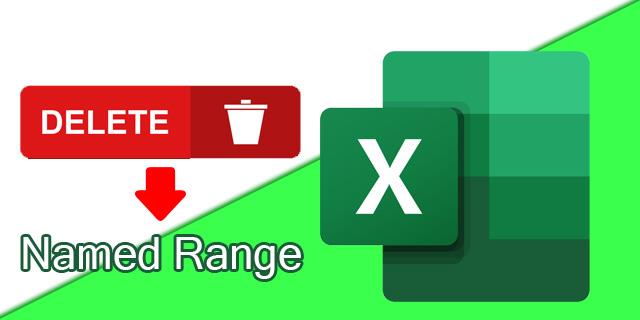
Her vil vi se på hvordan du sletter navngitte områder i Excel.
Name Manager-metode for å slette navngitte områder
Excel har en praktisk funksjon kjent som "navngitt leder." Den lar deg enkelt tilordne og slette navn. Slik bruker du den:

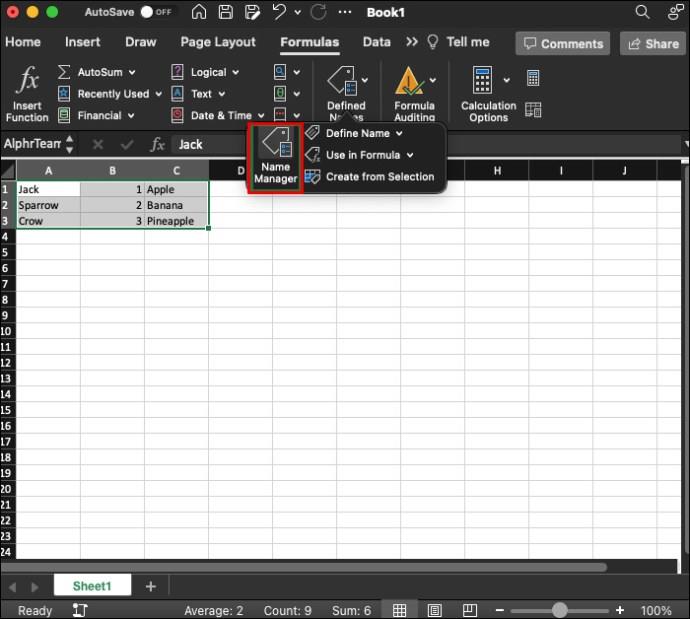
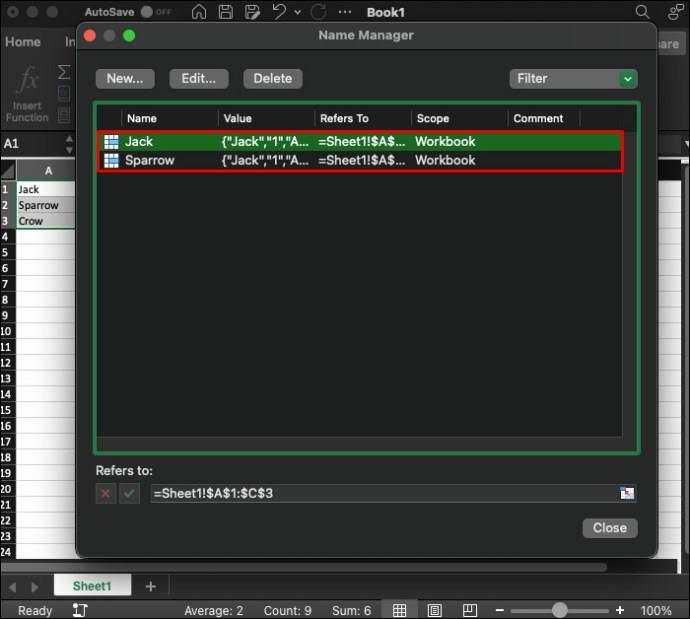
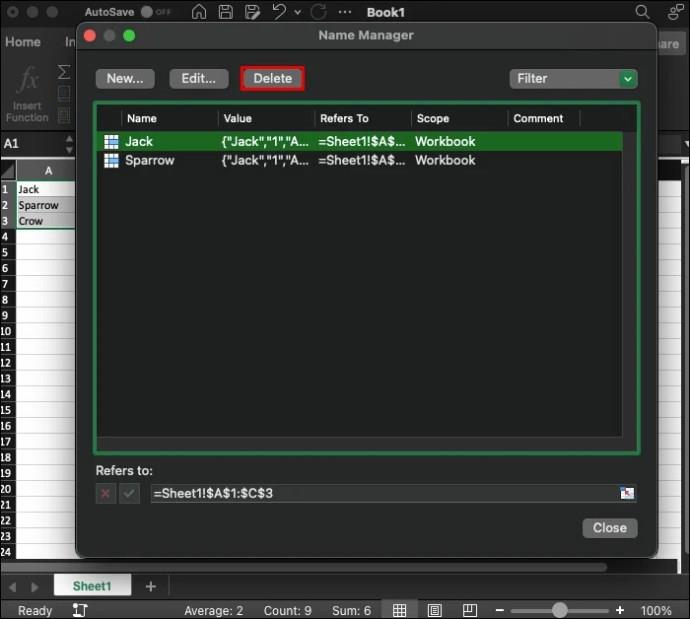
Det er så enkelt. Du kan til og med velge flere navngitte områder samtidig, og slette dem om nødvendig. For å gjøre dette, hold nede SHIFT-tasten mens du venstreklikker og drar musen for å velge alle de navngitte områdene. Hvis du vil slette flere navngitte områder, men ikke alle, holder du nede CTRL-tasten mens du individuelt klikker på de du vil kaste.
Slik bruker du filteret i navnebehandling
Metoden ovenfor fungerer hvis du har en relativ liten mengde navngitte områder å gjøre unna. Det kan imidlertid være vanskelig å bla eller se gjennom dem alle hvis du har massevis av data. Heldigvis kan filteralternativet spare deg for mye tid og krefter. Her er noen tilgjengelige alternativer i kategorien Name Manager's Filter:
Å bruke filteralternativet i Excel er en fin måte å sortere, organisere, slette og gi nytt navn til navngitte områder i arbeidsboken. Det er spesielt nyttig når du arbeider med store mengder informasjon samtidig.
Redigere navngitte områder i Excel
Det kan være lurt å endre eller redigere noen navngitte områder i stedet for å slette dem. Det er viktig å ha riktig celle- eller områdenavn, så dette alternativet kan være nyttig for å oppdatere data i arbeidsboken. Slik gjør du det raskt:


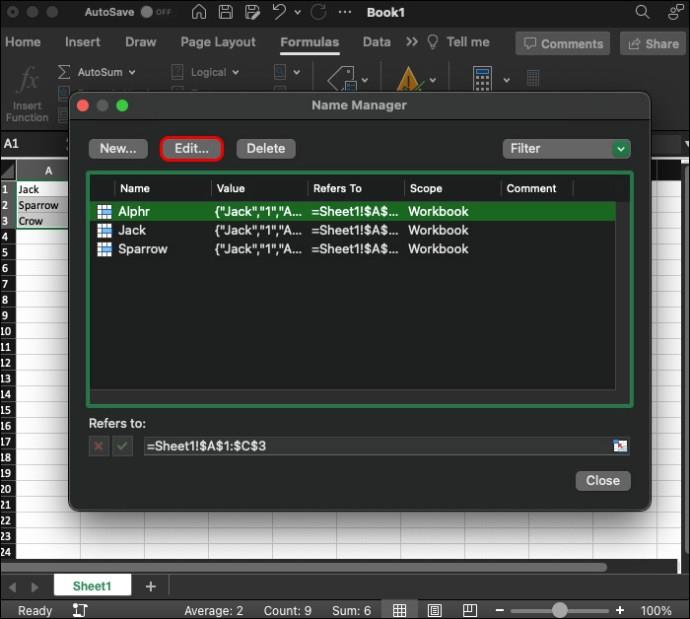
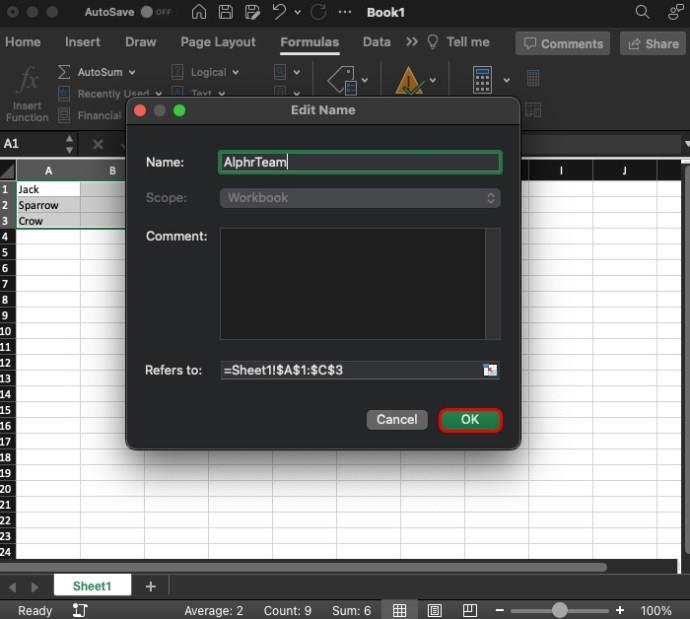
Med dette kan du tilordne navn til ønskede celler og områder. Men å bruke filteralternativet her er også fordelaktig, siden det kan bli komplisert med mange oppføringer.
Hvordan lage navngitte områder i Excel
Så nå vet du hvordan du sletter navngitte områder i Excel og hvordan du endrer dem. Å lage dem er imidlertid like viktig. Metoden for å gjøre det er enkel:
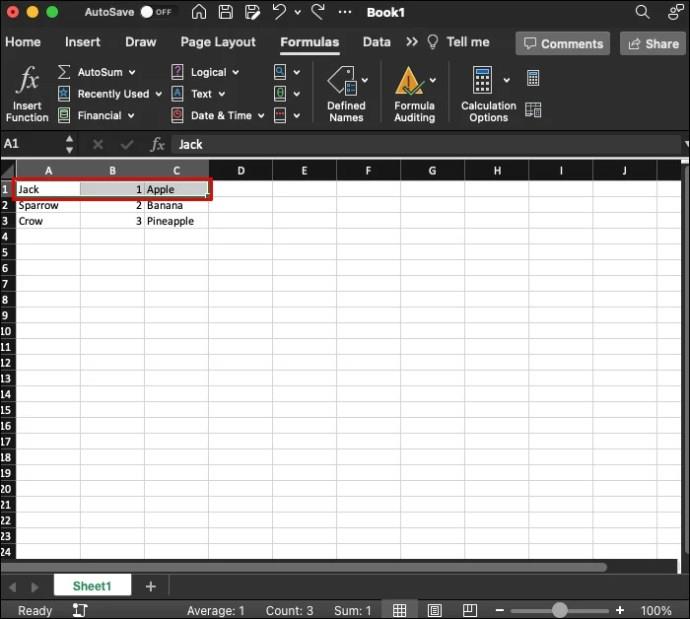
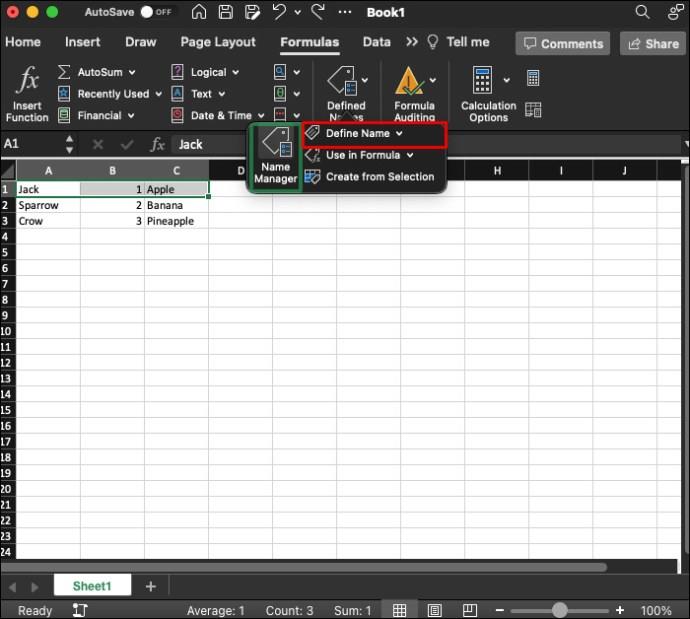
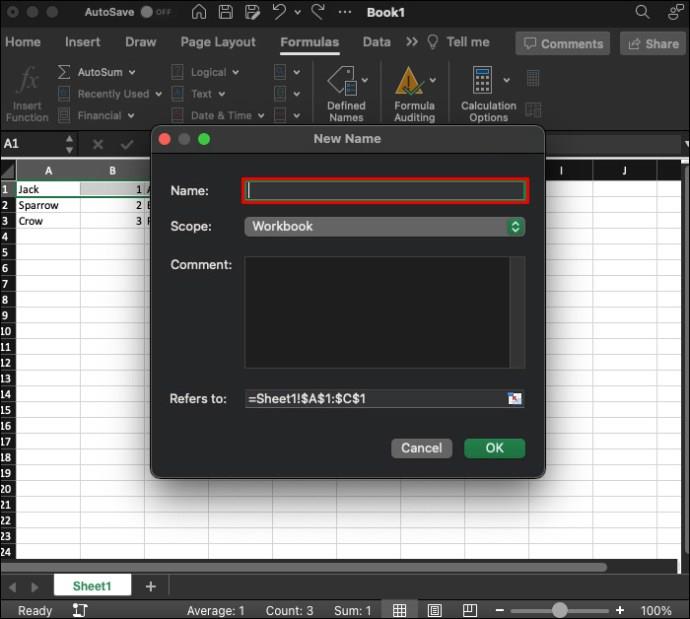
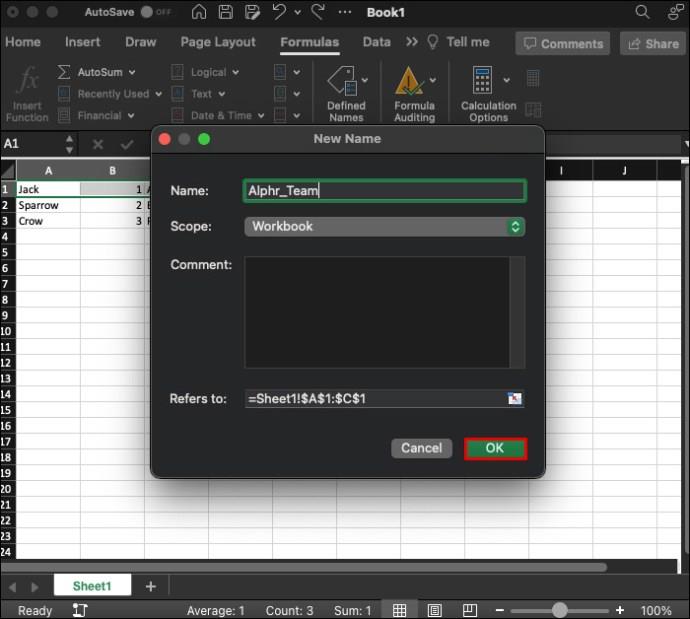
Hvorfor du må bruke navngitte områder i Excel
Navngitte områder er et nyttig verktøy. Å vite hvordan du manipulerer dem kan gjøre behandling og analyse av data mye enklere for deg og alle andre som er engasjert i prosjektet ditt. Her er bare noen måter navngitte områder kan hjelpe på:
Det er også noen virkelige applikasjoner når du bruker navngitte områder i Excel. Noen av dem kan omfatte:
Vanlige spørsmål
Hvor lange kan navneområder være?
Du kan velge så mange celler som mulig for å gi dem et enkelt navn. Bare bruk kommandoen CTRL+A for å velge alle celler og bruk deretter metodene beskrevet ovenfor for å tildele dem et navn.
Hvor lange kan seriens navn være?
Når du tildeler et navn til et arrangement, er du begrenset til 255 tegn. Du bør imidlertid bruke kommentarfeltet hvis du trenger å legge igjen lengre notater. Det er nyttig hvis andre brukere vil gå inn i arbeidsboken eller du må legge igjen en rask påminnelse.
Hvorfor skrives ikke områdenavnet mitt inn?
Bortsett fra punktum og understrek, vil du ikke kunne bruke symboler eller mellomrom for å navngi områder. I stedet kan du navngi området ved hjelp av bokstaver og tall.
Gjør data enklere med navngitte områder
Navngitte områder er en praktisk måte å analysere data på. Du må imidlertid ofte slette dem, tilordne dem på nytt og opprette nye. Vanligvis finner du alternativer for å gjøre dette i det øvre båndet med navnebehandlingsalternativet i formelfanen. Filteralternativet gjør prosessen enklere.
Syntes du det var enkelt å slette navngitte områder ved å bruke metoden ovenfor? Hva med å gi nytt navn og opprette dem? Gi oss beskjed i kommentarfeltet nedenfor.
Aktiver eller deaktiver autofunksjonen i Microsoft Outlook 365 som automatisk lagrer e-post i utkast-mappen.
En veiledning som forklarer hvordan du legger til e-postalternativet i verktøylinjen for Microsoft Excel og Word 365.
Vi viser deg detaljerte trinn for hvordan du henter tilbake en e-postmelding sendt fra Microsoft Outlook 365.
Tving en prompt i dine Microsoft Excel for Office 365-filer som sier Åpne som skrivebeskyttet med denne guiden.
Denne feilsøkingsguiden hjelper deg med et vanlig problem med Microsoft Outlook 365 der det krasjer under oppstart.
Er pivot-tabellen din ikke i orden? Her er noen vanlige løsninger som bør hjelpe deg raskt og enkelt.
En veiledning som viser deg hvordan du slår Microsoft Outlook-tilleggsprogrammer (plug-ins) av eller på.
Hva du kan gjøre når du får en advarsel om at Microsoft Outlook-postboksen din er over sin størrelsesgrense.
Forhindre at en vanlig advarsel vises når du åpner filer via en hyperlenke i Microsoft Office 365-filer.
Microsoft Support spurte om å dele feilloggen fra Outlook-app, men vet ikke hvordan? Finn her trinnene for Outlook Global Logging og Advanced Logging.





