Aktiver eller deaktiver autosave av e-post til utkast-mappen i Outlook 365
Aktiver eller deaktiver autofunksjonen i Microsoft Outlook 365 som automatisk lagrer e-post i utkast-mappen.
Excel er et utrolig nyttig verktøy for å lagre, administrere og vise store sett med data. Enten du håndterer repeterbare resultater av vitenskapelige eksperimenter, informasjon om bedriftens ansatte, undersøkelser av produktpriser eller mer, kan alle disse vises som regneark i Excel.
En Excel-fil eller arbeidsbok kan inneholde flere faner. Mens de fleste Excel-ark har forskjellige bruksområder, kan noen faner inneholde duplisert eller relatert informasjon. Å slå sammen eller konsolidere relaterte faner til en enkelt Excel-fane vil hjelpe deg med å lese, analysere og organisere dataene for videre behandling.
Denne artikkelen vil vise hvordan du slår sammen to (eller flere) faner i Excel, sammen med noen avanserte funksjoner og metoder du kan bruke.
Slå sammen faner i Excel – det er enkelt
Før du slår sammen, sørg for at alle faner har sikkerhetskopier. Kildefanene dine vil inneholde rådataene du bruker, mens destinasjonsfanen vil ha det endelige resultatet. Avhengig av prosjektkravene dine, kan det hende at disse er den samme kategorien.
Standard konsolideringsfunksjon i Excel kan slå sammen data etter posisjon eller kategori (rad- eller kolonnenavn). Dataene må imidlertid være i samme format og størrelse, ellers vil det opprette nye rader eller kolonner. Hvis du for eksempel bruker salgsberegninger for forskjellige kontorer, må du ha samme antall kategorier som du sorterer etter, og samme antall uker/måneder som du katalogiserer.
Husk at konsolideringsfunksjonene fungerer med numeriske data. Excel kan beregne summer, gjennomsnitt, avvik og minimums- og maksimumsverdier, blant andre statistiske poeng. Det tillater imidlertid ikke mer nyanserte transformasjoner av tekstbaserte data.
Trinnene for sammenslåing, etter posisjon eller kategori, vises nedenfor:
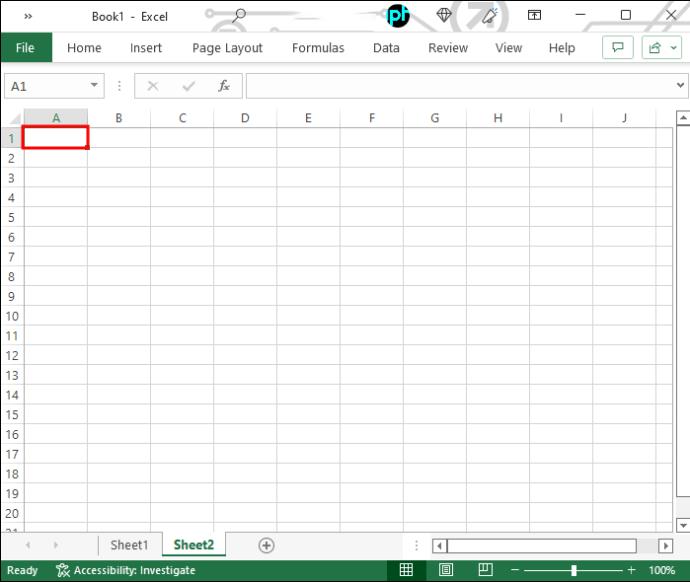
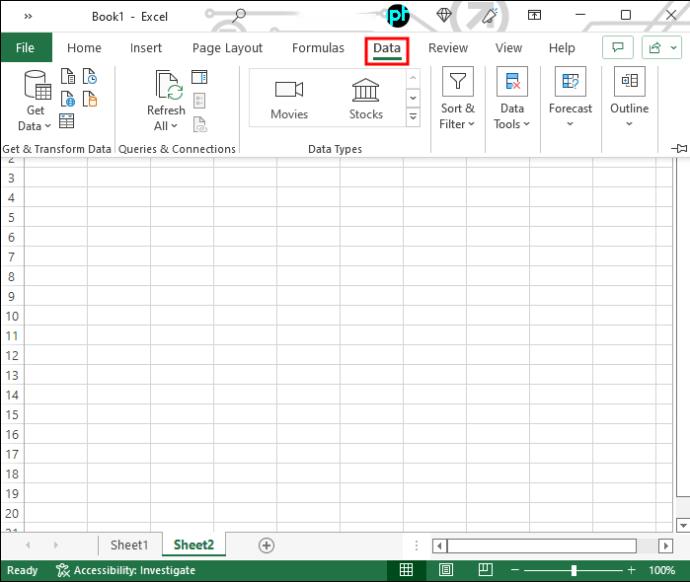

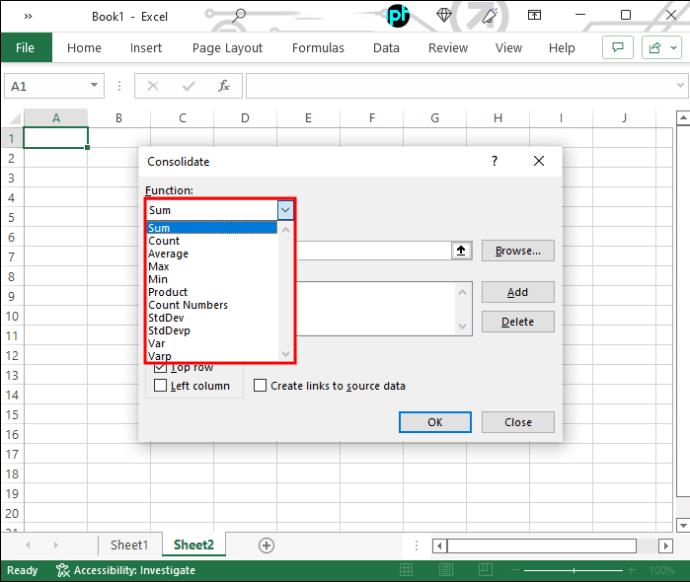
Sheet1!$B$2:$B$10" refererer til cellene fra B2 til B10 i fanen som heter Ark1 i gjeldende dokument.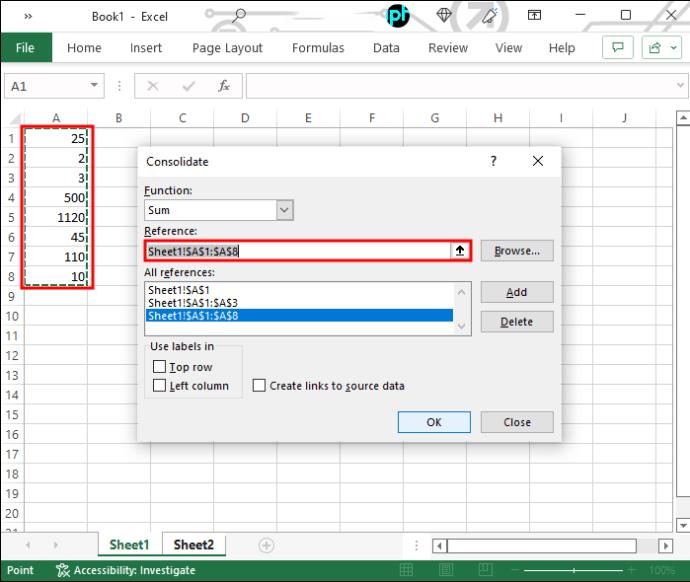
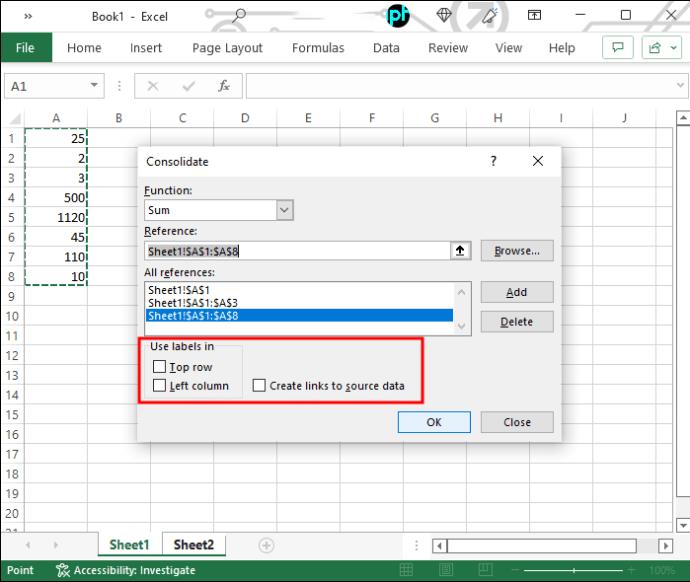
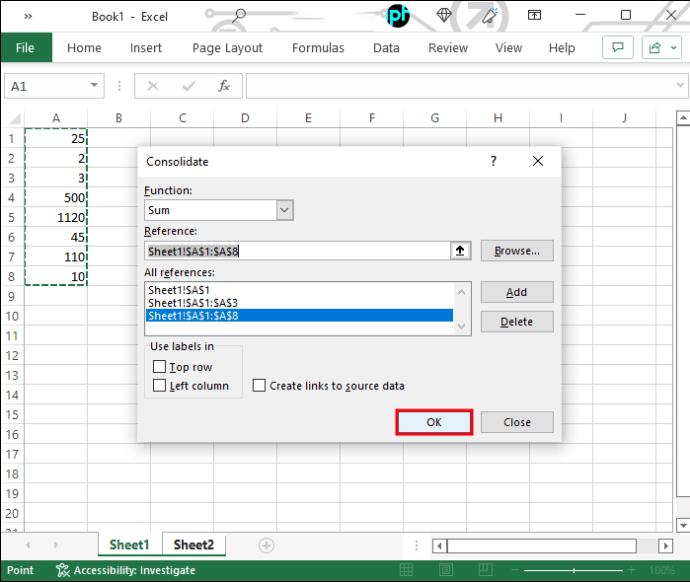
Det bør nevnes at du alltid kan bruke copy-and-paste for å overføre data fra den ene fanen til den andre. Dette kan imidlertid være tidkrevende og utsatt for feil. Det er mer elegante måter å oppnå konsolidering på uten å gjenta informasjon.
Slå sammen faner i Excel VBA
VBA står for Visual Basic for Applications, et enkelt, men kraftig programmeringsspråk du kan bruke til å utvide Microsoft Office-applikasjoner, inkludert Excel. Hovedproblemet ved bruk av VBA er at du må forstå og bruke kode for å lage applikasjoner eller makroer.
For å opprette og redigere en VBA-makro, gjør følgende:
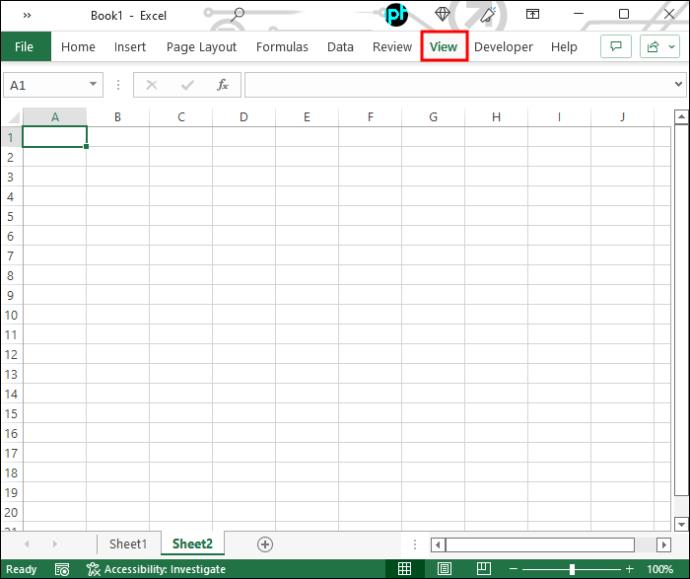
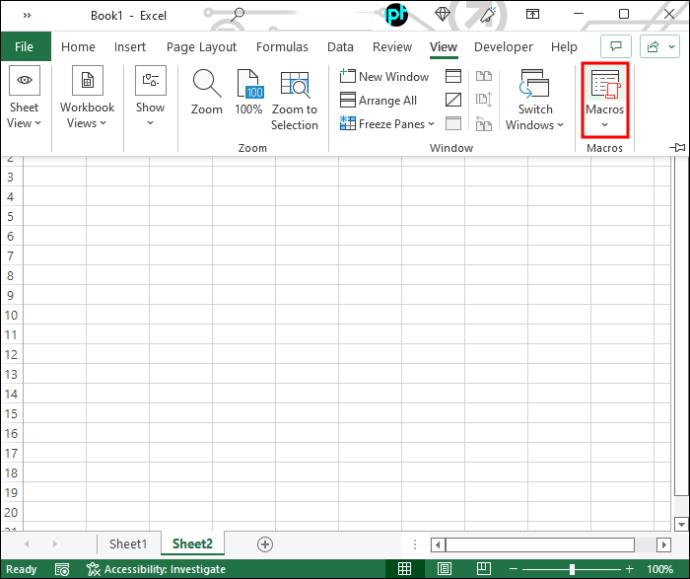
###
Sub test()
End Sub
###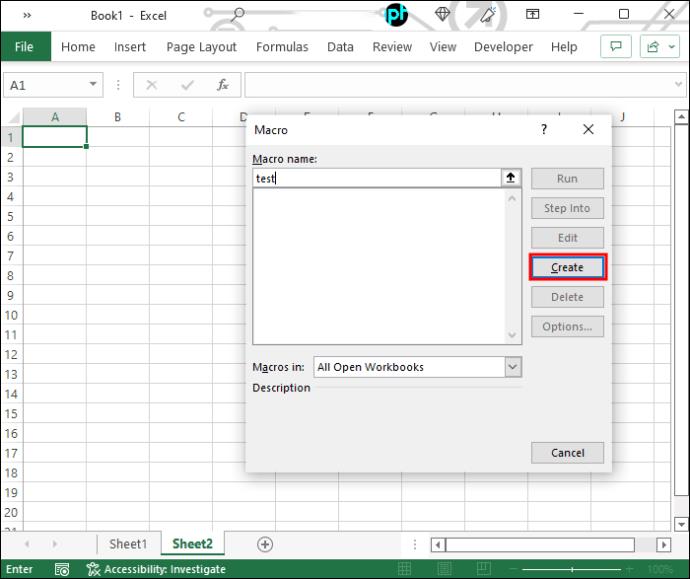
###
Sub Merge_Multiple_Sheets_Row_Wise()
Dim Work_Sheets() As String
ReDim Work_Sheets(Sheets.Count)
For i = 0 To Sheets.Count - 1
Work_Sheets(i) = Sheets(i + 1).Name
Next i
Sheets.Add.Name = "Combined Sheet"
Dim Row_Index As Integer
Row_Index = Worksheets(1).UsedRange.Cells(1, 1).Row
Dim Column_Index As Integer
Column_Index = 0
For i = 0 To Sheets.Count - 2
Set Rng = Worksheets(Work_Sheets(i)).UsedRange
Rng.Copy
Worksheets("Combined Sheet").Cells(Row_Index, Column_Index + 1).PasteSpecial Paste:=xlPasteAllUsingSourceTheme
Column_Index = Column_Index + Rng.Columns.Count + 1
Next i
Application.CutCopyMode = False
End Sub
###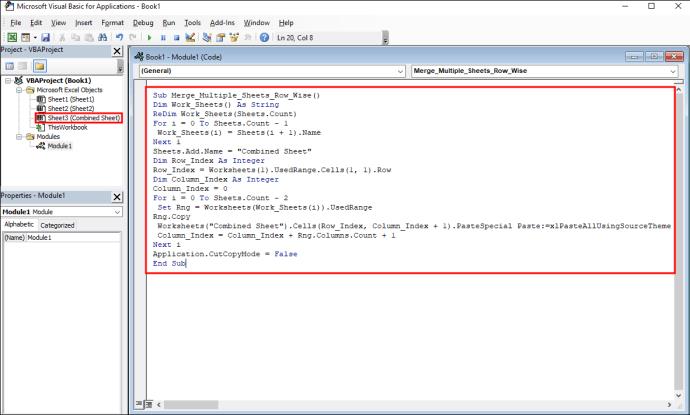
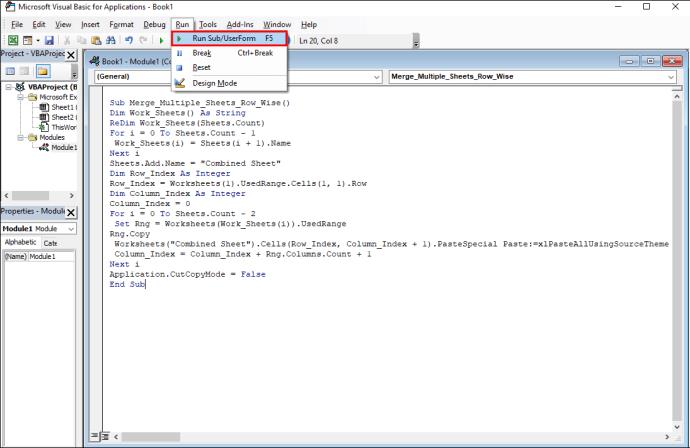
Slå sammen ark i Excel Online
Flere gratis online verktøy lar deg slå sammen Excel-ark. I disse verktøyene trenger du bare å velge og laste opp arbeidsbøkene (enten en muti-Tab-arbeidsbok eller forskjellige arbeidsbøker). Eksempler er Aspose Cell Merger og DocSoSo Excel Combiner .
Husk at sammenslåing av ark ikke manipulerer dataene. Disse verktøyene tar to eller flere Excel-arbeidsbøker og returnerer en Excel-arbeidsbok med ett eller flere ark med data kopiert inn i dem.
Kombinere faner i Excel ved hjelp av Power Query
Power Query er en annen måte å kombinere faner i Excel. For en Excel-arbeidsbok med flere faner, bruk følgende trinn:
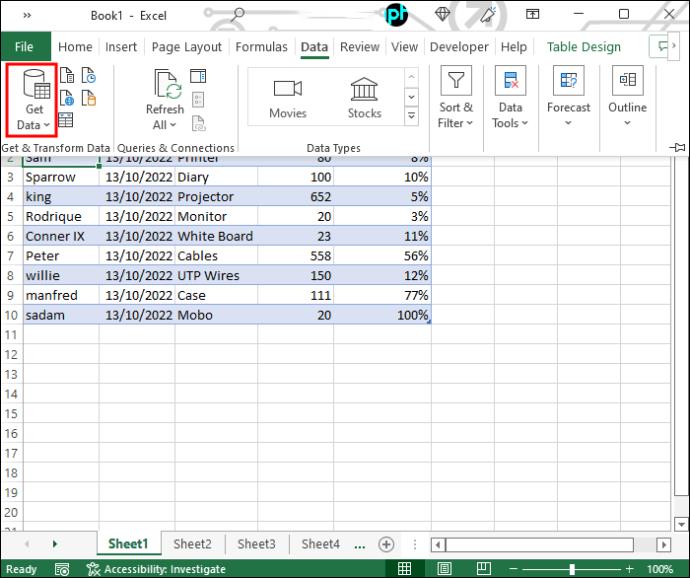
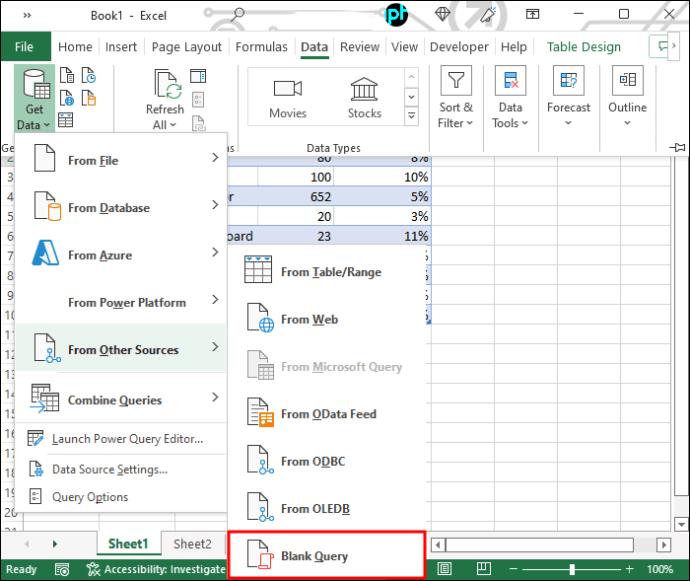

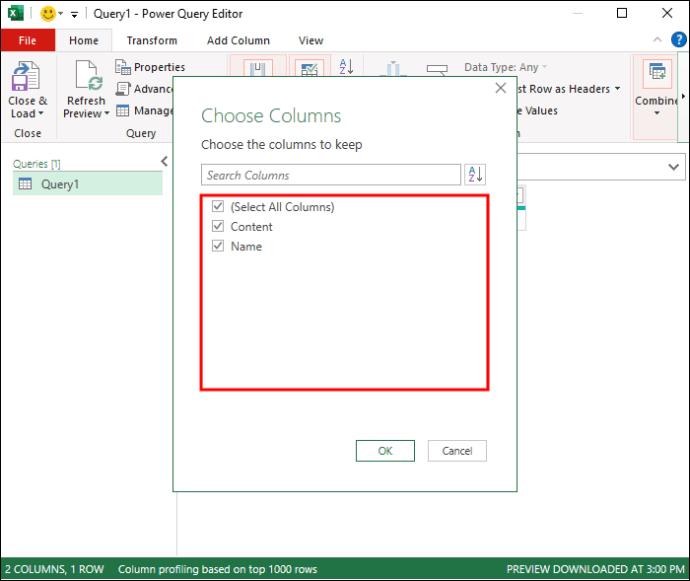


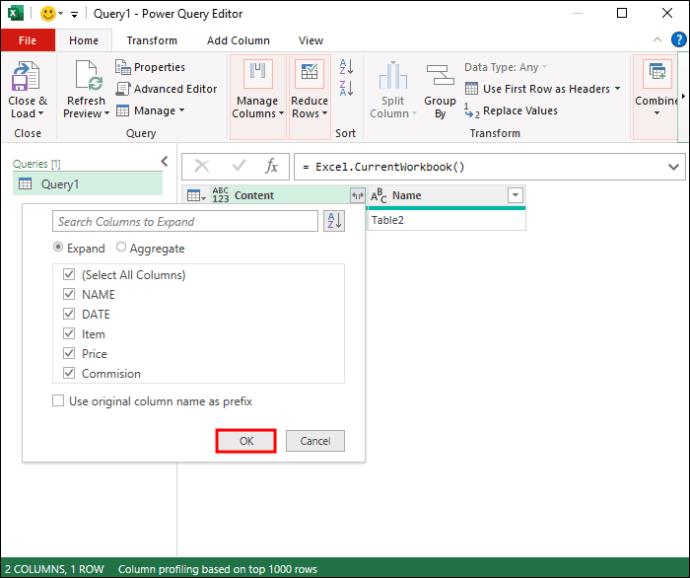
Alternative metoder
Excel er et nyttig verktøy for å håndtere 2D-matrisedata. Hvis du er en dataforsker, kan du imidlertid få tilgang til dataene direkte ved å bruke programmeringsspråk som Python eller R. Nøkkelen er at datastrukturen til 2D-matrisene er vanlig: bruk av skilletegn (mellomrom, tabulator, komma, etc.) å dele alle datapunkter. .csv-formatet, for eksempel, bruker kommaskilletegn og kan åpnes direkte for lesing/redigering av Microsoft Excel. Alternativt kan du også åpne Excel-filene (.xlsx) med disse programmeringsspråkene, for eksempel "readxl"-pakken i R, som kan åpne og håndtere dataene fra forskjellige Excel-regneark. I disse tilfellene kan enkle, men praktiske funksjoner, for eksempel cbind (bindingskolonner med samme dimensjon) brukes for sammenslåing. Alle data fra forskjellige Excel-faner kan slås sammen til datarammer for statistiske analyser og visualiseringer, uten å bruke Microsoft Excel-programvaren.
Få mer ut av mindre
Fra prosessene oppsummert ovenfor, vil du få et enkelt integrert regneark med data fra flere ressurser. Dette regnearket kan fungere som et arkiv eller backup-database. Dessuten lar den sammenslåtte fanen deg få perspektiver som kan mangle fra dataene fra en enkelt ressurs. Vi oppfordrer deg til å teste konsolideringsfunksjonene og makroene på eksempeldata og sikkerhetskopiere dem på forhånd.
Har du en bedre måte å konsolidere faner i Excel? Gi oss beskjed i kommentarene nedenfor.
Aktiver eller deaktiver autofunksjonen i Microsoft Outlook 365 som automatisk lagrer e-post i utkast-mappen.
En veiledning som forklarer hvordan du legger til e-postalternativet i verktøylinjen for Microsoft Excel og Word 365.
Vi viser deg detaljerte trinn for hvordan du henter tilbake en e-postmelding sendt fra Microsoft Outlook 365.
Tving en prompt i dine Microsoft Excel for Office 365-filer som sier Åpne som skrivebeskyttet med denne guiden.
Denne feilsøkingsguiden hjelper deg med et vanlig problem med Microsoft Outlook 365 der det krasjer under oppstart.
Er pivot-tabellen din ikke i orden? Her er noen vanlige løsninger som bør hjelpe deg raskt og enkelt.
En veiledning som viser deg hvordan du slår Microsoft Outlook-tilleggsprogrammer (plug-ins) av eller på.
Hva du kan gjøre når du får en advarsel om at Microsoft Outlook-postboksen din er over sin størrelsesgrense.
Forhindre at en vanlig advarsel vises når du åpner filer via en hyperlenke i Microsoft Office 365-filer.
Microsoft Support spurte om å dele feilloggen fra Outlook-app, men vet ikke hvordan? Finn her trinnene for Outlook Global Logging og Advanced Logging.





