Aktiver eller deaktiver autosave av e-post til utkast-mappen i Outlook 365
Aktiver eller deaktiver autofunksjonen i Microsoft Outlook 365 som automatisk lagrer e-post i utkast-mappen.
Når du bruker Excel profesjonelt eller personlig, kan det komme en tid når du vil sette inn flere rader i regnearket. Du kan ha utelatt viktig informasjon eller kanskje prøver å legge til ekstra plass mellom bordene dine. Men i stedet for å legge til rader én etter én, kan du sette inn flere rader i Excel for å gjøre ting enklere og raskere.
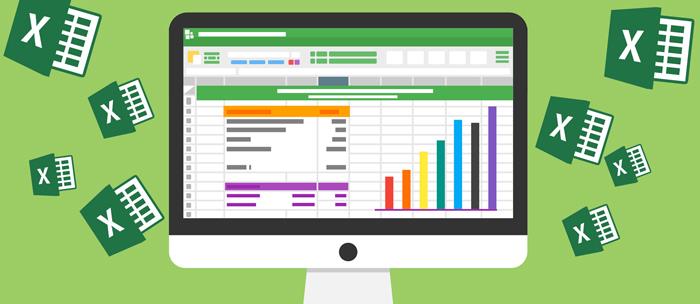
Denne artikkelen vil forklare hvordan du setter inn flere rader i Excel, med noen få triks og snarveier underveis.
Slik setter du inn flere rader i Excel
Ved å høyreklikke
Dette er en rask og enkel metode for å sette inn rader i Excel ved hjelp av musen. Kontekstmenyen i Excel er en praktisk måte å utføre mange forskjellige oppgaver på – og dette er intet unntak.
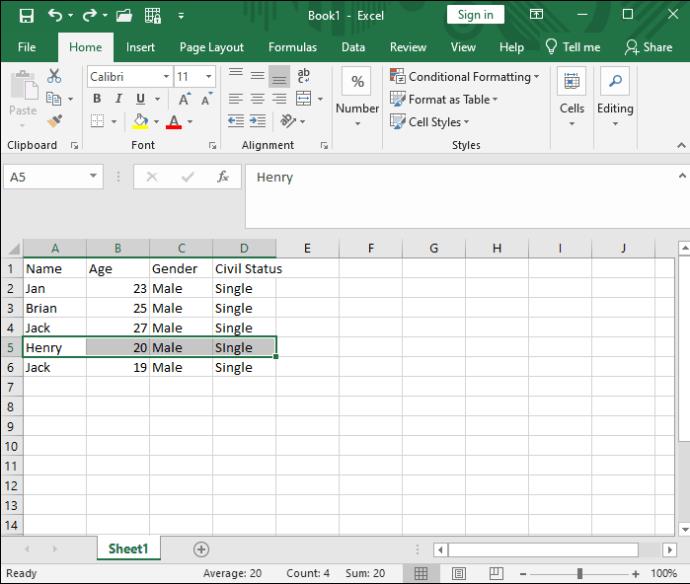
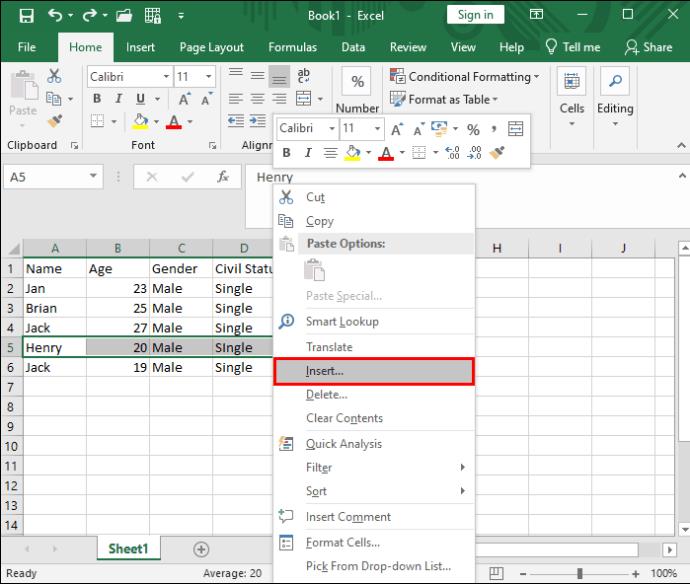

Etter at du har gjort de nødvendige endringene i regnearket, passordbeskytt Microsoft Excel-filen for å forhindre at andre gjør endringer i den.
Bruke en tastatursnarvei
Hvis du foretrekker å bruke tastaturet og holde hånden unna musen så mye som mulig, kan du bruke en hendig Excel-snarvei for å sette inn rader.

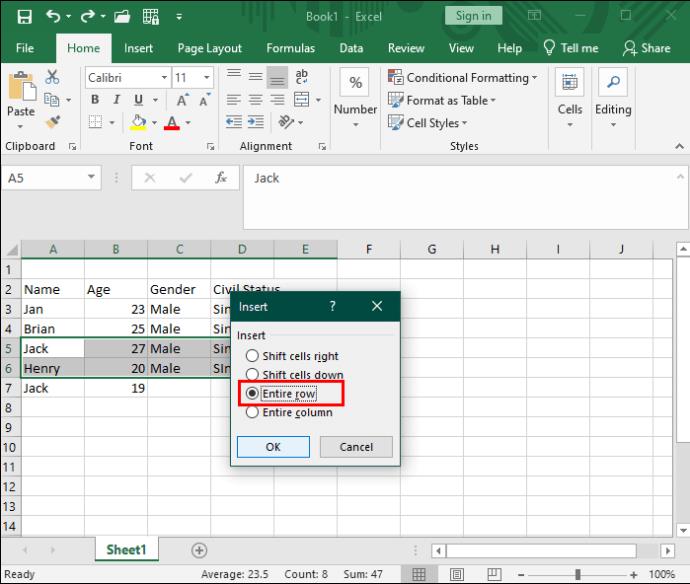
Bruk av påfyllingshåndtaket
Fyllhåndtaket brukes vanligvis til å duplisere eller autofylle celler i Excel . Men du vet kanskje ikke at den også kan brukes til å sette inn rader med et enkelt musedrag. Denne metoden sparer deg for hele tiden å måtte velge flere rader.
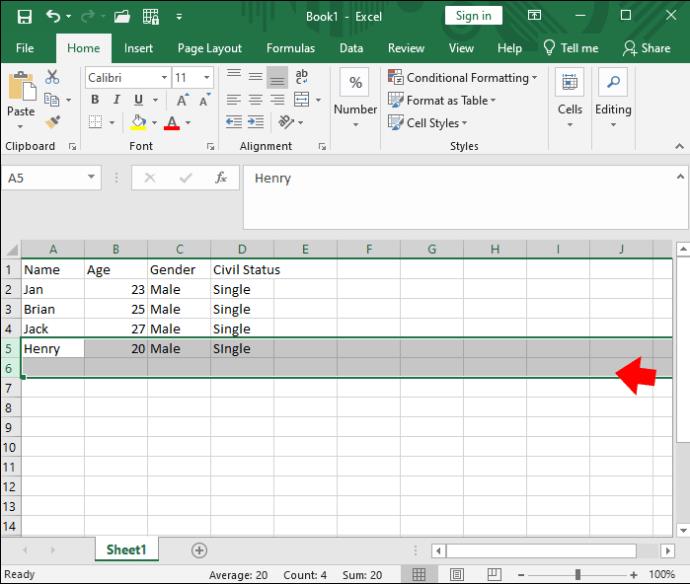
Dette er en fin måte å raskt legge til flere rader i Excel uten å velge flere rader på forhånd.
Bruke kommandobåndet
Excel-kommandobåndet plasserer mange viktige funksjoner bare et klikk unna regnearket. Cellemenyen lar deg ikke bare formatere og slette celler, men også sette inn noen flere.

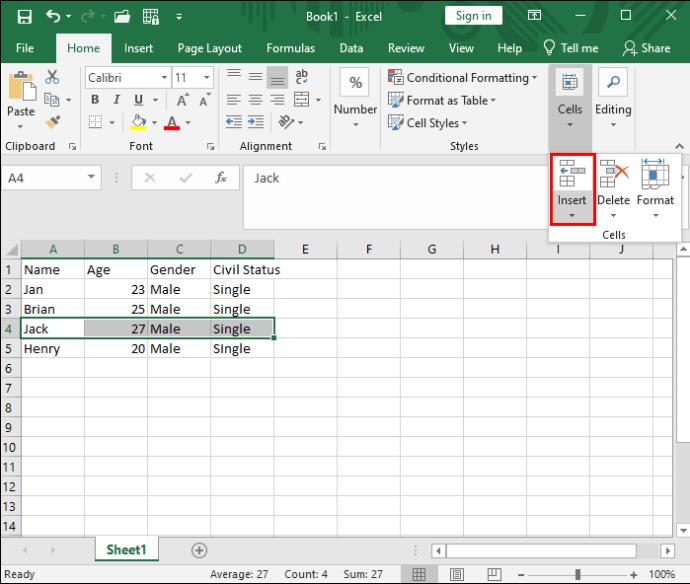
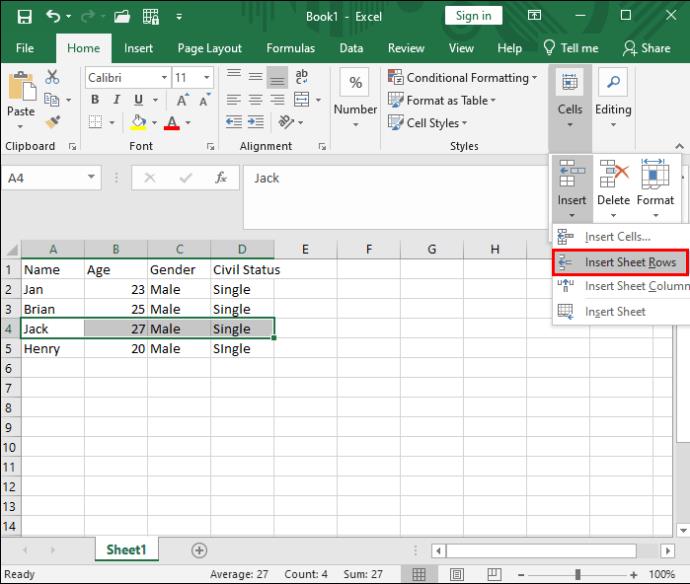
Hvis du har flere ikke-tilstøtende rader du vil sette inn, så Ctrl + Klikk på ønsket radoverskrifter for å velge flere separate rader samtidig.
For tastaturproffer er kommandobåndet også tilgjengelig via en snarvei. Slik legger du til rader uten et enkelt klikk:



Kopier og lim inn flere rader
Hvis du vil flytte flere rader fra ett område av regnearket til et annet, er dette et utmerket alternativ. Bare vær forsiktig, siden ikke å velge en hel rad kan føre til formateringsfeil ved liming.
Slik kopierer og limer du inn flere rader i Excel:

Sette inn rader mellom rader
Si at du vil sette inn en ny tom rad under hver eksisterende rad i regnearket. Dette ville være vanskelig og kjedelig å gjøre én etter én. Du kan bruke sorterings- og filtreringshandlingen i Excel for å gjøre dette.
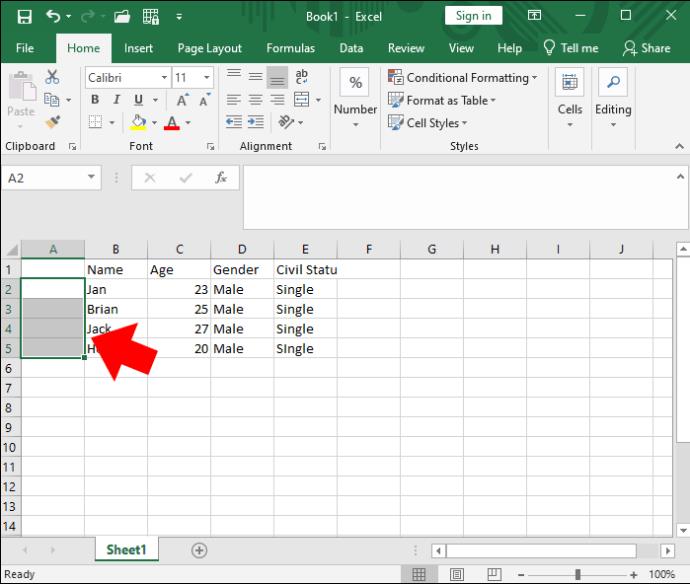
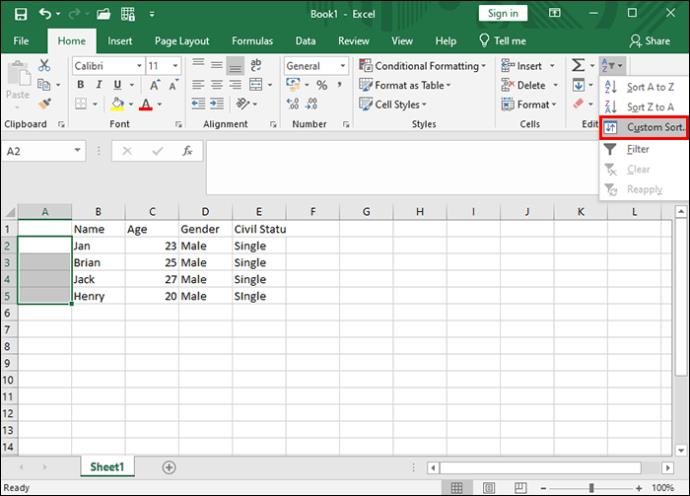
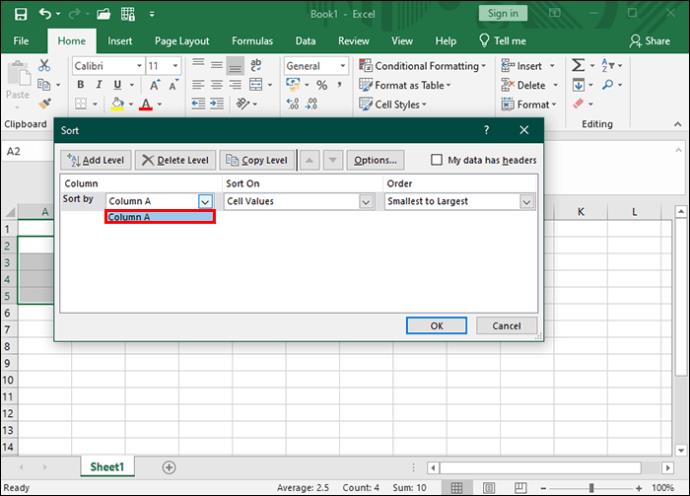
Legg til flere rader i regnearket ditt
De grunnleggende formateringsoppgavene til Excel er kanskje ikke nødvendigvis de mest prangende eller spennende, men å lære å mestre dem vil spare tid i det lange løp. Heldigvis finnes det en løsning for hver bruker når du setter inn rader. På denne måten kan du fullføre forretnings- eller personlige oppgaver raskt og effektivt.
Hvis du er bekymret for dataduplisering i regnearket, sjekk ut hvordan du finner dupliserte rader i Excel .
Aktiver eller deaktiver autofunksjonen i Microsoft Outlook 365 som automatisk lagrer e-post i utkast-mappen.
En veiledning som forklarer hvordan du legger til e-postalternativet i verktøylinjen for Microsoft Excel og Word 365.
Vi viser deg detaljerte trinn for hvordan du henter tilbake en e-postmelding sendt fra Microsoft Outlook 365.
Tving en prompt i dine Microsoft Excel for Office 365-filer som sier Åpne som skrivebeskyttet med denne guiden.
Denne feilsøkingsguiden hjelper deg med et vanlig problem med Microsoft Outlook 365 der det krasjer under oppstart.
Er pivot-tabellen din ikke i orden? Her er noen vanlige løsninger som bør hjelpe deg raskt og enkelt.
En veiledning som viser deg hvordan du slår Microsoft Outlook-tilleggsprogrammer (plug-ins) av eller på.
Hva du kan gjøre når du får en advarsel om at Microsoft Outlook-postboksen din er over sin størrelsesgrense.
Forhindre at en vanlig advarsel vises når du åpner filer via en hyperlenke i Microsoft Office 365-filer.
Microsoft Support spurte om å dele feilloggen fra Outlook-app, men vet ikke hvordan? Finn her trinnene for Outlook Global Logging og Advanced Logging.





