Aktiver eller deaktiver autosave av e-post til utkast-mappen i Outlook 365
Aktiver eller deaktiver autofunksjonen i Microsoft Outlook 365 som automatisk lagrer e-post i utkast-mappen.
Hvis presisjonsavrunding er noe du trenger for å jobbe, studere eller administrere økonomien din, er Excels avrundingsfunksjoner et supernyttig verktøy. Grunnversjonen kan raskt runde tallene dine og spare tid på å utarbeide hver beregning. Avhengig av sifrene under avskjæringspunktet, vil den imidlertid runde tallet opp eller ned.

Det er her den dedikerte ROUNDUP- funksjonen kommer inn. Les videre for å lære hvordan du bruker den og når den er nyttig.
Grunnleggende om ROUNDUP-funksjonen
ROUNDUP-funksjonen har følgende formel:
ROUNDUP(number,num_of_digits)
Det første argumentet (tall) er tallet du vil runde av.
Det andre argumentet er antall sifre du vil runde av til.
Merk at det andre tallet er et heltall, men kan også være negativt. Hvis det er null, vil det runde opp tallet til neste heltallsverdi (for eksempel blir 10,4 11).
Men hvis det andre argumentet er negativt, vil det runde opp før desimalrommet. Dette utgjør multiplumet av 10 i potensen av den absolutte verdien av argumentet. For eksempel, hvis du setter ROUNDUP(21523.46,-3), vil det runde opp tallet 21 523,46 til nærmeste 1000 (siden 10^3=1 000), så det blir 22 000.
Legg merke til at avrunding av et negativt tall gir et kortere negativt tall (-23,5 rundet opp til neste hele tall er -24).
Her er noen detaljerte eksempler på hvordan du bruker formelen.
Hvordan runde opp til to desimaler i Excel
Mest vanlig krever statistisk, vitenskapelig og skolearbeid at resultatet vises med to desimaler. Hvis du trenger å runde opp til dem, gjør du følgende:
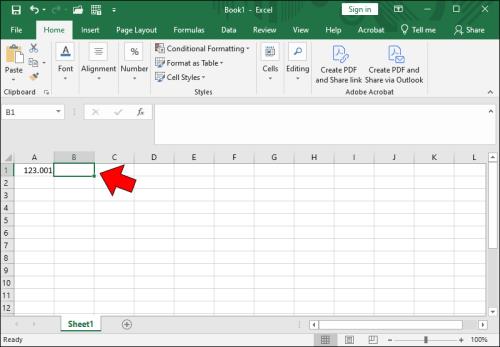
=etterfulgt av ROUNDUP(inn i cellen.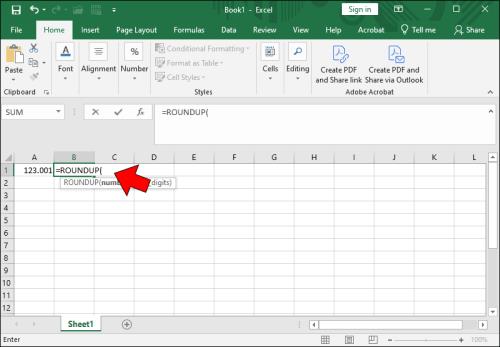
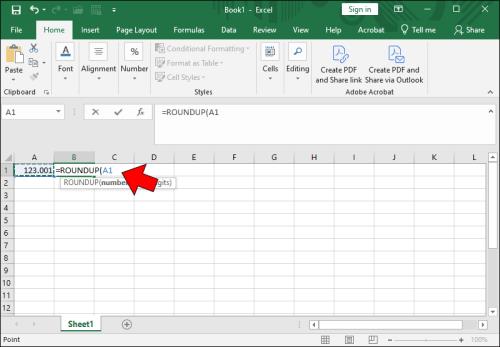
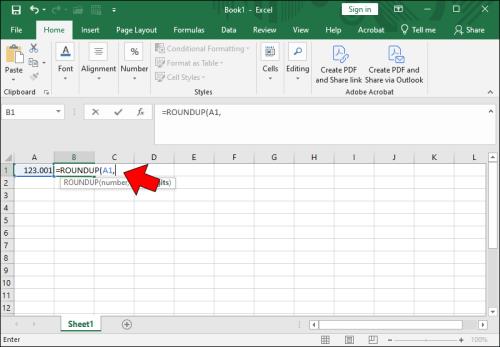
2for å skrive inn som du vil runde opp til to desimaler.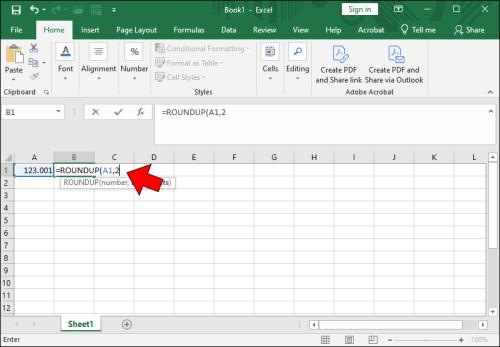
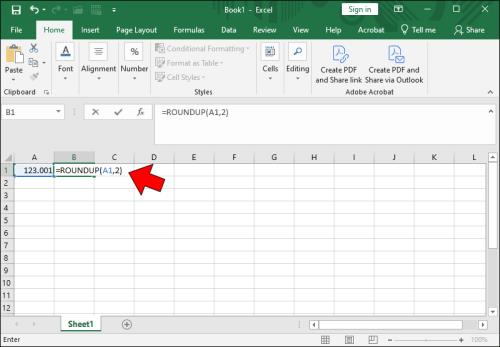
Hvordan runde opp til nærmeste hele tall i Excel
Datasettets verdier kan kreve avrunding opp til nærmeste hele tall i stedet for desimaler. Heldigvis er det like enkelt å runde opp til hele tall i Excel som å runde opp til desimaler. Dette er hvordan:
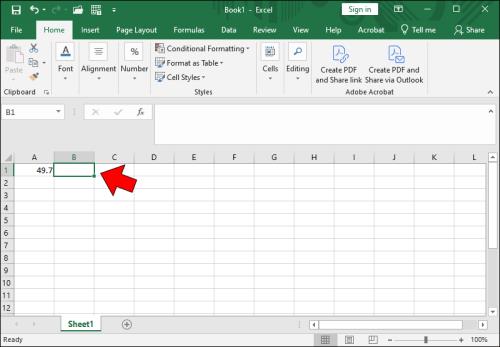
=ROUNDUP(inn i den valgte cellen.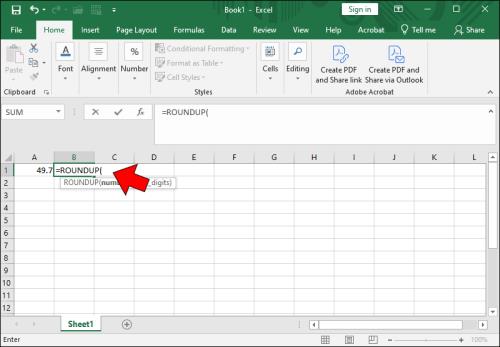
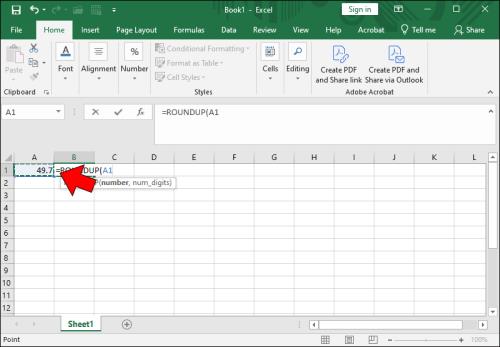
0for å spesifisere at du vil runde opp til nærmeste hele tall.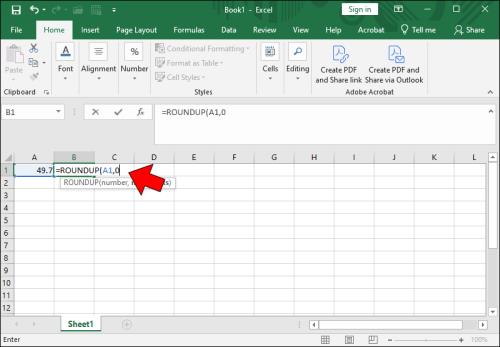
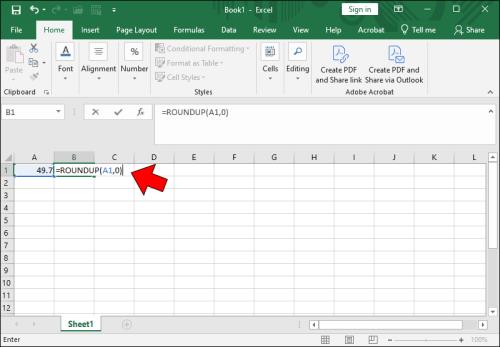
Hvordan runde opp til tiere i Excel
Som nevnt kan ROUNDUP-funksjonen fungere med negative heltall som antall desimaler. Dette er nyttig når du vil runde opp til tiere i Excel:

=ROUNDUP(inn i cellen.


-1for å spesifisere at du vil runde opp til nærmeste ti.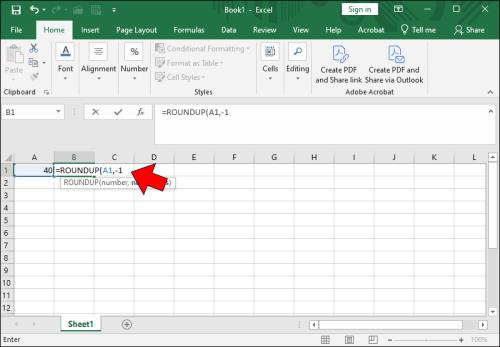
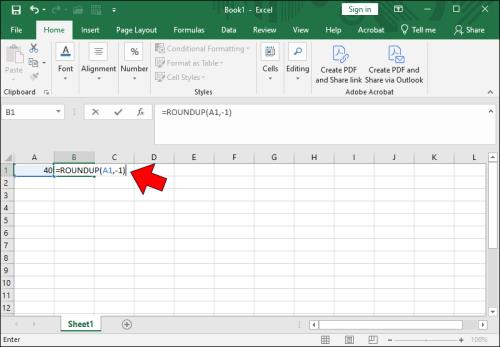
Hvordan runde opp til hundrevis i Excel
Du kan til og med runde av tallene dine til nærmeste hundre i Excel. I likhet med å runde opp til ti, vil runding opp til hundre presentere tallene dine på en lettlest måte. Det kommer også godt med når du gjør estimeringsarbeid som bare krever tilnærminger i stedet for nøyaktige tall.
Her er trinnene for å runde opp til hundre i Excel:

=ROUNDUP(inn i cellen.


-2for å spesifisere at du vil ha tallet rundet opp til nærmeste hundre.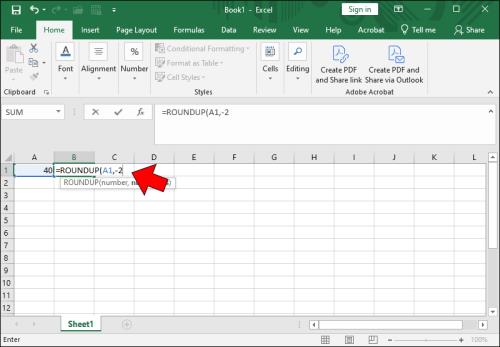
)for å lukke formelen.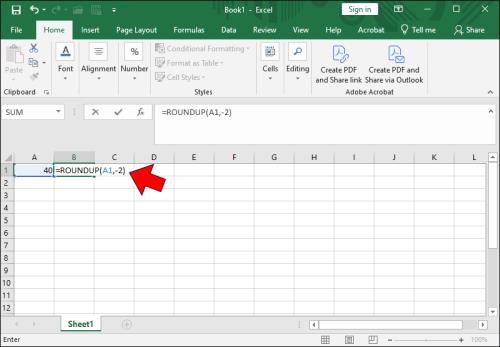
Forskjellen mellom ROUND, ROUNDUP og ROUNDDOWN i Excel
Som nevnt er det tre avrundingsfunksjoner i Excel: ROUND, ROUNDUP, og ROUNDDOWN.
ROUNDUP runder alltid tallet opp, uavhengig av verdien etter avrundingssifferet (cut-off). Så lenge grensen inneholder mer enn ett siffer som ikke er null, øker det det siste.
Derimot runder RUNDDOWN alltid ned tallet, og ignorerer eventuelle rester etter grensepunktet.
ROUND er den mest komplekse av de tre og oppfører seg som tradisjonell matematisk avrunding:
Andre avrundingsfunksjoner i Excel
Det er også noen få andre avrundingsformler som du er mindre sannsynlig å bruke, men som likevel kan være nyttige:
MROUND(A,B)runder et tall A til nærmeste multiplum av B (så MROUND(23,5) blir 25). Det fungerer ikke hvis ett av tallene er positivt og det andre er negativt.EVEN(A)runder opp et positivt tall eller runder ned et negativt tall til neste partall.ODD(A)runder opp et positivt tall eller runder ned et negativt tall til neste oddetall.Outsource avrundingen din
Excel-avrundingsfunksjonen tar kjedelige, tidkrevende og kjedelige beregninger, og transformerer dem til noe som kan gjøres superraskt og med minimalt problemer. Videre gir den deg mange alternativer som gir imponerende fleksibilitet når du avrunder og viser datasettene dine nøyaktig slik du vil.
Aktiver eller deaktiver autofunksjonen i Microsoft Outlook 365 som automatisk lagrer e-post i utkast-mappen.
En veiledning som forklarer hvordan du legger til e-postalternativet i verktøylinjen for Microsoft Excel og Word 365.
Vi viser deg detaljerte trinn for hvordan du henter tilbake en e-postmelding sendt fra Microsoft Outlook 365.
Tving en prompt i dine Microsoft Excel for Office 365-filer som sier Åpne som skrivebeskyttet med denne guiden.
Denne feilsøkingsguiden hjelper deg med et vanlig problem med Microsoft Outlook 365 der det krasjer under oppstart.
Er pivot-tabellen din ikke i orden? Her er noen vanlige løsninger som bør hjelpe deg raskt og enkelt.
En veiledning som viser deg hvordan du slår Microsoft Outlook-tilleggsprogrammer (plug-ins) av eller på.
Hva du kan gjøre når du får en advarsel om at Microsoft Outlook-postboksen din er over sin størrelsesgrense.
Forhindre at en vanlig advarsel vises når du åpner filer via en hyperlenke i Microsoft Office 365-filer.
Microsoft Support spurte om å dele feilloggen fra Outlook-app, men vet ikke hvordan? Finn her trinnene for Outlook Global Logging og Advanced Logging.





