Aktiver eller deaktiver autosave av e-post til utkast-mappen i Outlook 365
Aktiver eller deaktiver autofunksjonen i Microsoft Outlook 365 som automatisk lagrer e-post i utkast-mappen.
Vil du vite hvordan du legger til helligdager i Outlook-kalenderen? Les videre for å lære hvordan du legger til en feriekalender i Outlook.
Outlook-kalender hjelper brukere med å planlegge møter og organisere hendelser. Men å bruke den effektivt vil ikke være mulig hvis den ikke har noen ferieliste.
Fortvil ikke; vi forteller deg hvordan du legger til helligdager i Outlook-kalenderen. Enten du bruker Windows Outlook eller nettappen, vil denne veiledningen hjelpe deg med steg-for-steg metoder.
Hvorfor trenger du å legge til helligdager i Outlook-kalenderen?

Hvorfor trenger du å legge til helligdager i Outlook-kalenderen
Tenk deg at du har planlagt et arrangement, og etter at du har sendt invitasjonene, forteller en av kollegene deg at dagen er en helligdag.
Det vil ikke bare være flaut for deg, men du må også endre tidsplanen for arrangementet og sende invitasjonen på nytt til alle. Dette krever mye tid og krefter med mindre du har en Outlook-distribusjonsliste .
I et annet scenario kan du ha sendt en e-post til klienten din for godkjenning. Det har gått to dager, og du har ennå ikke fått svar fra den personen.
Men det kan være en ferie i landet deres, og du ville ha visst det hvis du la til en feriekalender i Outlook.
Som frilanser som arbeider med kunder fra forskjellige land, inkludert USA, kan det være lurt å legge til amerikanske helligdager i Outlook-kalenderen bortsett fra landets kalender.
Prosjektledere og teamledere for distributive team bør alltid ha ferielister lagt til kalenderne sine.
Det hjelper dem å kommunisere med lagkameratene i forskjellige land og tildele oppgaver.
I tillegg til grunnene ovenfor, vil det å ha ferier i Outlook-kalenderen din hjelpe deg med å planlegge arbeidet ditt riktig.
Hvordan legge til helligdager i Outlook-kalenderen på Windows
For Windows Outlook-brukere er det en enkel oppgave å legge til helligdager med følgende trinn:
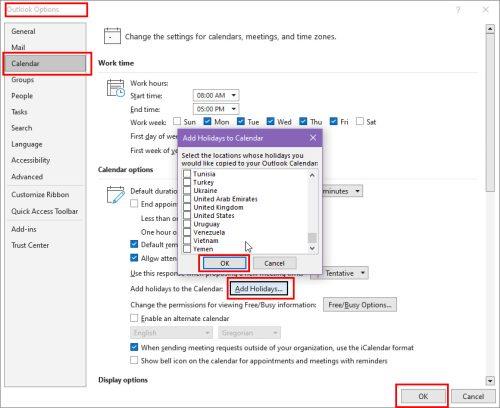
Hvordan legge til helligdager i Outlook-kalenderen på Windows Outlook-alternativer
Hvordan legge til helligdager i Outlook-kalenderen på nettleseren eller nettet
Hvis du bruker Outlook på nettleseren din via nettappen, kan du også legge til helligdager i Outlook-kalenderen.
Trinnene vil være litt forskjellige fra skrivebordsappen, så la oss dele de fullstendige trinnene nedenfor:
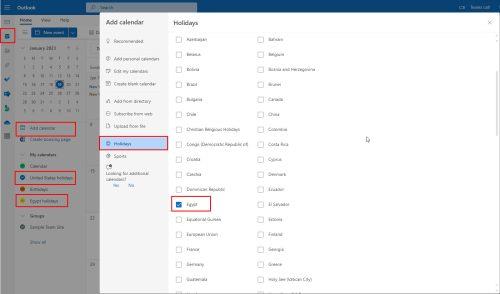
Hvordan legge til helligdager i Outlook-kalenderen på nettleseren eller nettet
Hvis du vil legge til amerikanske helligdager i Outlook-kalenderwebappen, utfør trinnene ovenfor. I landlisten merker du av i boksen ved siden av USA.
Før du utfører trinnene, utvider du delen Mine kalendere for å se om den amerikanske kalenderen allerede er lagt til kontoen din som standard.
Slik legger du til amerikanske helligdager i Outlook-kalenderen på skrivebordsappen
Du kan få amerikanske helligdager lagt til Outlook-kalenderen din som standard hvis du valgte din region som USA under installasjonen av Windows.
Du kan imidlertid alltid legge til amerikanske helligdager i Outlook-kalenderen hvis den ikke allerede er lagt til. Slik kan du gjøre det:
Konklusjon
Å legge til helligdager i Outlook-kalenderen vil hjelpe deg med oppgavetildelinger og planlegge møter.
Det vil også gi deg en idé om når du kan forvente svar fra interessenter i forskjellige land.
Du må imidlertid vite hvordan du legger til helligdager i Outlook-kalenderen for å få disse fordelene. Dette innlegget diskuterte de forskjellige metodene for Windows-skrivebordsappen og nettversjonen.
Vet du andre grunner til at det er viktig å legge til en feriekalender i Outlook? Del med oss i kommentarfeltet.
Du kan også lære hvordan du løser at Outlook ikke klarte å koble deg til delt kalender .
Aktiver eller deaktiver autofunksjonen i Microsoft Outlook 365 som automatisk lagrer e-post i utkast-mappen.
En veiledning som forklarer hvordan du legger til e-postalternativet i verktøylinjen for Microsoft Excel og Word 365.
Vi viser deg detaljerte trinn for hvordan du henter tilbake en e-postmelding sendt fra Microsoft Outlook 365.
Tving en prompt i dine Microsoft Excel for Office 365-filer som sier Åpne som skrivebeskyttet med denne guiden.
Denne feilsøkingsguiden hjelper deg med et vanlig problem med Microsoft Outlook 365 der det krasjer under oppstart.
Er pivot-tabellen din ikke i orden? Her er noen vanlige løsninger som bør hjelpe deg raskt og enkelt.
En veiledning som viser deg hvordan du slår Microsoft Outlook-tilleggsprogrammer (plug-ins) av eller på.
Hva du kan gjøre når du får en advarsel om at Microsoft Outlook-postboksen din er over sin størrelsesgrense.
Forhindre at en vanlig advarsel vises når du åpner filer via en hyperlenke i Microsoft Office 365-filer.
Microsoft Support spurte om å dele feilloggen fra Outlook-app, men vet ikke hvordan? Finn her trinnene for Outlook Global Logging og Advanced Logging.





