Aktiver eller deaktiver autosave av e-post til utkast-mappen i Outlook 365
Aktiver eller deaktiver autofunksjonen i Microsoft Outlook 365 som automatisk lagrer e-post i utkast-mappen.
Excel er nyttig for å organisere og analysere innsamlede data på ett sted. Men etter hvert som den samlede informasjonen din blir stadig mer kompleks, kan nøyaktigheten til dataene dine lide. Å introdusere rullegardinlister i Excel-regnearket kan hjelpe deg med å forenkle og strømlinjeforme datainndata, redusere feil og opprettholde konsistens i hele regnearket.

Denne artikkelen vil vise deg hvordan du oppretter en rullegardinliste i Excel i en trinnvis prosess for å gjøre dataregistrering enklere.
Opprette en rullegardinliste
Det er to hovedmåter å lage en rullegardinliste i Excel: Datavalidering og bruk av Excel-tabeller. Denne artikkelen tar deg gjennom begge metodene for å gi deg en forståelse av hvordan du lager en rullegardinliste.
Bruke datavalidering
Datavalidering er en funksjon i Excel som lar deg sette en begrensning på hvilke data som kan legges inn i en celle. Datavalideringer kan brukes til å lage en rullegardinliste ved å følge disse trinnene:
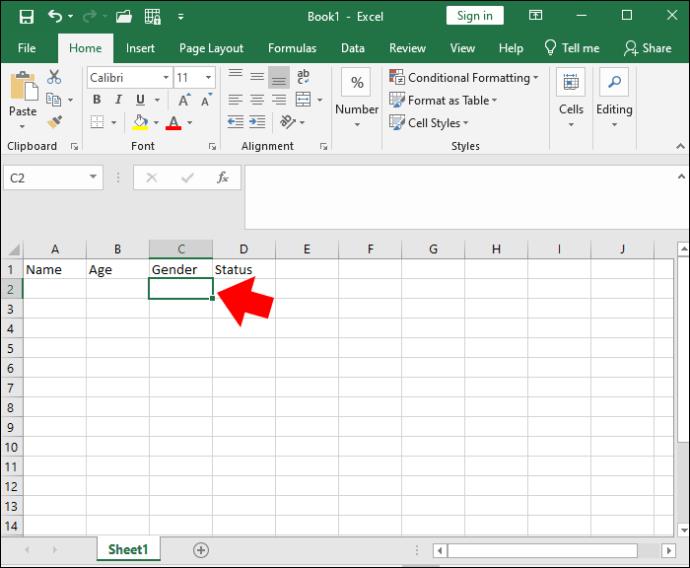
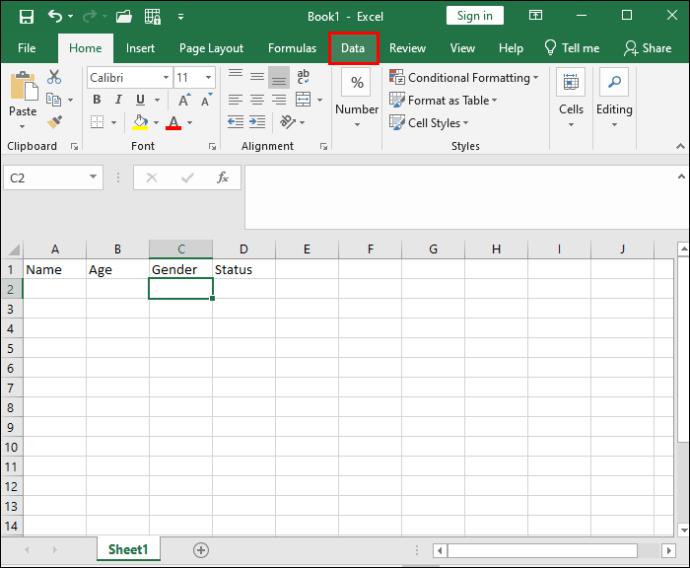
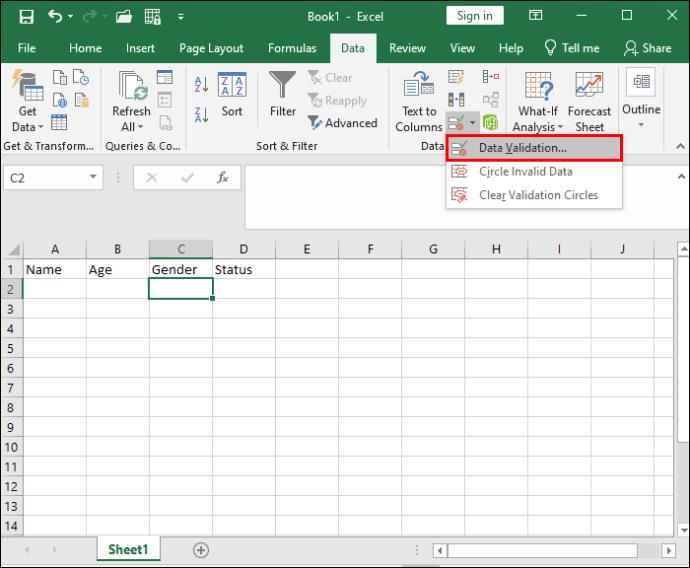
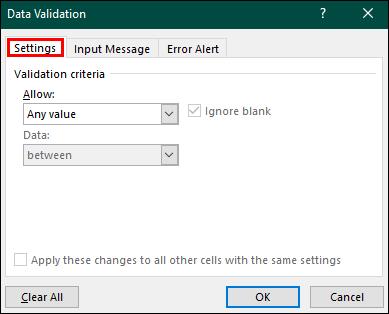
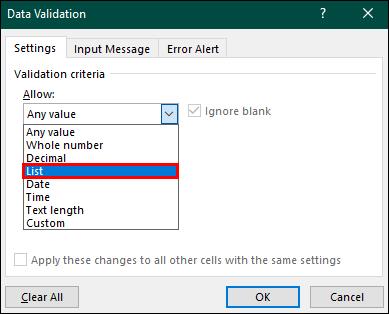


Når du har brukt datavalideringen og klikket på den valgte cellen, vises en liten rullegardinpil. Ved å klikke på pilen kan du velge ett av alternativene fra listen din.
Ved å bruke datavalideringsmetoden kan du lage en enkel nedtrekksliste i Excel. På den annen side, hvis du bruker et mer komplisert eller større datasett, er bruk av Excel-tabeller et bedre alternativ.
Tilpasse rullegardinlister
Når rullegardinlisten er opprettet, kan du redigere denne etter behov. For eksempel, hvis listen din inneholder produkter for en bedrift, kan du introdusere nye produkter via kildelisten, eller alternativt kan du fjerne dem ved å slette dem fra kildelisten. På toppen av det kan du redigere elementer som allerede er på listen eller spesifisere begrensninger for dataregistrering for å begrense hvilken tilleggsinformasjon som kan legges til.
Legge til/fjerne elementer på en rullegardinliste
Hvis du vil legge til eller fjerne alternativer fra rullegardinlisten din, følg disse trinnene:





Rullegardinlisten vil nå inkludere de nye elementene, eller hvis du har slettet elementer, vil de ikke lenger vises i regnearket.
Redigere elementer i en rullegardinliste
Følg disse trinnene for å redigere elementer i en rullegardinliste:





Spesifisere begrensninger for dataregistrering
For at data skal legges inn riktig i det formatet du ønsker å bruke, kan du sette spesifikke begrensninger på typen informasjon brukerne kan legge inn.
Dette kan inkludere formatet eller lengden på en celle, for eksempel hvis listen din inneholder en rekke tilgjengelige produkter, må de legge inn et gyldig produkt. Hvis de ikke legger inn et gyldig produkt, vil de motta en feilmelding.
Ved å spesifisere restriksjonene for dataregistrering kan du endre teksten i feilmeldingen for å fortelle brukerne om å skrive inn riktig informasjon i riktig format. Dette vil hjelpe både brukeropplevelsen og gi deg mer nøyaktige resultater.
Nedenfor er en liste over hvordan du angir begrensninger for dataregistrering:
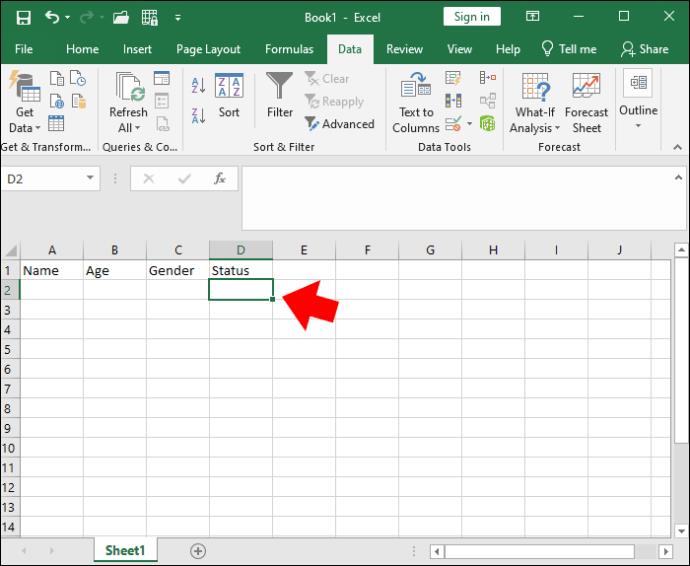
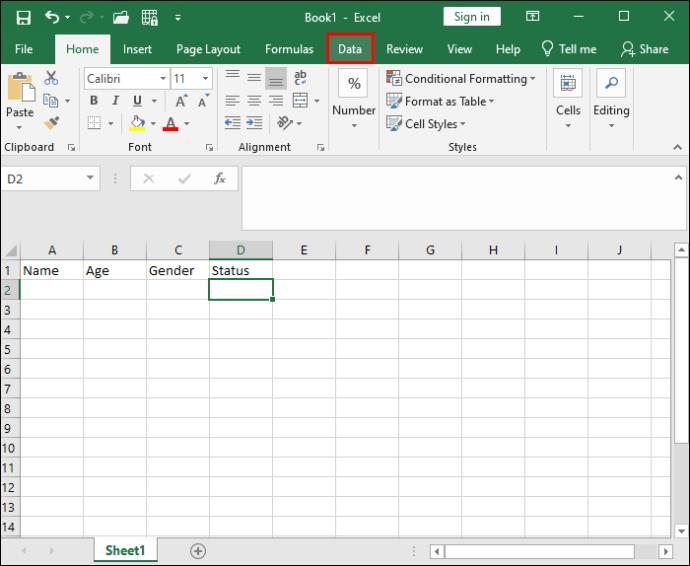
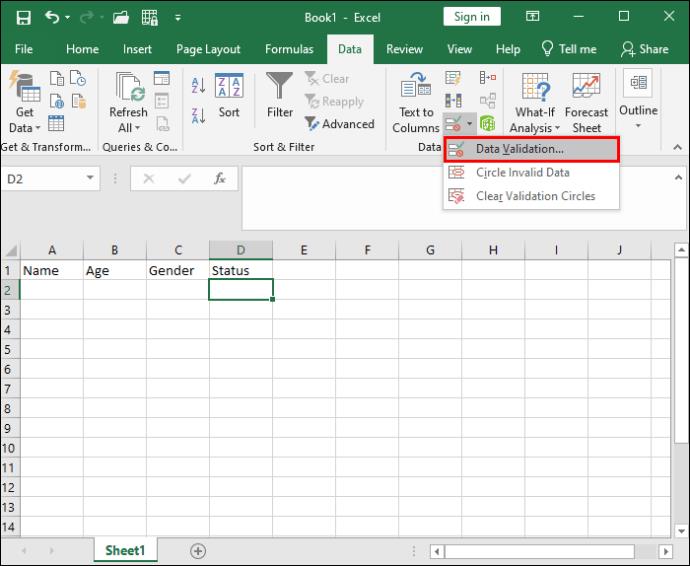

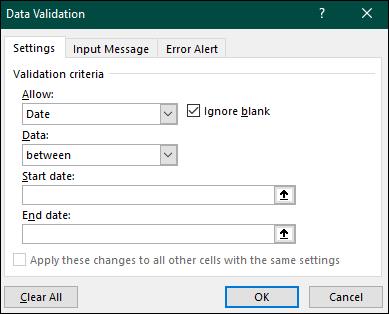
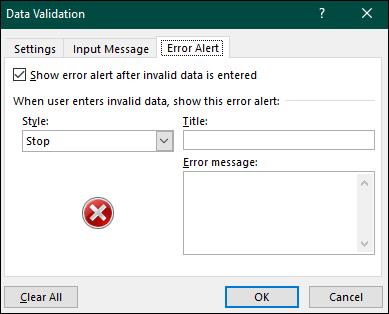
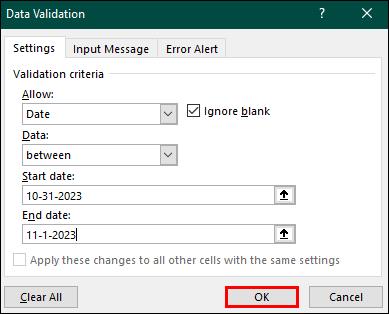
Ved å bruke disse alternativene kan du justere rullegardinlisten for å passe de spesifikke behovene til prosjektet ditt.
Nyttige tips når du bruker rullegardinlistene dine
Nå som du vet hvordan du lager rullegardinlisten din i Excel, bør du lære hvordan du bruker den effektivt for å få mest mulig effektivitet ut av dataene dine. Her er noen tips for bruk av rullegardinlistene:
Hold listene oppdatert
Oppdater regnearket regelmessig med den nyeste tilgjengelige informasjonen for å opprettholde nøyaktige resultater og dataintegritet.
Beskytt regnearket ditt
Legg til et passord i det overordnede regnearket for å stoppe uautoriserte endringer i rullegardindataene dine. Du kan også låse individuelle celler slik at ingen kan tukle med informasjonen som er inkludert i listen din.
I tillegg, ved å høyreklikke på fanen der datavalideringslisten din er inneholdt, og deretter trykke på "skjul" vil fanen skjules slik at det er vanskeligere for andre brukere å finne og tukle med.
Lær opp arbeidsarkbrukerne
Gi brukerne en oversikt over hvordan regnearket ditt brukes riktig, slik at de kan dra nytte av all informasjonen som er tilgjengelig for dem.
Mestre rullegardinlistene dine
Å inkludere en rullegardinliste i regnearkene dine forbedrer ikke bare brukerens opplevelse av dataregistrering, men sikrer også at datainndataene er korrekte og i et gyldig format slik at du kan analysere riktig. På grunn av hvor enkle nedtrekkslister er å redigere, kan du oppdatere eller fjerne alternativer etter behov, samtidig som du opprettholder et høyt kontrollnivå via arkbeskyttelse og cellelåsing for å sikre at uautoriserte brukere ikke kan tukle med kildelisten.
Ved å bruke trinnene i denne artikkelen for å lage dine egne rullegardinlister på Excel, kan du gjøre dine private eller profesjonelle prosjekter mer i stand til å løse dine datautfordringer.
Har du brukt noen av tipsene i denne artikkelen for å hjelpe deg med å bygge rullegardinlistene dine? Hvis ja, hvordan hjalp de deg? Gi oss beskjed i kommentarfeltet nedenfor.
Aktiver eller deaktiver autofunksjonen i Microsoft Outlook 365 som automatisk lagrer e-post i utkast-mappen.
En veiledning som forklarer hvordan du legger til e-postalternativet i verktøylinjen for Microsoft Excel og Word 365.
Vi viser deg detaljerte trinn for hvordan du henter tilbake en e-postmelding sendt fra Microsoft Outlook 365.
Tving en prompt i dine Microsoft Excel for Office 365-filer som sier Åpne som skrivebeskyttet med denne guiden.
Denne feilsøkingsguiden hjelper deg med et vanlig problem med Microsoft Outlook 365 der det krasjer under oppstart.
Er pivot-tabellen din ikke i orden? Her er noen vanlige løsninger som bør hjelpe deg raskt og enkelt.
En veiledning som viser deg hvordan du slår Microsoft Outlook-tilleggsprogrammer (plug-ins) av eller på.
Hva du kan gjøre når du får en advarsel om at Microsoft Outlook-postboksen din er over sin størrelsesgrense.
Forhindre at en vanlig advarsel vises når du åpner filer via en hyperlenke i Microsoft Office 365-filer.
Microsoft Support spurte om å dele feilloggen fra Outlook-app, men vet ikke hvordan? Finn her trinnene for Outlook Global Logging og Advanced Logging.





