Aktiver eller deaktiver autosave av e-post til utkast-mappen i Outlook 365
Aktiver eller deaktiver autofunksjonen i Microsoft Outlook 365 som automatisk lagrer e-post i utkast-mappen.
Siden folk ønsker å holde ting organisert og ikke ønsker å blande personlig med profesjonell, bruker de flere e-postadresser. Men det er tidkrevende og plagsomt å sjekke e-post som kommer inn på hver konto separat. Derfor, for å hjelpe med dette problemet i dette innlegget, vil vi forklare hvordan du holder alle e-postadresser på ett sted på din Mac.
I tillegg til dette vil vi også diskutere hvordan du sletter e-postkontoer som ikke lenger er i bruk. For eksempel, hvis du avslutter en jobb, og du fortsatt har den kontoen lagt til, hvordan fjerner du den fra Mail i Mac.
Hvordan legge til e-postkonto manuelt eller automatisk?
Hvis e-postkontoen du vil legge til er knyttet til iCloud , Gmail eller Yahoo, Mail, blir den automatisk lagt til når du oppgir e-postadressen og passordet.
Men hvis du vil legge til en e-postkonto levert av Internett-leverandøren, må du angi e-postkontoinnstillinger manuelt.
Trinn for å sette opp en e-postkonto manuelt
For å sette opp en e-postkonto manuelt, må du vite følgende:
Hvis du ikke har tilgang til dem, må du kontakte e-postleverandøren din.
POP VS IMAP
Du må også kjenne til POP (Post Office Protocol) eller IMAP (Internet Message Access Protocol) for e-postkontoen du vil legge til i Mail på Mac. Husk at begge disse protokollene kreves for å motta en e-post når du bruker tredjepartsapper som Mail.
Merk: Hvis du planlegger å få tilgang til e-post på flere enheter som datamaskin, telefon osv., bruk IMAP. IMAP sikrer at du ser det samme innholdet på alle enheter. Men hvis du bare vil laste ned og lagre e-poster på enheten, bruk POP. Dette er en gammel protokoll og kan til og med brukes når du er offline.
Videre er POP en e-postklient på PC-en din, så mens du setter opp dette alternativet må du merke av for alternativet for å legge igjen en kopi av den nedlastede e-posten på serveren. På denne måten kan du laste ned e-posten på mobilen din og få tilgang til den samme på andre tilkoblede enheter.
Hvordan legge til en e-post ved hjelp av tofaktorautentisering?
2FA (tofaktorautentisering) gir ekstra sikkerhet til nettkontoene dine. Dette betyr at for å få tilgang til kontoen din sammen med passordet, trenger du en tilgangskode eller telefon. Dermed blir det vanskelig for hackere å få tilgang til kontoen din uten din vilje.
Hvis du legger til en konto som Gmail, som tilbyr tofaktorautentisering, genererer du et appspesifikt passord før du legger til e-postkontoen i Mail. Et appspesifikt passord er en sikkerhetskode som genereres av e-posttjenesten for å tilby ekstra sikkerhet. Dette betyr at for å legge til kontoen til Mail på Mac trenger du denne koden, uten den kan du ikke e-postkonto.
Legg til en e-postkonto til Mail på Mac
Du kan enten bruke Systemvalg eller Mail-appen for å legge til en e-postkonto. Resultatet vil være det samme.
Legg til en e-postkonto i Mail
For å legge til e-postkonto via Mail-appen, følg trinnene nedenfor:
1. Start Mail-appen.
2. Klikk på Menylinje > Legg til konto.
3. Velg typen e-postkonto du legger til, og følg instruksjonene på skjermen.
4. Hvis du imidlertid ikke finner kontotypen din, velger du Annen e-postkonto... > Fortsett.
5. Forutsatt at du har valgt Annen e-postkonto, må du angi IMAP- eller POP-detaljer når du mottar en dialog med "Kan ikke bekrefte kontonavn eller passord".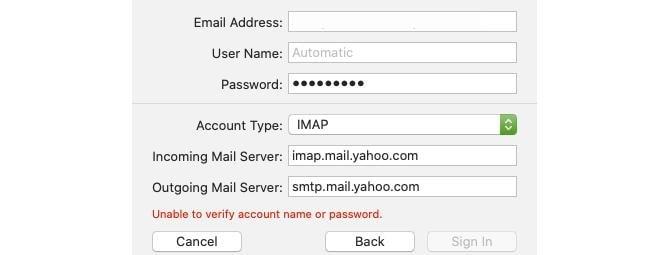
Når ytterligere detaljer er gitt, klikker du på Logg på.
6. Ved e-postbekreftelse vil du bli spurt om appen du vil bruke. Velg den nye appen for en ny e-postadresse, og klikk på Ferdig.
Merk: Annen kontotype støtter ikke alle oppførte apper.
Endre kontobeskrivelse i Mail
Alle e-postadressene som er lagt til i Mail-appen, vises under Innboks. Som standard vises e-postadressen din i beskrivelsen. For å endre det, høyreklikk på e-postkontoen > Rediger.
Velg e-postkontoen du vil endre beskrivelsen for, og skriv inn de nye detaljene.
Hvordan legge til en e-postkonto via systempreferanser?
Ved å bruke Systemvalg kan du legge til en konto i Mail på Mac. For å gjøre det, følg trinnene nedenfor:
Hvordan endre kontobeskrivelser via systempreferanser?
Som standard ser du e-postadresse som en beskrivelse for å endre den, gå til Systemvalg > Internett-kontoer.
Velg kontoen du vil gi nytt navn til > Detaljer > Skriv inn ny beskrivelse > OK.
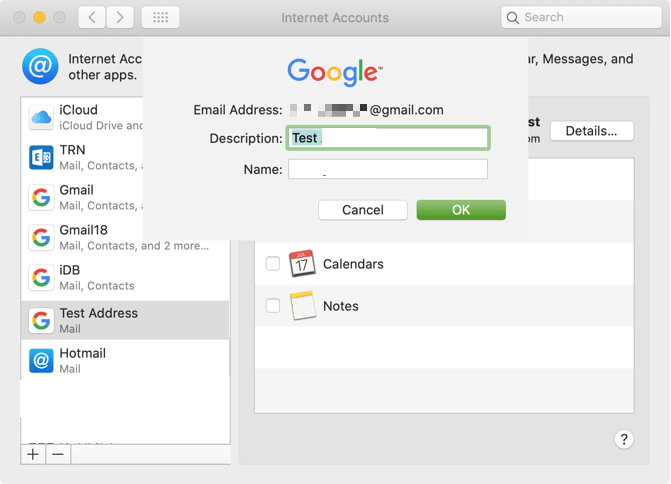
Ved å bruke en av måtene som er forklart ovenfor, kan du legge til en konto. Nå som vi vet hvordan du legger til en konto i Mail på Mac, la oss lære hvordan du sletter en konto i Mail på Mac.
Slik sletter eller deaktiverer du en e-postkonto på Mac
Følg trinnene nedenfor for å slette eller deaktivere en konto:
Dette vil fjerne kontoen.
Slik deaktiverer du en konto
I stedet for å slette en konto hvis du bare vil deaktivere den, Apple-menyen > Systemvalg > Internett-kontoer. Her fjerner du merket for Mail fra høyre rute ettersom du lenger ønsker å motta e-post.
Ved å bruke disse enkle trinnene kan du enkelt administrere e-postkontoer på Mac. Dette er en fin måte å få tilgang til flere kontoer på ett sted. E-postappen fra Apple legges til automatisk. Google, AOL, Yahoo osv. Men hvis du ikke ser kontoleverandøren din på listen, kan du legge den til manuelt. Dette betyr at det ikke spiller noen rolle hvilken e-postkonto du bruker, du kan legge til alt i Mail-appen på Mac.
Vi håper du likte å lese artikkelen. Del tankene dine med oss, dette hjelper oss å lære og forbedre oss.
Aktiver eller deaktiver autofunksjonen i Microsoft Outlook 365 som automatisk lagrer e-post i utkast-mappen.
En veiledning som forklarer hvordan du legger til e-postalternativet i verktøylinjen for Microsoft Excel og Word 365.
Vi viser deg detaljerte trinn for hvordan du henter tilbake en e-postmelding sendt fra Microsoft Outlook 365.
Tving en prompt i dine Microsoft Excel for Office 365-filer som sier Åpne som skrivebeskyttet med denne guiden.
Denne feilsøkingsguiden hjelper deg med et vanlig problem med Microsoft Outlook 365 der det krasjer under oppstart.
Er pivot-tabellen din ikke i orden? Her er noen vanlige løsninger som bør hjelpe deg raskt og enkelt.
En veiledning som viser deg hvordan du slår Microsoft Outlook-tilleggsprogrammer (plug-ins) av eller på.
Hva du kan gjøre når du får en advarsel om at Microsoft Outlook-postboksen din er over sin størrelsesgrense.
Forhindre at en vanlig advarsel vises når du åpner filer via en hyperlenke i Microsoft Office 365-filer.
Microsoft Support spurte om å dele feilloggen fra Outlook-app, men vet ikke hvordan? Finn her trinnene for Outlook Global Logging og Advanced Logging.





