Aktiver eller deaktiver autosave av e-post til utkast-mappen i Outlook 365
Aktiver eller deaktiver autofunksjonen i Microsoft Outlook 365 som automatisk lagrer e-post i utkast-mappen.
Excel vil lage en delsum når du bruker en bestemt funksjon på celler. Dette kan være gjennomsnittet, summen eller medianen av verdiene dine, noe som gir deg en omfattende oversikt over verdiene. Delsummer er imidlertid ikke alltid å foretrekke. Du må kanskje analysere dataene på nytt, importere dem til andre plattformer eller forenkle dem totalt. Heldigvis finnes det noen enkle løsninger for å eliminere delsummer i Excel.
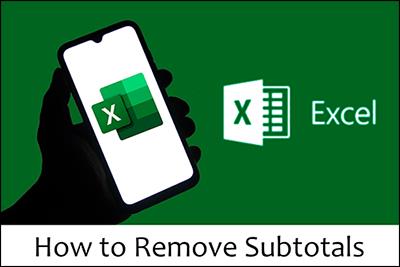
Denne artikkelen vil forklare alt du trenger å vite.
Den raskeste metoden for å fjerne delsummer på Excel
La oss si at du sporer inventar på Excel-prosjektarket. Nederst i dataene dine har du en rad merket som totalsummen. Dette er et eksempel på en underrad du kanskje vil eliminere.
Slik gjøres det:
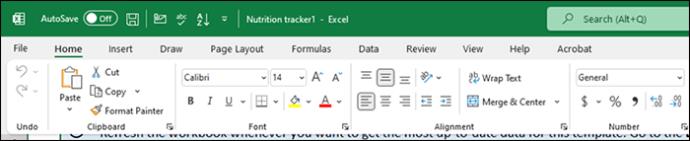
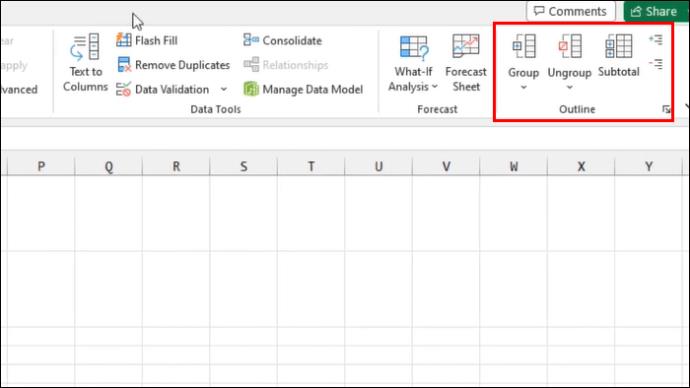
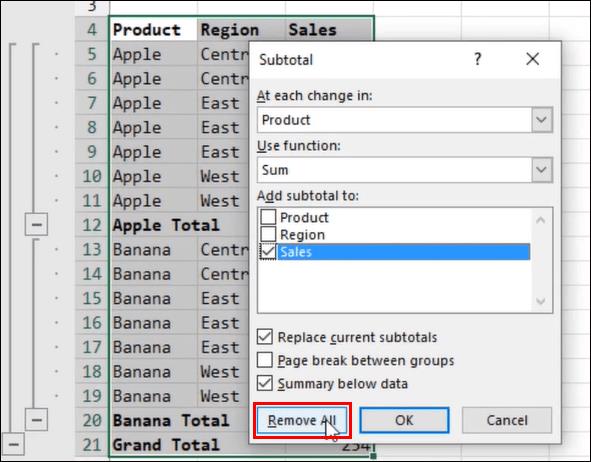
Så enkelt er det. Når du velger fjerningsalternativet, blir alle dataene dine ikke gruppert, og delsummene forsvinner. Hvis du vil oppheve gruppering av data i stedet for å slette alle delsummene, velg alternativet "opphev gruppering" i stedet.
Legge til tilbake deltotaler i Excel
Det er enkelt å fjerne delsummer. Med bare noen få klikk kan du fjerne grupperingen av dataene dine. Det kan imidlertid være lurt å bruke dem igjen etter å ha analysert verdiene på nytt. Å gjøre det vil kreve visse funksjoner. Men ikke la det skremme deg. Å legge til delsummer er en enkel prosess som lar deg analysere dataene dine bedre for fremtidig bruk.
Her er noen subtotalfunksjoner du kan lage for dataene dine:
Nå som du kjenner noen viktige funksjoner, kan du gå videre til å lage delsummer. Sørg imidlertid for at listen er riktig sortert. Her er hva du må gjøre:
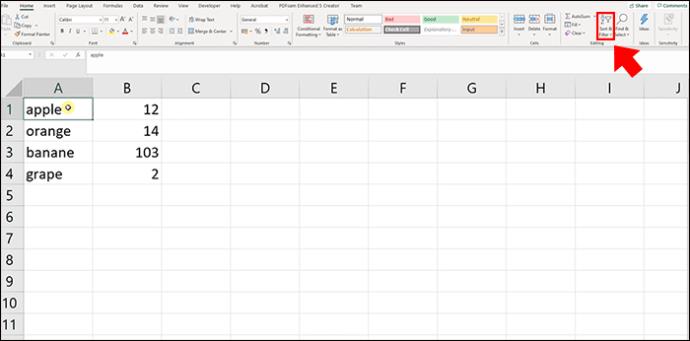
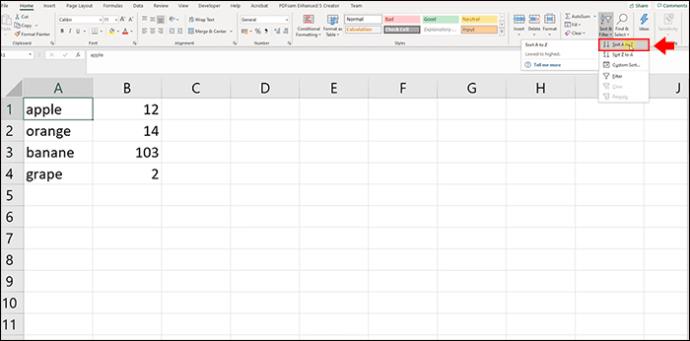
Det er det. Med innholdet ditt sortert og uten tomme verdier, kan du legge til funksjoner og lage delsummer for dataene dine.
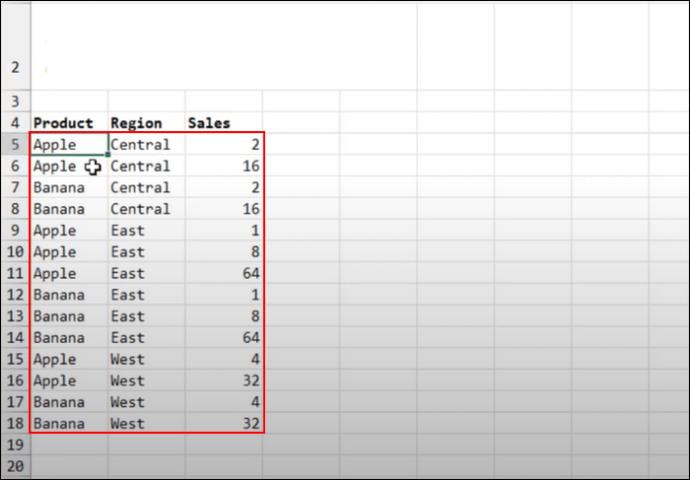
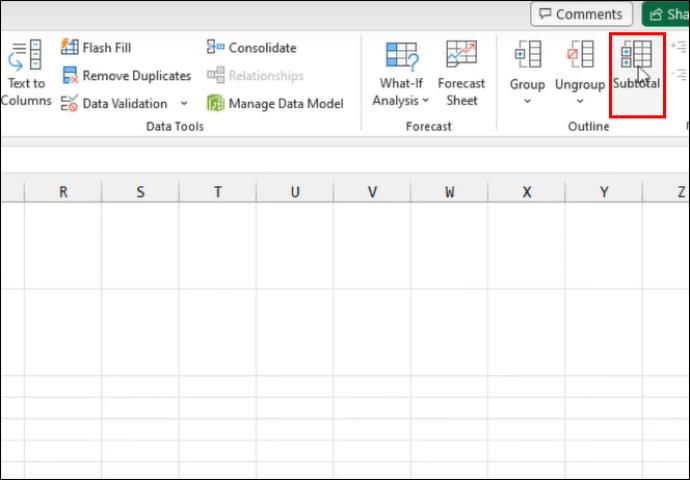
Når du er ferdig, bør du se de angitte delsummene på regnearket.
Ting du bør vurdere når du arbeider med Excel-deltotaler
Selv om delsummer er en praktisk måte å organisere, analysere og prioritere dataene dine på, kan de virke litt uforutsigbare. Det er noen årsaker bak problemet. Delsummer har visse forhold du må forholde deg til før du legger dem til eller fjerner dem fra Excel-regnearket.
Hvis du er frustrert over at SUM eller AVERAGE ikke fungerer, kan du løse problemet slik:
Hvordan bli kvitt tomme celler i Excel
Tomme celler kan være et irriterende problem for alle som ønsker å bruke delsummer eller nøyaktig spore dataene sine. Excel vil ganske enkelt ikke gruppere celler hvis de er tomme. Hvis du bruker en funksjon, må du fjerne disse mellomrommene.
Heldigvis er det noen få metoder for å gjøre dette raskt og enkelt:
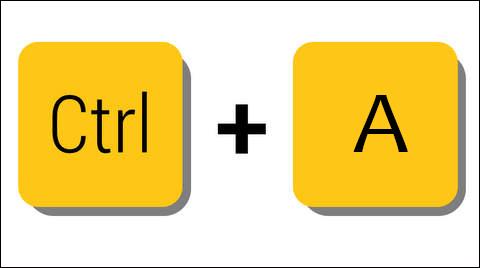
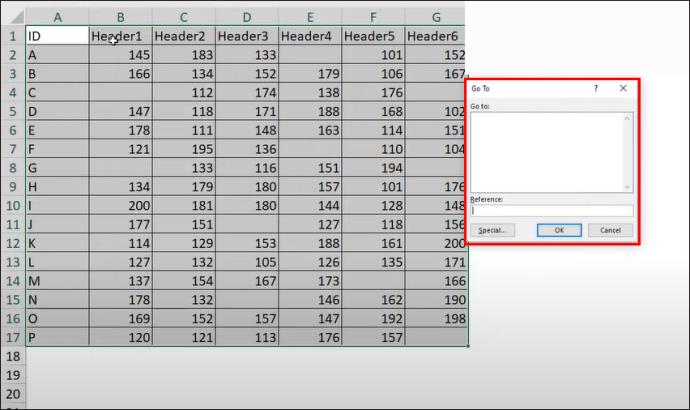
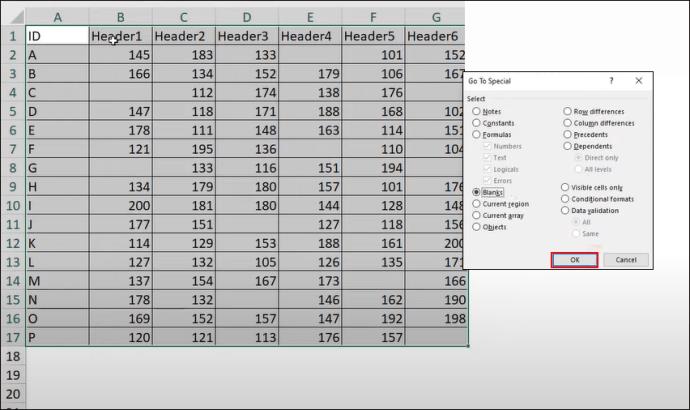
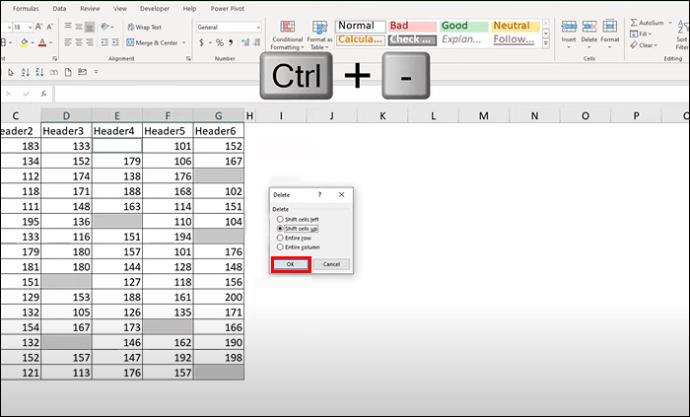
Metoden ovenfor er rask fordi den bruker kommandoer. Det er imidlertid fortsatt andre effektive måter å slette tomme celler på. Hvis du trenger å slette en hel tom rad, følg trinnene nedenfor:
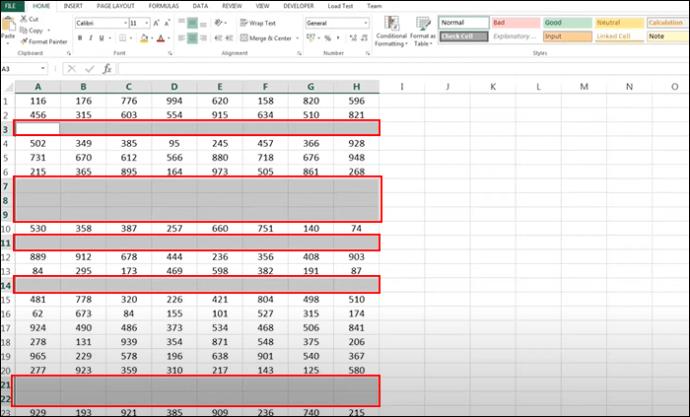
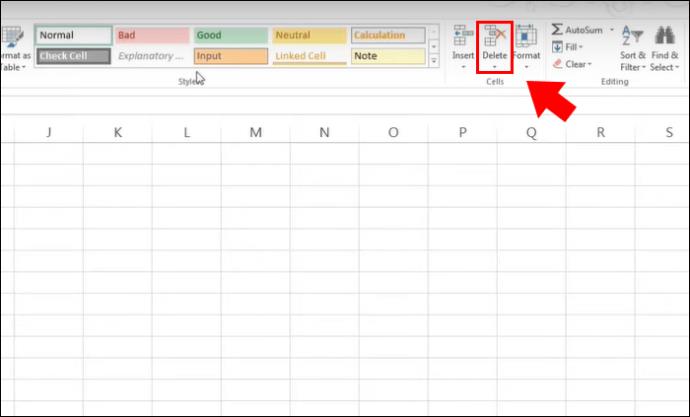
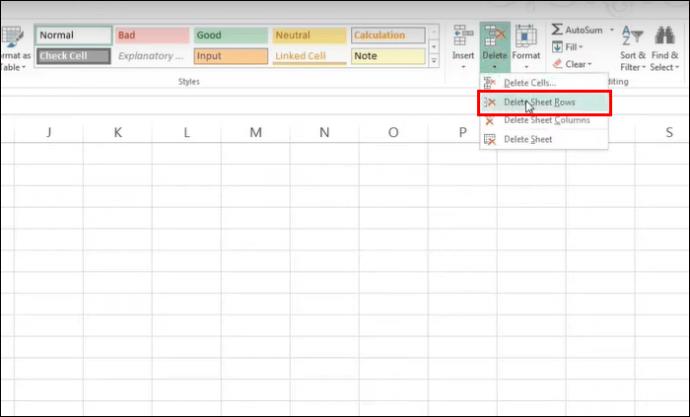
Sletting av tomme verdier og rader primer ikke bare regnearket for optimal delsum i Excel, men gjør også dataene dine lett lesbare og ryddige for analyse. Når du har blitt kvitt de tomme cellene, kan du bruke metodene ovenfor for å bruke delsummer og fjerne dem om nødvendig. Vær imidlertid oppmerksom på filtrerte eller skjulte data, siden disse ikke vises på det endelige delsummen.
Vanlige spørsmål
Er det flere Excel-subtotalfunksjoner enn de som er nevnt ovenfor?
Ja, de som er nevnt ovenfor er bare de viktigste og mye brukte funksjonene for delsummer. Andre eksempler inkluderer SUMIF, COUNT og COUNTIF.
Kan jeg bruke prosentfunksjoner med Excel-subtotaler?
Dessverre ikke. Excel tillater ikke prosentfunksjoner å fungere med subtotaler.
Hvilke scenarier i den virkelige verden vil generelt trenge subtotaler?
Du kan bruke subtotalfunksjonen i et hvilket som helst felt for å organisere og strukturere data. Dette inkluderer undervisning, HR, lagerstyring og andre felt der Excel-regneark er nødvendig.
Å miste delsummer og bringe dem tilbake
Når du arbeider med Excel-data, er det enkelt å gjøre feil med delsummer. Du kan bruke en funksjon bare for å innse at du trenger å analysere spesifikke felt på nytt. Du kan enkelt gjøre det ved å gå til det øvre båndet, navigere til disposisjonsgruppen og velge alternativet for delsum. Når du har fjernet delsummen og reetablert dataene, kan du bruke dem på nytt ved å legge til funksjoner. Når du arbeider med delsummer, sørg for at cellene dine ikke er tomme og at all informasjon er der og ikke filtrert ut.
Syntes du det var lett å fjerne delsummer? Hva med å legge dem til igjen? Gi oss beskjed i kommentarfeltet nedenfor.
Aktiver eller deaktiver autofunksjonen i Microsoft Outlook 365 som automatisk lagrer e-post i utkast-mappen.
En veiledning som forklarer hvordan du legger til e-postalternativet i verktøylinjen for Microsoft Excel og Word 365.
Vi viser deg detaljerte trinn for hvordan du henter tilbake en e-postmelding sendt fra Microsoft Outlook 365.
Tving en prompt i dine Microsoft Excel for Office 365-filer som sier Åpne som skrivebeskyttet med denne guiden.
Denne feilsøkingsguiden hjelper deg med et vanlig problem med Microsoft Outlook 365 der det krasjer under oppstart.
Er pivot-tabellen din ikke i orden? Her er noen vanlige løsninger som bør hjelpe deg raskt og enkelt.
En veiledning som viser deg hvordan du slår Microsoft Outlook-tilleggsprogrammer (plug-ins) av eller på.
Hva du kan gjøre når du får en advarsel om at Microsoft Outlook-postboksen din er over sin størrelsesgrense.
Forhindre at en vanlig advarsel vises når du åpner filer via en hyperlenke i Microsoft Office 365-filer.
Microsoft Support spurte om å dele feilloggen fra Outlook-app, men vet ikke hvordan? Finn her trinnene for Outlook Global Logging og Advanced Logging.





