Aktiver eller deaktiver autosave av e-post til utkast-mappen i Outlook 365
Aktiver eller deaktiver autofunksjonen i Microsoft Outlook 365 som automatisk lagrer e-post i utkast-mappen.
Microsoft Windows Office brukes hver dag av millioner av mennesker til å skrive dokumenter, lage ark, organisere arbeidet og mye mer. Alle som bruker et hvilket som helst program fra Office-pakken går ofte tilbake til det samme dokumentet igjen og igjen, derfor er det viktig å kunne en fil til den åpne listen i Microsoft Office, slik at du kan finne den når du vil.
Relatert lesning:
Festing gjør det mulig å finne filer og mapper enkelt. Du trenger ikke søke i alle de nylig opprettede dokumentene dine etter det du trenger. Bare fest dokumentet i den åpne listen. Dette betyr at du raskt kan finne den på enheten din uansett hvor du er. I dag lærer du hvordan du fester filene dine i Microsoft Word, Excel og andre Office-apper.
Hvordan feste en fil i Microsoft Office på datamaskinen
Å feste innholdet ditt i Microsoft Office er utrolig enkelt på datamaskinen din. Microsoft har også en praktisk Pinned-fane som gir enkel tilgang til de lagrede filene dine.
Følg disse instruksjonene for å feste en fil i Microsoft Office på datamaskinen.
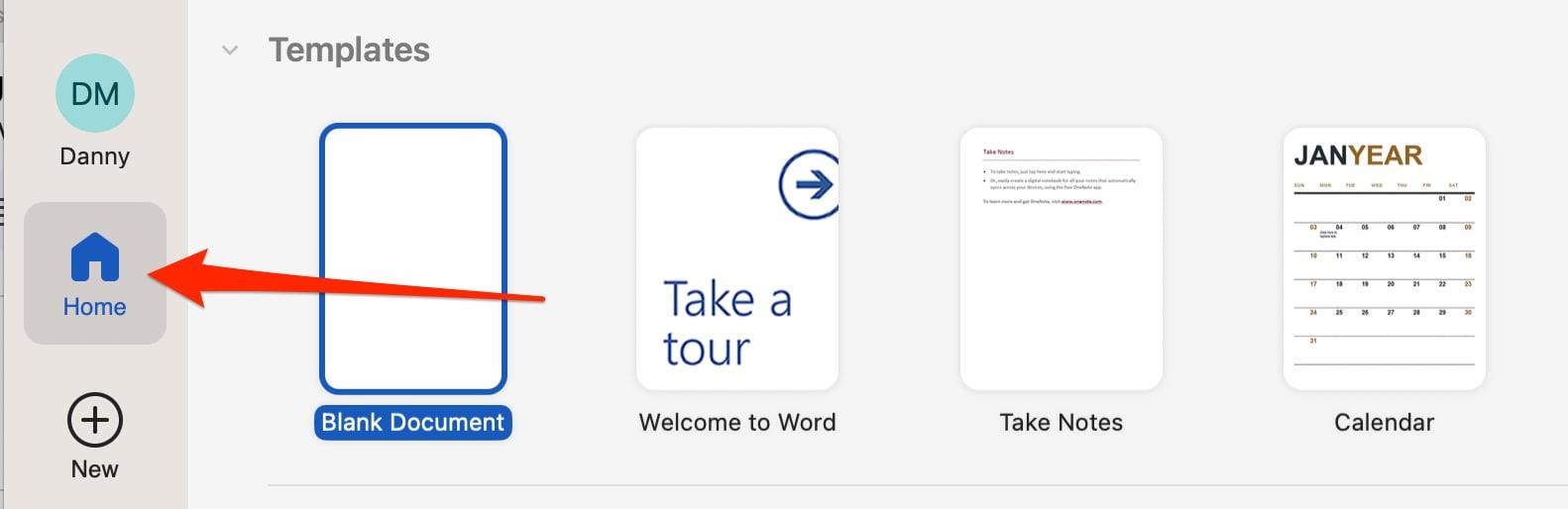

Når du har festet den lagrede filen, går du til fanen Festet. Dokumentet ditt skal nå vises her, noe som gir enkel tilgang når du trenger det.
Hvis du ennå ikke har importert filen til Microsoft Office, gå til Fil > Åpne (eller trykk Ctrl + O ). Deretter velger du filen du vil feste senere.
Hvordan feste en fil i Office på smarttelefonen eller nettbrettet
Du kan bruke mange populære MS Office-programmer, som Word og OneNote, på mobile enheter så vel som datamaskinen din. Med dette i tankene er det verdt å vite hvordan du fester filer fra smarttelefonen eller nettbrettet.
Trinnene du bør følge er ganske like. Vi har listet dem opp nedenfor slik at det er enkelt for deg å følge med.
Du kan deretter gå til fanen Festet for å få tilgang til de festede filene dine i Microsoft Office når du trenger det.
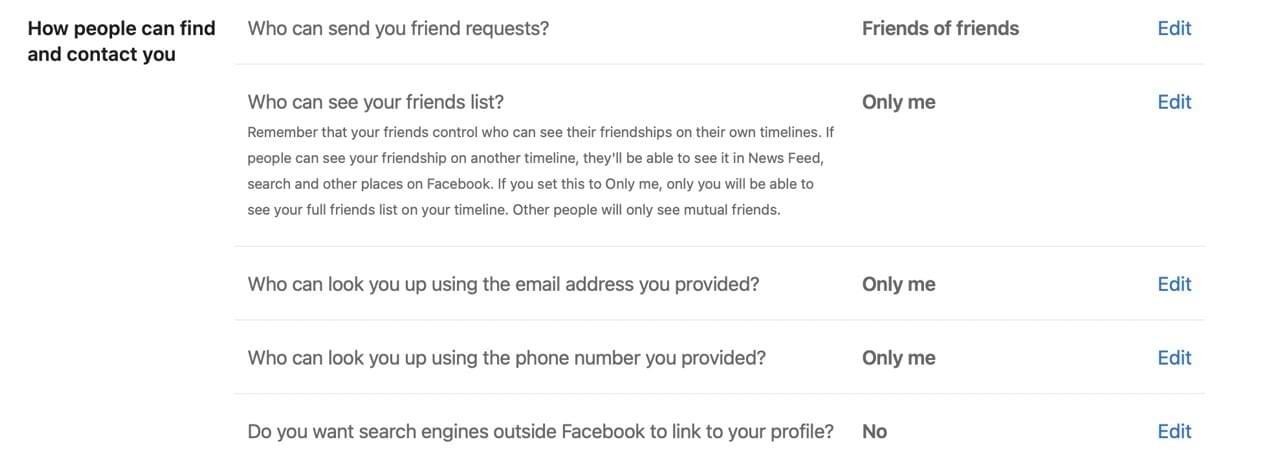
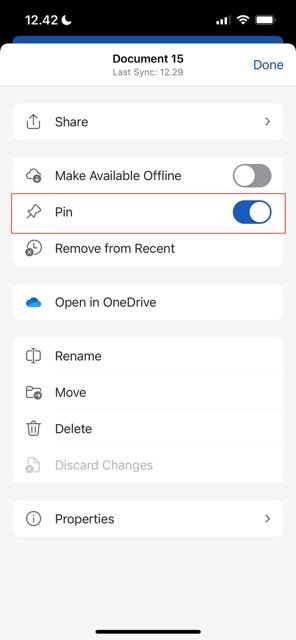
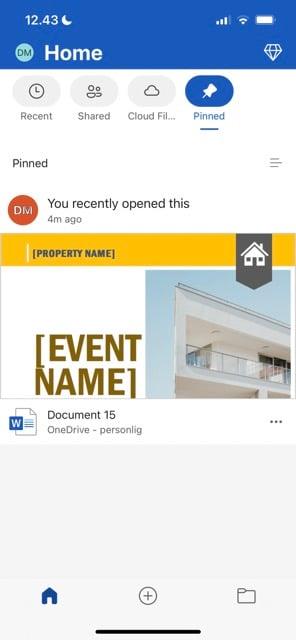
Å feste filer og mapper i Office er en enkel prosess
Som du kan se fra det vi har diskutert ovenfor, er det utrolig enkelt å vite hvordan du fester dokumentene dine i Microsoft Office. Du kan utføre denne handlingen på smarttelefonen og nettbrettet, i tillegg til datamaskinen – noe som betyr at du ikke bør ha noen problemer med å gjøre dette både hjemme og på farten.
Etter å ha festet filene og mappene dine, vil du kunne få tilgang til dem når du vil fra fanen Festet. Som et resultat kan du begynne å jobbe med de viktigste prosjektene dine med minimal friksjon.
Aktiver eller deaktiver autofunksjonen i Microsoft Outlook 365 som automatisk lagrer e-post i utkast-mappen.
En veiledning som forklarer hvordan du legger til e-postalternativet i verktøylinjen for Microsoft Excel og Word 365.
Vi viser deg detaljerte trinn for hvordan du henter tilbake en e-postmelding sendt fra Microsoft Outlook 365.
Tving en prompt i dine Microsoft Excel for Office 365-filer som sier Åpne som skrivebeskyttet med denne guiden.
Denne feilsøkingsguiden hjelper deg med et vanlig problem med Microsoft Outlook 365 der det krasjer under oppstart.
Er pivot-tabellen din ikke i orden? Her er noen vanlige løsninger som bør hjelpe deg raskt og enkelt.
En veiledning som viser deg hvordan du slår Microsoft Outlook-tilleggsprogrammer (plug-ins) av eller på.
Hva du kan gjøre når du får en advarsel om at Microsoft Outlook-postboksen din er over sin størrelsesgrense.
Forhindre at en vanlig advarsel vises når du åpner filer via en hyperlenke i Microsoft Office 365-filer.
Microsoft Support spurte om å dele feilloggen fra Outlook-app, men vet ikke hvordan? Finn her trinnene for Outlook Global Logging og Advanced Logging.





