Aktiver eller deaktiver autosave av e-post til utkast-mappen i Outlook 365
Aktiver eller deaktiver autofunksjonen i Microsoft Outlook 365 som automatisk lagrer e-post i utkast-mappen.
Hvis jobben din krever at du bruker Microsoft Word regelmessig, eller hvis du bruker det ofte på fritiden, så ønsker du å stryke ut eventuelle frustrasjoner du måtte ha med programvaren. Det er mange ting du kan konfigurere i Word. Åpenbare eksempler inkluderer utseendet og stilen til teksten, men det er også mulig å konfigurere grensesnittet også. Så hvis det er noen funksjoner du ikke liker, kan du kanskje bli kvitt dem.
Et potensielt eksempel er "miniverktøylinjen" som vises hver gang du fremhever noe eller høyreklikker. Miniverktøylinjen inneholder en rekke potensielt nyttige verktøy som kan hjelpe deg raskt å endre utseendet til den valgte teksten. Likevel kan det hende du ikke liker at linjen vises i det hele tatt, kanskje du ikke finner den nyttig, eller du liker ikke at den kan legge over potensielt viktig innhold hvis den vises på feil sted. Heldigvis, hvis du ikke liker miniverktøylinjen, kan du deaktivere den via Words innstillinger.
For å deaktivere miniverktøylinjen, må du først åpne Words innstillinger. For å gjøre det, klikk på "Fil" øverst til venstre, og klikk deretter "Alternativer" nederst til venstre.
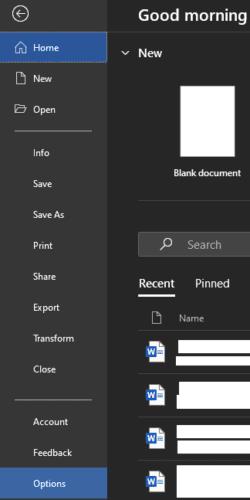
Klikk på "Fil" øverst til venstre, og klikk deretter "Alternativer" nederst til venstre for å åpne Words innstillinger.
I Words innstillinger fjerner du merket for "Vis miniverktøylinje ved valg". Det vil være den første avmerkingsboksen i "Brukergrensesnittalternativer" på "Generelt-fanen". For å lagre endringen, klikk "OK".
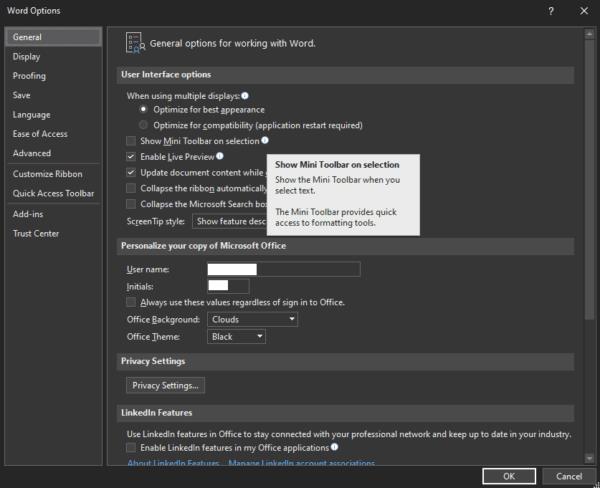
Fjern merket for den første avmerkingsboksen i "Brukergrensesnittalternativer" på fanen "Generelt", merket "Vis miniverktøylinje ved valg", og klikk deretter "OK".
Deaktivering av miniverktøylinjen vil bare forhindre at den vises automatisk når du markerer tekst. Miniverktøylinjen vil fortsatt vises når du høyreklikker. Dessverre, for brukere som ikke liker miniverktøylinjen, er det ingen måte å deaktivere denne funksjonaliteten.
Aktiver eller deaktiver autofunksjonen i Microsoft Outlook 365 som automatisk lagrer e-post i utkast-mappen.
En veiledning som forklarer hvordan du legger til e-postalternativet i verktøylinjen for Microsoft Excel og Word 365.
Vi viser deg detaljerte trinn for hvordan du henter tilbake en e-postmelding sendt fra Microsoft Outlook 365.
Tving en prompt i dine Microsoft Excel for Office 365-filer som sier Åpne som skrivebeskyttet med denne guiden.
Denne feilsøkingsguiden hjelper deg med et vanlig problem med Microsoft Outlook 365 der det krasjer under oppstart.
Er pivot-tabellen din ikke i orden? Her er noen vanlige løsninger som bør hjelpe deg raskt og enkelt.
En veiledning som viser deg hvordan du slår Microsoft Outlook-tilleggsprogrammer (plug-ins) av eller på.
Hva du kan gjøre når du får en advarsel om at Microsoft Outlook-postboksen din er over sin størrelsesgrense.
Forhindre at en vanlig advarsel vises når du åpner filer via en hyperlenke i Microsoft Office 365-filer.
Microsoft Support spurte om å dele feilloggen fra Outlook-app, men vet ikke hvordan? Finn her trinnene for Outlook Global Logging og Advanced Logging.





