Aktiver eller deaktiver autosave av e-post til utkast-mappen i Outlook 365
Aktiver eller deaktiver autofunksjonen i Microsoft Outlook 365 som automatisk lagrer e-post i utkast-mappen.
Hvis du bruker en datamaskin, er det en god sjanse for at du har flere e-post-IDer for Yahoo, Google, Hotmail og Outlook . Med tiden har flere av e-post-ID-ene dine en tendens til å bli ignorert, og det er alltid best å konfigurere den du ofte bruker med outlook-innboksen. Selv om du kan konfigurere hvilken som helst e-postadresse for å fungere med Microsoft Outlook, er det best å bruke Gmail på grunn av flere årsaker. Gmails lagringsplass er langt større enn de fleste e-postleverandører og en langt bedre beskyttelse mot spam. Og siden Gmail er vert for sin egen skyserver, kan det være veldig fordelaktig for brukerne å konfigurere den med MS Outlook.
Konfigurere Gmail til å fungere med Outlook
Begynn med å konfigurere Gmail-kontoen din til å fungere med Outlook-tjenesten før du starter Outlook-veiviseren på datamaskinen.
Når du har konfigurert Gmail-innstillingene, kan du nå starte MS Outlook for å fortsette med innboksoppsettet.
Se også: Hvordan konfigurere Yahoo Mail på Outlook?
Følg disse trinnene for å konfigurere Gmail-kontoen din med Microsoft Outlook-innboksen:
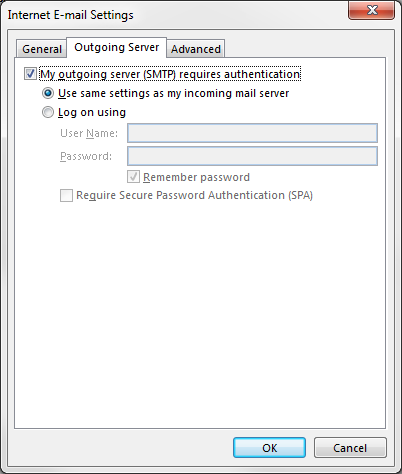
Se også: Slik starter du Outlook i sikkermodus
Her har dere det folkens! MS Outlook-innboksen din er nå konfigurert med Gmail-kontoen din, og du kan sjekke e-posten direkte ved å starte Outlook på datamaskinen. Dette eliminerer ikke bare behovet for en nettleser for å åpne e-postinnboksen din, men er langt sikrere enn noen nettleser på grunn av SSL-kryptering. Mens mange fagfolk foretrekker Outlook for deres daglige e-postbehov, vil det å sette opp Gmail-kontoen din legge til noen store forbedringer. På samme måte kan du også legge til de andre e-postadressene dine for å jobbe med MS Outlook for en praktisk og sikker e-postløsning.
Aktiver eller deaktiver autofunksjonen i Microsoft Outlook 365 som automatisk lagrer e-post i utkast-mappen.
En veiledning som forklarer hvordan du legger til e-postalternativet i verktøylinjen for Microsoft Excel og Word 365.
Vi viser deg detaljerte trinn for hvordan du henter tilbake en e-postmelding sendt fra Microsoft Outlook 365.
Tving en prompt i dine Microsoft Excel for Office 365-filer som sier Åpne som skrivebeskyttet med denne guiden.
Denne feilsøkingsguiden hjelper deg med et vanlig problem med Microsoft Outlook 365 der det krasjer under oppstart.
Er pivot-tabellen din ikke i orden? Her er noen vanlige løsninger som bør hjelpe deg raskt og enkelt.
En veiledning som viser deg hvordan du slår Microsoft Outlook-tilleggsprogrammer (plug-ins) av eller på.
Hva du kan gjøre når du får en advarsel om at Microsoft Outlook-postboksen din er over sin størrelsesgrense.
Forhindre at en vanlig advarsel vises når du åpner filer via en hyperlenke i Microsoft Office 365-filer.
Microsoft Support spurte om å dele feilloggen fra Outlook-app, men vet ikke hvordan? Finn her trinnene for Outlook Global Logging og Advanced Logging.





