Aktiver eller deaktiver autosave av e-post til utkast-mappen i Outlook 365
Aktiver eller deaktiver autofunksjonen i Microsoft Outlook 365 som automatisk lagrer e-post i utkast-mappen.
Hvis du vet resultatet av en formel, men ikke vet inngangsverdien som vil generere resultatet, har Microsoft Excel dekket deg. Bare lær hvordan du bruker Goal Seek i Excel og utføre simuleringer av formler og store numeriske data uten å endre de faktiske dataene.
Enten det er din personlige økonomi, spareinvesteringer eller forretningsprosjekter, er informert beslutningstaking nøkkelen til suksess. For informert beslutningstaking trenger du simulerte data fra simulering av databaser basert på en formel og ditt mål. Excel Goal Seek er verktøyet for slik databasert simulering.
Hvis du er ny i Excel eller har litt erfaring med å bruke det, men ikke er en ekspert, kan du lese videre for å lære det grunnleggende om Goal Seek på Excel og hvordan du bruker Goal Seek-funksjonen i Excel.
Hva er målsøking i Excel?
Goal Seek er det innebygde What-If-analyseverktøyet i Excel. Den viser hvordan den endelige verdien i en formel påvirker inngangsverdien. Med enkle ord forteller den deg inngangsverdien for en formel for å få et ønsket resultat fra den samme formelen.
Les også: Aktiver/deaktiver visning av formler i celler i Excel
Finansielle investorer, økonomisjefer, bedriftseiere og ledere bruker rikelig dette Excel What-If-analyseverktøyet for å forutsi input for et ønsket resultat fra enhver matematisk modell.
Du kan også kalle Goal Seek på Excel for et automatisert simuleringssystem som analyserer formelen din knyttet til en hvilken som helst størrelse på datasett og forteller deg en inngangsverdi. Hvis du skriver inn inngangsverdien i den matematiske modellen din, får du resultatet du leter etter.
Du kan bruke dette verktøyet i nesten alle scenarier, men følgende er de viktigste:
Hvor er målsøking i Excel?
Excel Goal Seek er ett av de tre What-If-analyseverktøyene i Microsoft Excel. Så du kan finne verktøyet i kommandomenyen What-If Analysis. Klikk på Data-fanen på Excel-båndmenyen og gå deretter helt til høyre på båndet. Der bør du se Prognose-delen. Velg What-If Analysis-knappen og målsøk er nummer to i rullegardinlisten .
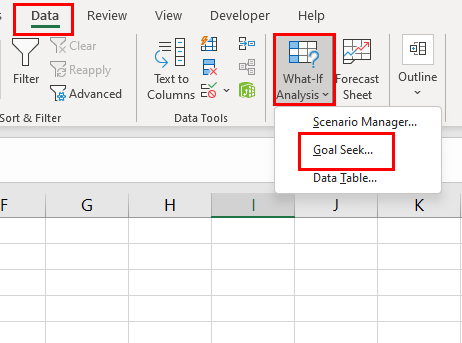
Hvor er målsøking i Excel
Plasseringen av verktøyet er den samme i Excel for Mac-appen. I skrivende stund er funksjonen tilgjengelig i følgende Excel-utgaver:
Krav for å bruke Goal Seek i Excel
Excel Goal Seek vil utføre alle beregningene i backend. Alt du trenger å gjøre er å definere følgende tre parametere fra din matematiske modell eller datatabell:
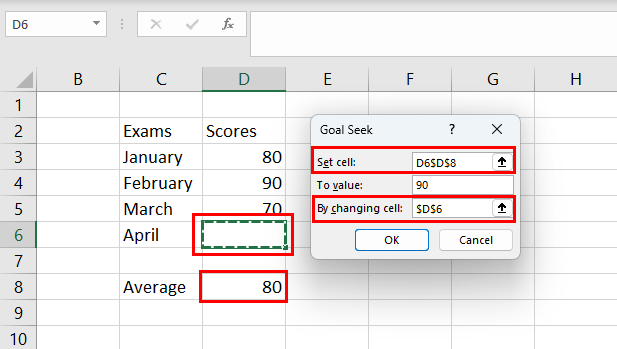
Komponenter og parametere for Excel Goal Seek
Slik bruker du målsøk i Excel
Nedenfor finner du noen eksempelscenarier der du kan bruke Goal Seek i Excel til å forutsi en inngang for en ønsket utgang fra en matematisk formel. Trinnene er like for både Windows 11- og macOS-enheter.
1. Målsøk å forutsi eksamensresultat
La oss si at du må øke tempoet i studieplanene dine i det siste semesteret på college for å oppnå en gjennomsnittlig poengsum på 85 % når du er ferdig utdannet. Slik kan du bruke Goal Seek-formelen for å simulere poengsummen som trengs i det siste semesteret hvis du fikk poeng fra de andre syv semestrene:
=GJENNOMSNITT(B2:B9)
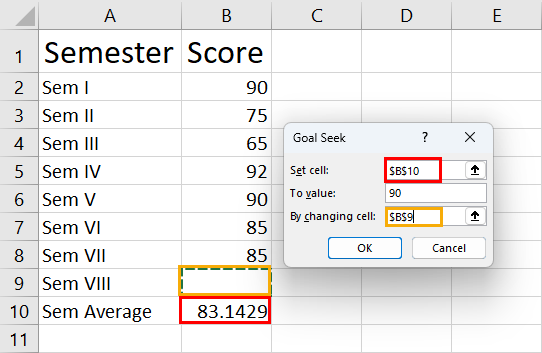
Lær hvordan du bruker Goal Seek til å forutsi eksamenspoeng
Du må score 98% i det siste semesteret for å nå målet for eksamenspoeng.
Les også: Microsoft Excel: Hvordan enkelt administrere arkene
2. Forutsi lånebeløp ved å bruke målsøk
Anta at du trenger å låne kapital i 40 år med fast rente (8 %) med en fast månedlig utbetaling for virksomheten din. Nå vet du at du kan betale $1800 per måned fra bedriftens avkastning. Du vet imidlertid ikke hvor mye du må låne til ovennevnte rente for perioden ovenfor. Du kan enkelt beregne beløpet som skal lånes ved å følge disse trinnene:
=PMT(B1/12;B2*12;B3;0)
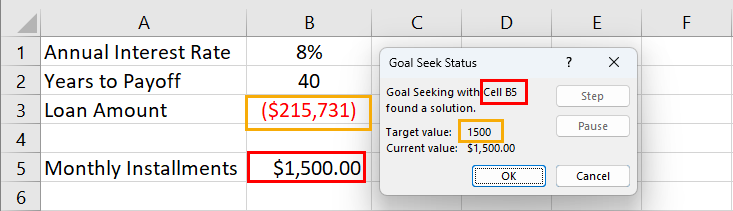
Lær å forutsi lånebeløp ved å bruke målsøk
I følge Goal Seek-funksjonen må lånebeløpet være $215.731 hvis du ønsker å låne det i 40 år til 8% årlig rente og betale et månedlig avdrag på $1.500.
3. Finn salgsmål ved å bruke målsøk
Hvis du er sjef for salg og markedsføring eller jobber som salgsleder og trenger å lage et salgsmål for å oppnå et spesifikt inntektsmål, er Goal Seek det ideelle verktøyet. For eksempel selger bedriften din for øyeblikket 1000 enheter med produkter.
MSRP for produktet er $50, og du tilbyr også en rabatt på 10% til grossistene. Du vil imidlertid øke bedriftens inntektsmål fra produktsalg til $75 000 uten å endre MSRP og diskonteringsrente. Så, hvor mange produkter må du selge? La oss finne ut av å bruke Goal Seek nedenfor:
=B2*(B3*(1-B4))
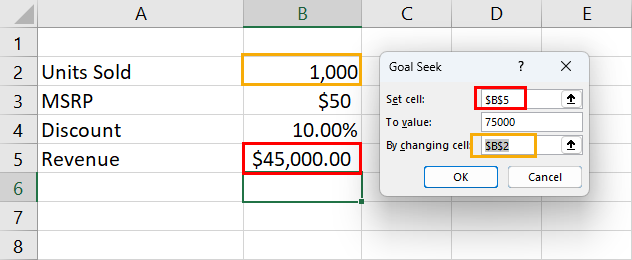
Lær å finne salgsmål ved å bruke målsøk
Pass på at du justerer cellereferansene i henhold til dine egne data og Excel-regneark. Trykk OK og du får opp salgsmålet for produkter som er 1667 enheter til samme MSRP og diskonteringsrente.
Målsøk på Excel: Vanlige spørsmål
Hvordan bruker jeg målsøking i Excel for flere celler?
Goal Seek i Excel lar deg simulere en input for en matematisk formel for å få et forhåndsbestemt resultat. Dessverre støtter den ingen variabler eller flere celler som skal tas med. For flere celler og variasjonsbasert hva-hvis-analyse kan du bruke Solver-tillegget til Excel.
Hva er snarveien for målsøking?
Foreløpig er det ingen dedikert snarvei for målsøk-funksjonen i Excel. Du kan bruke Alt-tasten på Excel og deretter trykke på noen taster på tastaturet for å kalle opp Målsøk-verktøyet uten å bruke mus. Trinnene er som skissert her:
Press Alt on Excel > without clicking anywhere on the app press A > press W > press G to open Goal Seek
Hvordan gjør jeg målet mitt mer nøyaktig?
Noen ganger kan Goal Seek utlede inngangsverdien i desimaler. Hvis du trenger en avrundet figur automatisk, kan du øke nøyaktigheten. Slik kan du gjøre det:
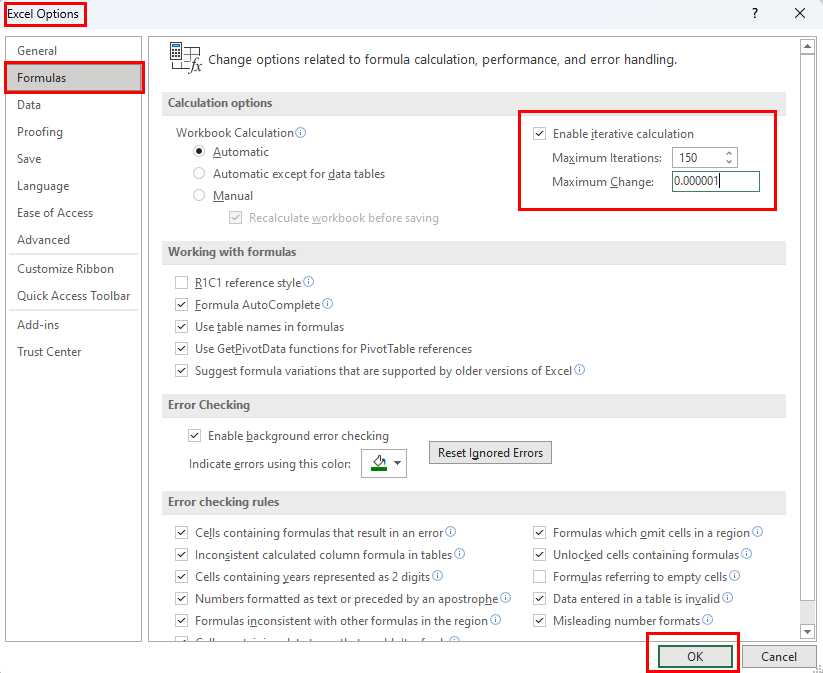
Hvordan optimalisere Excel Goal Seek
Kan jeg gjøre målsøking på flere celler?
Du kan ikke utføre et målsøk på Excel for flere celler.
Hva er fordelene med målsøking?
Her er fordelene med Goal Seek på Excel:
Hva er begrensningene for målsøking i Excel?
Målsøk på Excel har følgende ulemper:
Excel-målsøk: Siste ord
Ved å lese artikkelen ovenfor om Excel Goal Seek, bør du ha utviklet en grunnleggende til middels-nivå forståelse av hvordan du gjør What-If Analysis i Excel. Målsøk på Excel er spesielt nyttig i matematiske oppgaver der det er en klar formel, en inngangsverdi, noen få variabler knyttet til formelen og ett mål som skal oppnås.
Legg igjen en kommentar nedenfor om opplevelsen din med trinn-for-trinn-guiden ovenfor for Excel Goal Seek. Hvis du kjenner til andre Excel What-If-analyseteknikker, gi meg beskjed.
Neste opp, hvordan sammenligne tekst i Excel .
Aktiver eller deaktiver autofunksjonen i Microsoft Outlook 365 som automatisk lagrer e-post i utkast-mappen.
En veiledning som forklarer hvordan du legger til e-postalternativet i verktøylinjen for Microsoft Excel og Word 365.
Vi viser deg detaljerte trinn for hvordan du henter tilbake en e-postmelding sendt fra Microsoft Outlook 365.
Tving en prompt i dine Microsoft Excel for Office 365-filer som sier Åpne som skrivebeskyttet med denne guiden.
Denne feilsøkingsguiden hjelper deg med et vanlig problem med Microsoft Outlook 365 der det krasjer under oppstart.
Er pivot-tabellen din ikke i orden? Her er noen vanlige løsninger som bør hjelpe deg raskt og enkelt.
En veiledning som viser deg hvordan du slår Microsoft Outlook-tilleggsprogrammer (plug-ins) av eller på.
Hva du kan gjøre når du får en advarsel om at Microsoft Outlook-postboksen din er over sin størrelsesgrense.
Forhindre at en vanlig advarsel vises når du åpner filer via en hyperlenke i Microsoft Office 365-filer.
Microsoft Support spurte om å dele feilloggen fra Outlook-app, men vet ikke hvordan? Finn her trinnene for Outlook Global Logging og Advanced Logging.





