Aktiver eller deaktiver autosave av e-post til utkast-mappen i Outlook 365
Aktiver eller deaktiver autofunksjonen i Microsoft Outlook 365 som automatisk lagrer e-post i utkast-mappen.
Vil du finne ut om du har fortjeneste eller tap på alle investeringene dine? Trenger du å oppdatere beholdningen ved å trekke solgte varer fra lagrede varer? Eller vil du vite om du er innenfor det månedlige budsjettet for husholdningens utgiftsmål? I alle slike tilfeller må du vite hvordan du bruker Excel-subtraksjonsformelen.
Microsoft Excel leverer endeløse matematiske formler for domener som statistikk, finans, ingeniørfag, grunnleggende beregning, logikk, database, oppslag, referanser, trigonometri og så videre.
Du vil imidlertid bli overrasket over at det ikke er noen subtraksjonsformel i Excel. Det er imidlertid en av de mest grunnleggende matematiske operatorene som brukes fra grunnleggende beregninger til den mest komplekse økonomiske matematikken.
Når du trenger å trekke et beløp eller en verdi fra en annen figur, må du bruke subtraksjonsformelen til Excel. Men som jeg sa før, det er ingen slik funksjon, hvordan gjør du det eller hvordan gjør andre millioner av Excel-brukere det?
Les videre for å finne ut flere måter å subtrahere tall og verdier i Excel ved å bruke en matematisk operator som en Excel-formel for subtraksjon.
Hva er Excel-formelen for subtraksjon?
Det er ingen dedikerte funksjoner for subtraksjon og divisjon i Excel. Du kan få dedikerte funksjoner for addisjon, som SUM, og multiplikasjon, som PRODUCT, i Excel.
Imidlertid er den grunnleggende matematiske operatoren for subtraksjon minustegnet (-) og for divisjon er det dividertegnet (/). Disse tegnene fungerer sømløst når de brukes mellom to eller mange tall eller i nestede komplekse formler.
Derfor, for å trekke en hvilken som helst verdi fra et overordnet nummer, kan du enkelt bruke minus-tegnet (-) på Excel-skrivebordet og nettappen.
Ved å bruke denne operatoren kan du trekke fra alt som tall, dollar, dager, måneder, timer, minutter, prosenter, lister, matriser og tekststrenger.
Nedenfor finner du noen ofte brukte tilfeller der du kan bruke subtraheringsoperatoren i Excel:
1. Excel-subtraksjonsformel for å trekke ett tall fra et annet
Tenk på at du må bruke subtract-operatoren for å trekke et stort tall fra et annet raskt mens du jobber med Excel. I stedet for å bytte til en online kalkulator eller Windows-kalkulator-app, utfør beregningen i Excel ved å følge disse trinnene:

Trekk ett tall fra en annen Excel-subtraksjonsformel
Dette tilfellet er ikke bare for to tall. Du kan trekke fra så mange tall du vil ved å skrive et minustegn foran hvert tall. Se på følgende bilde for å forstå bedre:

Subtraksjonsformelen i Excel trekker fra mange tall i én celle
Hvis du har returnert fra matbutikken og ønsker å sjekke regningen for å sikre at du ikke betalte noe ekstra, kan du foreta en rask subtraksjon av alle varene som er kjøpt fra det totale beløpet som er betalt ved å følge formelen ovenfor.
2. Excel-subtraksjonsformel for å trekke en celle fra en annen
Du kan gjerne bruke formelen ovenfor for å trekke ett eller flere tall fra en overordnet verdi. Hva med å lage et automatisk Excel-regneark der du bare kan skrive inn elementverdiene og funksjonen trekker disse fra en overordnet verdi?
I dette tilfellet kan du ikke trekke fra ett eller flere tall manuelt. Du må bruke subtraksjon av cellereferanser. Finn instruksjonene her:

Excel-formel for subtraksjon trekker en celle fra en annen
I dette tilfellet vil formelen du nettopp opprettet alltid trekke fra tallene som er der i den andre cellen fra den første cellen.
I eksemplet ovenfor med Apple-salg kan du endre salgsprisen og kjøpeprisen når som helst. Celle J3 vil fortsatt trekke celle F3 fra celle C3 og dermed kan du resirkulere formelen.
3. Excel-subtraksjonsformel for å trekke fra kolonneverdier
La oss vurdere at du har to kolonner med priser for forskjellige varer i butikkbeholdningen din. En kolonne er for salgsprisen og en annen for kjøpsprisen. Du må trekke fortjenesten fra disse verdiene. Slik må du gå frem i Excel for å finne ut gevinstene dine:

Trekk en kolonne fra en annen ved å bruke subtraksjonsformel i Excel

Kopier og lim inn formelen i kolonnen for å trekke fra kolonner
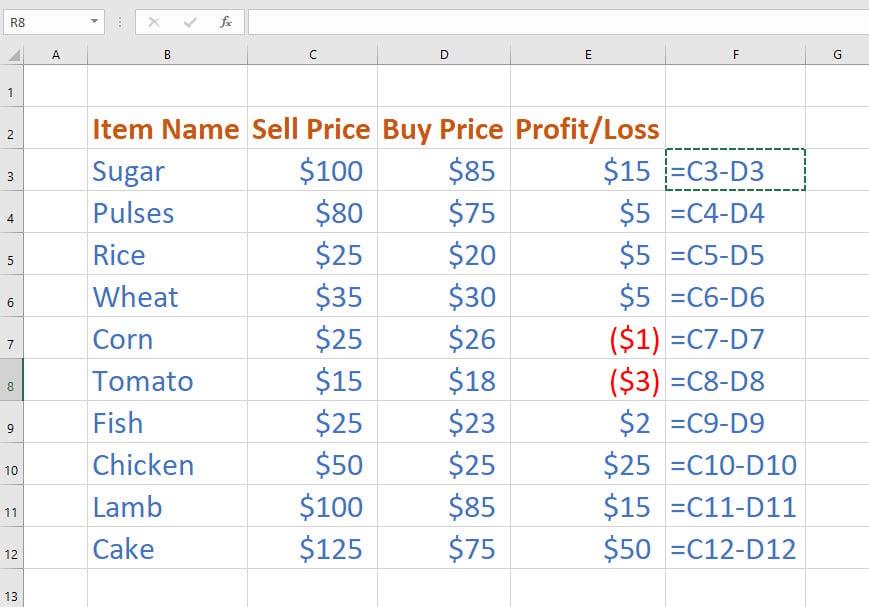
Bruke excel-subtraksjonsformelen på to kolonner
4. Excel-subtraksjonsformel med SUM-funksjon
Hvis du trenger å trekke fra mange celleverdier fra én celle, kan du enten trekke hver celle manuelt fra den overordnede cellen eller bruke SUM-funksjonen sammen med subtraksjonsoperatoren ved å følge disse raske trinnene:
Finne ut fortjeneste fra en lang rekke tall
Bruke SUM- og minusoperator i excel-subtraksjonsformel
5. Excel-subtraksjonsformel for matriser
La oss vurdere at du har to matriser og du trenger subtraksjonsverdien for de tilsvarende cellene i en annen matrise. Slik kan du bruke en DIY-subtraksjonsformel i Excel for å beregne matriseverdier:

Subtrahere matriser på Excel ved å bruke en DIY Excel-formel for subtraksjon
{=(A2:C4)-(E2:G4)}
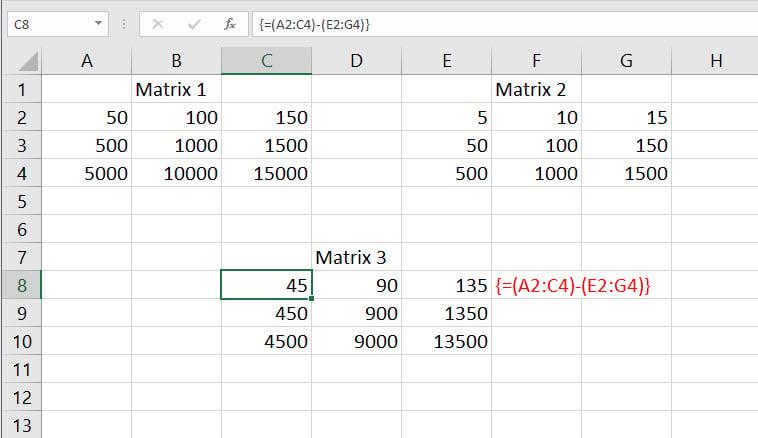
Bruke Excel-subtraksjonsformel for å trekke en matrise fra en annen
6. Excel-subtraksjonsformel: Andre populære brukstilfeller
Du kan bruke subtraksjonsoperatoren til å trekke forskjellige verdier fra dens overordnede verdi, og noen eksempler er som nevnt nedenfor:

Ulike ofte brukte subtraksjonsformler i excel
Du kan bruke følgende formel for å trekke en måned fra en annen måned og trekke fra dager:
1-23-mars - 1-23-feb = 28 =(B2-C2)
Bruk også formelen nedenfor for å trekke sluttid fra starttidspunkt for å vite forbrukt tid mot et prosjekt:
16:00 - 12:45 = 3:15 =(H2-I2)
Videre kan du trekke en prosentandel fra en prosentandel eller trekke en prosentandel fra en verdi for å få de resulterende verdiene:
100 % - 80 % = 20 % =(B6-C6) (trekk fra prosentandel)
$3000,00 - 30% = $2100,00 ={B8*(1-30%)} (reduserer et beløp med 30%)
Konklusjon
Så langt har du utforsket mange måter å bruke DIY Excel-subtraksjonsformelen som bruker subtraksjonsoperatoren eller minustegnet (-).
Hvis jeg savnet en metode du vet om Excel-formel for subtraksjon, nevner du det i kommentarfeltet nedenfor.
Deretter lærer du enkelt å kombinere to kolonner i Excel og låse eller låse opp celler i Excel .
Aktiver eller deaktiver autofunksjonen i Microsoft Outlook 365 som automatisk lagrer e-post i utkast-mappen.
En veiledning som forklarer hvordan du legger til e-postalternativet i verktøylinjen for Microsoft Excel og Word 365.
Vi viser deg detaljerte trinn for hvordan du henter tilbake en e-postmelding sendt fra Microsoft Outlook 365.
Tving en prompt i dine Microsoft Excel for Office 365-filer som sier Åpne som skrivebeskyttet med denne guiden.
Denne feilsøkingsguiden hjelper deg med et vanlig problem med Microsoft Outlook 365 der det krasjer under oppstart.
Er pivot-tabellen din ikke i orden? Her er noen vanlige løsninger som bør hjelpe deg raskt og enkelt.
En veiledning som viser deg hvordan du slår Microsoft Outlook-tilleggsprogrammer (plug-ins) av eller på.
Hva du kan gjøre når du får en advarsel om at Microsoft Outlook-postboksen din er over sin størrelsesgrense.
Forhindre at en vanlig advarsel vises når du åpner filer via en hyperlenke i Microsoft Office 365-filer.
Microsoft Support spurte om å dele feilloggen fra Outlook-app, men vet ikke hvordan? Finn her trinnene for Outlook Global Logging og Advanced Logging.





