Aktiver eller deaktiver autosave av e-post til utkast-mappen i Outlook 365
Aktiver eller deaktiver autofunksjonen i Microsoft Outlook 365 som automatisk lagrer e-post i utkast-mappen.
Når du jobber med Excel med avanserte dashbord for budsjetter, utgifter, dataregistrering osv., kan det hende du må automatisere flere beregninger ved hjelp av logiske tester. Her kommer Excel IF-THEN-formelen til unnsetning.
IF-THEN-setninger har lenge vært brukt i programmering som en logisk test. Mange avanserte og intellektuelle dataprogrammer inneholder tusenvis av HVIS-SÅ-utsagn.
Microsoft tilbyr den samme betingede programmeringen av beregninger via IF-THEN-formelen i Excel. Ved å bruke denne IF-THEN Excel-formelen kan du automatisere Excel-regnearkene dine der dataregistreringsoperatøren ganske enkelt vil skrive inn en verdi eller tekst, og Excel-regnearket vil selv fylle ut de nødvendige detaljene, utføre beregninger på sekunder og gi den endelige utdata trenge.
Bli med meg mens jeg nedenfor forklarer definisjonen av Excel HVIS-SÅ-formelen, brukseksempler av Excel-formelen HVIS-SÅ, og hvordan du selv skriver en HVIS-SÅ-formel i Excel uten ekstern hjelp. Til slutt blir du en ekspert Excel-bruker for IF-THEN logisk testing.
Hva er Excel IF-THEN-formelen?
HVIS-SÅ-formelen i Excel er ikke annet enn den mye brukte HVIS-funksjonen til Excel-formelbiblioteket. Siden den tester en gitt logikk og utfører handlinger basert på logikken, er den viden kjent som IF-THEN Excel-formelen.
Ved å bruke denne formelen kan du sammenligne verdier i flere celler i Excel logisk. Hvis formelen er sann for logikk, vil Excel skrive inn en tekst, beregne en verdi, formatere celler og så videre. THEN-handlingene avhenger av kreativiteten din i Excel-regneark. IF-THEN-formelen er kompatibel med mange logiske tester og andre formler, inkludert følgende:
Hvordan fungerer Excel IF-THEN-formelen?
Funksjonen til IF-THEN Excel-formelen er ganske enkel. Hvis du nøyaktig kan levere noen data som IF-argumentet støttet med en logisk test og utdatainstruksjoner i rekkefølgen Microsoft Excel godtar, bør du ikke møte noen problemer.
Se derfor på konstruksjonen av funksjonen nedenfor og forstå dens ulike argumenter:
Den enkle forklaringen av formelen er som følger:
=HVIS(den logiske testen er Sann, gjør deretter det du blir spurt om, ellers gjør du noe annet som ble spurt)
Ved å bygge på ovennevnte forenkling av Excel IF-THEN-formelen, finner du nedenfor den faktiske syntaksen for hver Excel-skrivebordsversjon, inkludert Excel-nettappen:
=HVIS(din logiske_test, din verdi_hvis_sann, din [verdi_hvis_false])
Funksjonen ovenfor for IF-THEN-setningen i Excel er ganske enkel. Finn nå nedenfor hvordan du skriver en HVIS-SÅ-formel i Excel i et ekte Excel-regneark med tall, verdier og tekst:
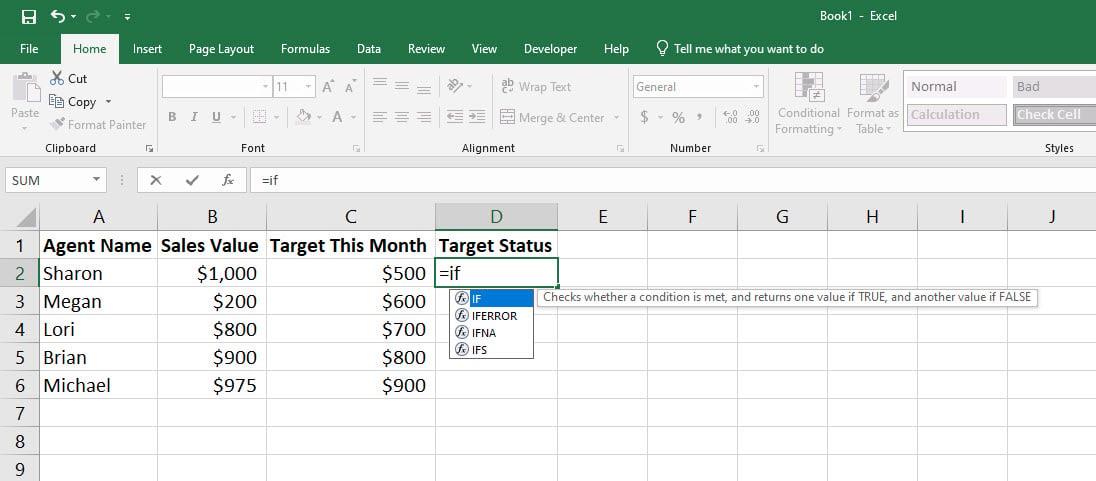
Utforsk hvordan fungerer Excel IF-THEN-formelen
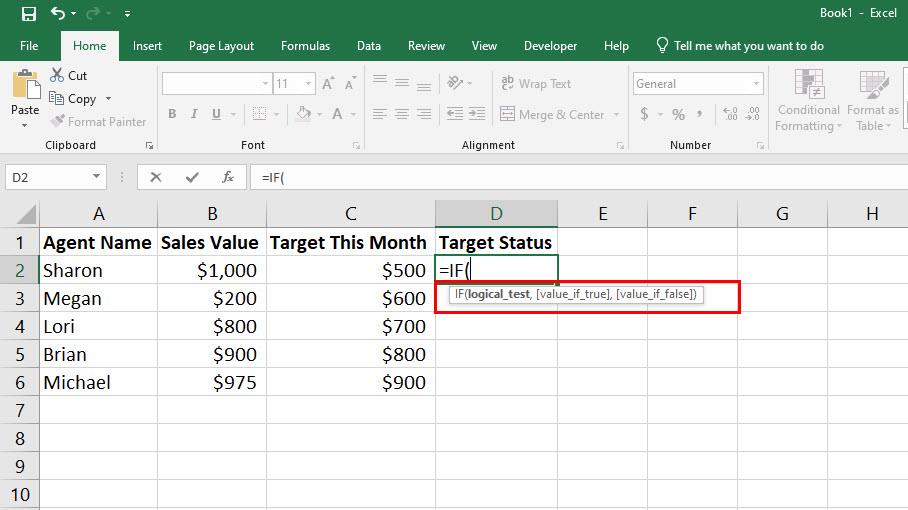
Oppdag hva som er strukturen til Excel if da-formelen
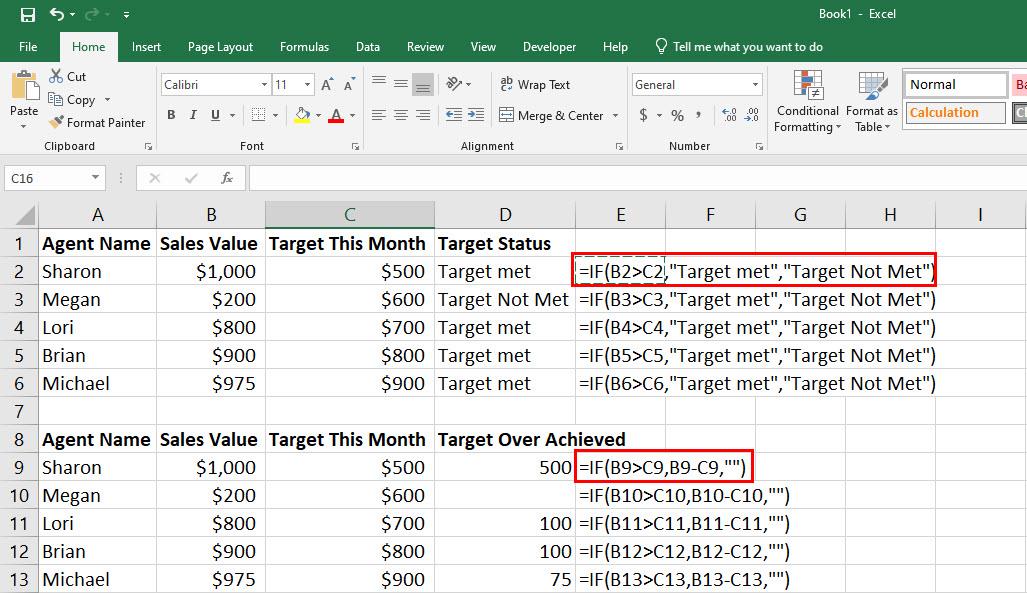
IF-THEN Excel-formel med formel og tekst for Then-verdier
Så langt har du fått svar på spørsmålet ditt, "hvordan skriver du en HVIS-SÅ-formel i Excel?" For enkle Excel IF-THEN-formeltilfeller bør det ikke være utfordrende for deg å angi syntaksen med passende logiske betingelser, deretter verdier når den logiske testen er sann, og deretter verdier når den logiske testen ikke er sann.
Det siste argumentet til denne funksjonen er imidlertid valgfritt. Du kan la målcellen stå tom for enklere identifikasjon hvis den logiske betingelsen ikke er oppfylt for en cellereferanse ved å skrive i anførselstegn, ingen verdier er nødvendig.
Nå er du forberedt på å lære flere reelle brukstilfeller av HVIS-SÅ-formelen i Excel, slik at du får en klar ide om nøyaktig hvor Excel-formelen HVIS-SÅ passer.
Når du skal bruke IF-THEN-formelen i Excel
1. Vurdere studenter eller jobbkandidater
La oss si at du har et regneark med tusenvis av studenters eller jobbkandidaters karakterer oppnådd i en konkurransedyktig eksamen. Du har angitt en prosentandel for kortlisten, som er 65 %.
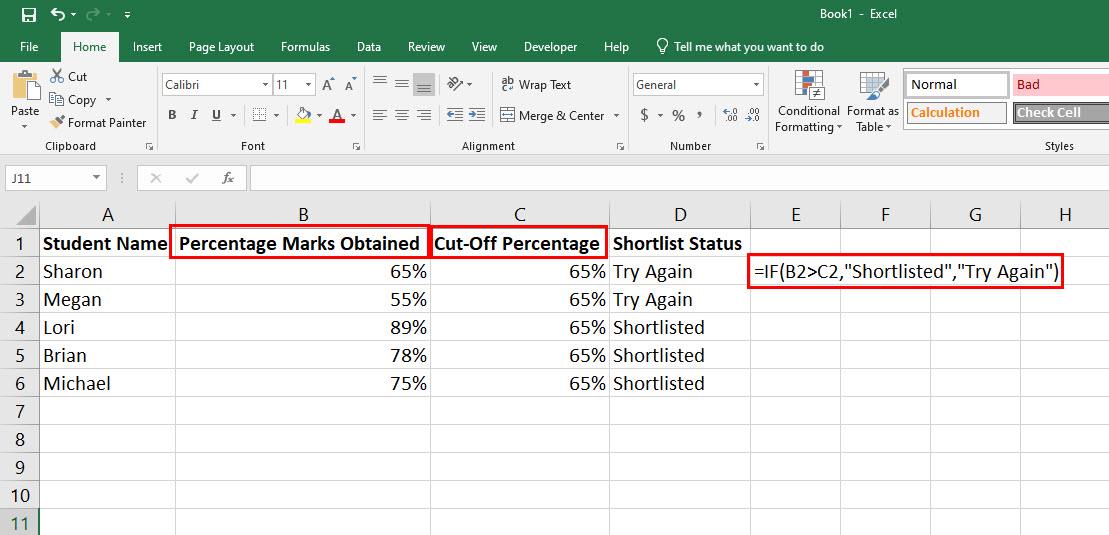
Du kan vurdere studenters eller jobbkandidaters ved hjelp av Excel IF-THEN-formelen
Nå kan du ikke bare gå gjennom hver enkelt student eller jobbkandidats prosentpoeng oppnådd én etter én for å lage en shortlist fordi det vil ta dager, og det vil være en økt sjanse for feil. I stedet bruker du følgende Excel-formel HVIS-SÅ:
=IF(B2>C2,"Shortlisted","Prøv igjen")
2. Bruke matematiske operatorer i en IF-THEN Excel-formel
Du kan bruke enkel matematikk som multiplikasjon, divisjon, addisjon og subtraksjon i Excel i IF-THEN-formelen som en verdi for Value_if_True og Value_if_False-argumentene.
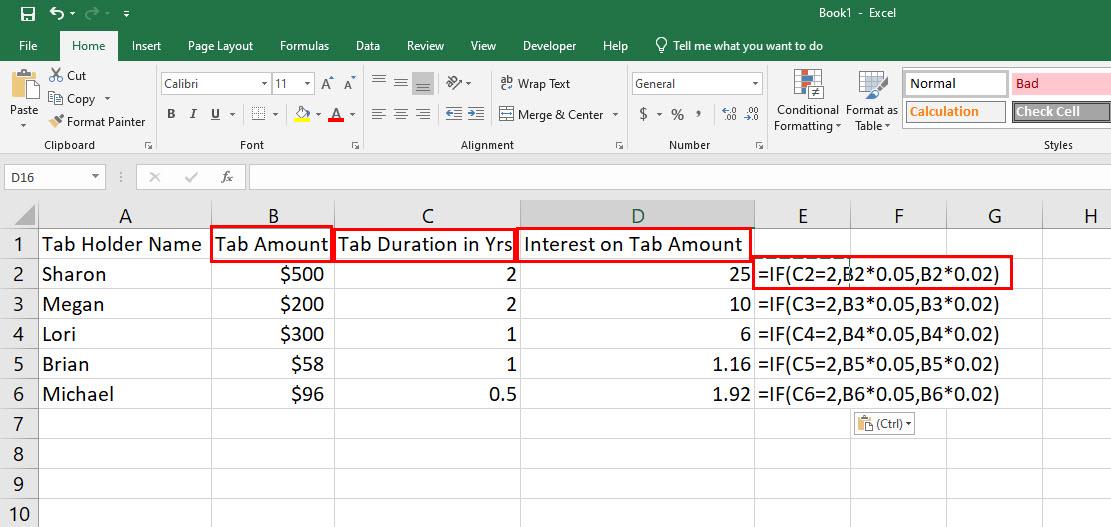
Finn ut hvordan du bruker matematiske operatorer i en IF-THEN Excel-formel
For eksempel må du belaste renter på langsiktige faner i diner. Nå bestemte du deg for å belaste 5 % renter til de hvis faner er eldre enn 2 år, og resten vil være 2 %. Slik vil IF-THEN-formelen se ut i dette scenariet:
=HVIS(C2=2,B2*0,05,B2*0,02)
3. Excel-formel HVIS-SÅ med en nestet formel
Du kan bruke en formel som den delvise logikken til den logiske betingelsen i en IF-TEHN-formel. Dette er kjent som å bygge en annen formel i en annen funksjon.
Du må for eksempel vurdere en gruppe elever fra forskjellige videregående skoler. Disse studentgruppene deltok i en vitenskapsutstilling, og organisasjonen din tildelte disse gruppene en karakter avhengig av prosjekt og presentasjon.
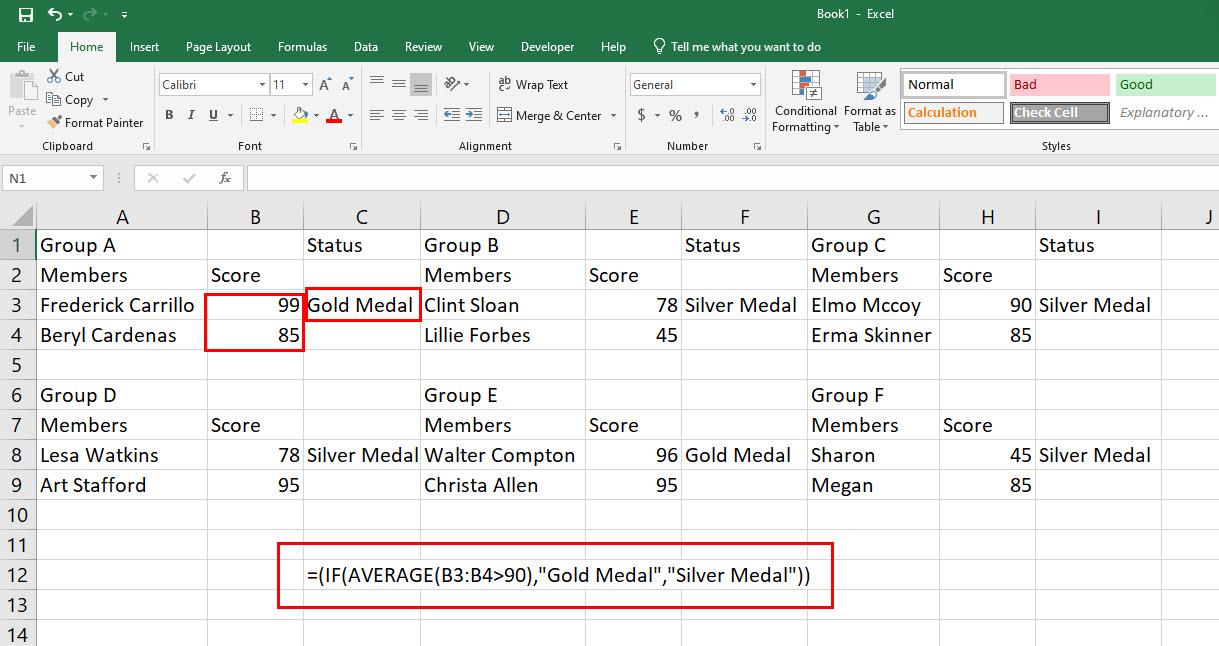
Oppdag Excel-formelen HVIS-SÅ med en nestet formel
La oss vurdere at det er hundre skolegrupper du må evaluere. Det beste alternativet er følgende HVIS-SÅ-formel nestet med en AVERAGE-formel:
=(IF(AVERAGE(B3:B4>90),"Gullmedalje","Sølvmedalje"))
4. IF-THEN Formel i Excel for Inventory Management
Hvis du driver en liten bedrift eller en hjemmebasert bedrift og synes det er utfordrende å holde styr på produktbeholdningen, er dette den perfekte Excel HVIS-SÅ-formelen for deg.
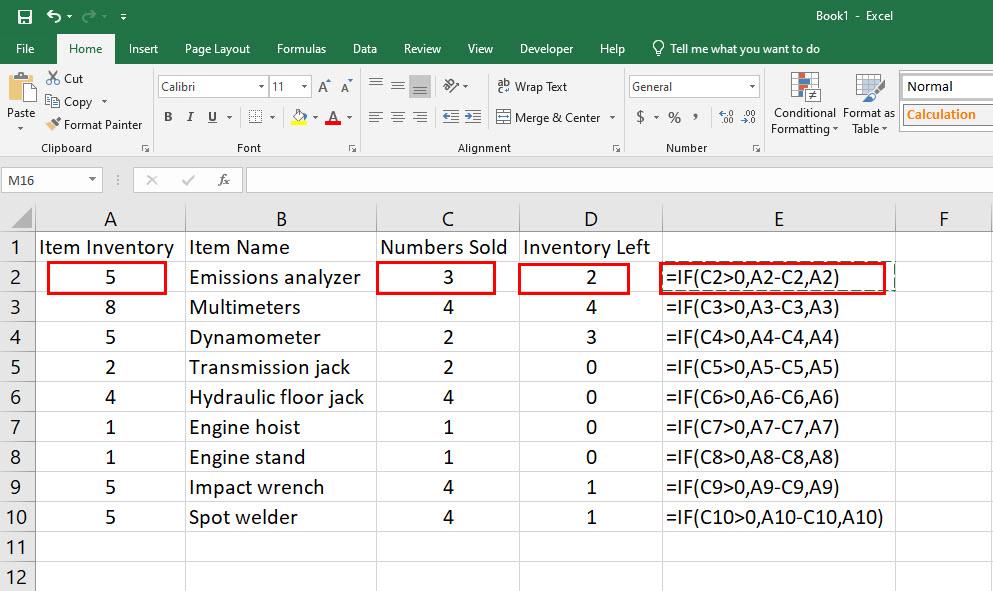
Finn hvordan du bruker IF-THEN Formula i Excel for Inventory Management
Her kan du eller din bedrift merke et produkt som solgt. Umiddelbart vil et Excel-regneark trekke produktet fra dets primære beholdning som viser den gjeldende saldoen til produktet i henhold til bøkene dine. Her er formelen du kan bruke:
=HVIS(C2>0,A2-C2,A2)
5. Flere HVIS-SÅ Excel-formler i én celle
Excel lar deg stable opptil 64 IF-THEN-setninger i en enkelt funksjon for flere betingelsesbaserte beregninger av verdier for spesifikke celleområder. Se for eksempel på denne situasjonen:
Du betaler provisjon til salgsagenter per enhet kjøretøy solgt i de 50 delstatene i USA. Nå er provisjonssatsen forskjellig fra stat til stat.
La oss vurdere at det er hundrevis av salgsagenter i disse 50 statene. Dessuten selger du tusenvis av kjøretøyer hver dag.
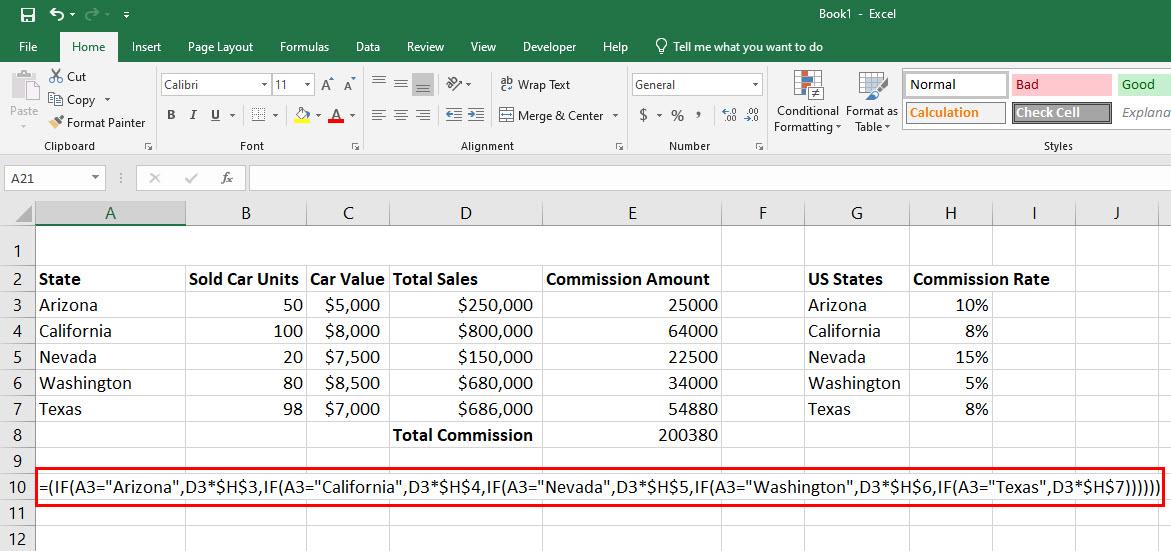
Oppdag hvordan du bruker flere IF-THEN Excel-formler i én celle
Da kan det være en vanskelig oppgave å beregne agentprovisjonene fra disse bilsalgene, selv om du bruker et Excel-regneark. Du kan imidlertid legge inn opptil 50 forskjellige HVIS-SÅ-forhold i én formel for å beregne provisjoner opptjent fra forskjellige stater på et blunk. Her er formelen du bør bruke:
=(IF(A3="Arizona",D3*$H$3,IF(A3="California",D3*$H$4,IF(A3="Nevada",D3*$H$5,IF(A3="Washington ",D3*$H$6,IF(A3="Texas",D3*$H$7))))))
Inntil nå har du lært ulike virkelige brukstilfeller av Excel IF-THEN-formelen, du kan endre formlene ovenfor basert på det eksakte scenariet du trenger for å løse og bruke dem der det måtte passe deg. Nyt å jobbe med Excel-regneark og automatisere formler ved å bruke IF-THEN-setninger!
Konklusjon
Nå vet du hvordan du bruker Excel IF-THEN-formelen i enkle til svært komplekse beregninger i et Excel-regneark.
Dette vil igjen hjelpe deg med å automatisere ulike manuelle beregninger og den endelige analysen av Excel-regnearket og spare tid. For ikke å nevne, risikoen for feil ved menneskebasert analyse av logiske tester kan unngås ved å bruke Excel-formelen HVIS-SÅ.
Ikke glem å kommentere nedenfor hvis du kjenner noen unike brukstilfeller for Excel IF-THEN-formelen.
Neste opp, lær å lage en kopi av et Excel-ark og kopier og lim inn verdier uten formler i Excel .
Aktiver eller deaktiver autofunksjonen i Microsoft Outlook 365 som automatisk lagrer e-post i utkast-mappen.
En veiledning som forklarer hvordan du legger til e-postalternativet i verktøylinjen for Microsoft Excel og Word 365.
Vi viser deg detaljerte trinn for hvordan du henter tilbake en e-postmelding sendt fra Microsoft Outlook 365.
Tving en prompt i dine Microsoft Excel for Office 365-filer som sier Åpne som skrivebeskyttet med denne guiden.
Denne feilsøkingsguiden hjelper deg med et vanlig problem med Microsoft Outlook 365 der det krasjer under oppstart.
Er pivot-tabellen din ikke i orden? Her er noen vanlige løsninger som bør hjelpe deg raskt og enkelt.
En veiledning som viser deg hvordan du slår Microsoft Outlook-tilleggsprogrammer (plug-ins) av eller på.
Hva du kan gjøre når du får en advarsel om at Microsoft Outlook-postboksen din er over sin størrelsesgrense.
Forhindre at en vanlig advarsel vises når du åpner filer via en hyperlenke i Microsoft Office 365-filer.
Microsoft Support spurte om å dele feilloggen fra Outlook-app, men vet ikke hvordan? Finn her trinnene for Outlook Global Logging og Advanced Logging.





