Aktiver eller deaktiver autosave av e-post til utkast-mappen i Outlook 365
Aktiver eller deaktiver autofunksjonen i Microsoft Outlook 365 som automatisk lagrer e-post i utkast-mappen.
Kan du ikke bruke Outlook-tillegg på grunn av feilen "Outlook Get Add-ins-knappen er nedtonet?" Stol på meg; du er ikke alene! Ikke bekymre deg; les videre for å finne hurtigreparasjonene nedenfor.
Outlook-tillegg er en stor hjelp for å øke produktiviteten på arbeidsplassen. Du kan gjøre mye produktivt som å administrere prosjekter, konvertere e-poster til oppgaver, signere digitale dokumenter på en sikker måte, filtrere spam-e-poster og mer.
Det er imidlertid scenarier når du ikke kan installere tillegg i Outlook-appen på skrivebordet. For eksempel er knappen Tillegg ikke tilgjengelig eller er nedtonet.
" Outlook Get Add-ins-knappen er nedtonet" er et vanlig problem for mange personlige og forretningsbrukere av Outlook-skrivebordsapper. Hvis du også står overfor den samme utfordringen, kan du raskt prøve løsningene nevnt i denne artikkelen.
Hva er feilen "Outlook Get Add-ins Button Is Greyed Out"?
Get Add-ins-knappen er inngangsporten til den enorme samlingen av Outlook-tillegg utviklet av Microsoft og tredjepartsutviklere. Du kan laste ned tillegg som Revenue Grid for Salesforce CRM, Translator for Outlook, Polls by Microsoft Forms, HubSpot Sales, Evernote, DocuSign for Outlook, etc.
Outlook-tillegg
Disse kan være nyttige for å utføre dine daglige oppgaver på arbeidsplassen. I tillegg krever noen andre forretningsapper at du laster ned Outlook-tillegget, slik at appen kan integreres med e-postklienten din.
Hvordan aktiverer du Get Add-ins i Outlook?
For å aktivere Get Add-ins i Outlook, må du endre innstillingene i kategoriene Add-ins og Customize Ribbon i Outlook-alternativmenyen. Les denne enestående artikkelen om Aktiver/deaktiver tillegg i Outlook for å finne trinnvise instruksjoner.
Men den nedtonede tilstanden til Get Add-ins-knappen kan hindre deg i å få disse nyttige appene for Outlook-appen din.
Du kan kanskje se Get Add-ins-knappen på Switch Ribbons-menyen i Outlook-appen på skrivebordet. Men det vil ikke fungere. Den er nedtonet og vil ikke reagere på klikkene du gjør.
Det er mange klager på denne feilen på Outlook-skrivebordsappversjonene som støtter tillegg. Derfor, fra Microsoft Outlook 2016 til de nyeste utgavene, kan alle versjoner av Outlook-appen lide av dette problemet.
Du kan imidlertid prøve noen enkle rettelser for å løse feilen. Du trenger heller ikke gå til IT-avdelingen og utsette rettingen på ubestemt tid. De fleste IT-teknikere bruker flere dager på å komme til arbeidsstasjonen og fikse IT-relaterte problemer.
Hvordan løse Outlook Få tillegg-knappen er nedtonet
1. Be Microsoft Office-administratoren om å aktivere funksjonen
Hvis du bruker Outlook på skrivebordet ditt som en administrert løsning av din arbeidsgiver eller klient, kan det hende at administratorkontoen for Microsoft Add-abonnement ikke har aktivert alternativet for deg å bruke tillegg.
Noen ganger aktiverer ikke Microsoft-kontoadministratorer slike alternativer for å forhindre skadelig programvare og trojanere fra å infisere enhver bedriftsdatamaskin og senere bedriftsservere.
Men hvis prosjektet eller arbeidet ditt krever at du laster ned et tillegg for Outlook fra Get Add-ins-menyen, har du en ekte grunn til å be om aktivering av Get Add-ins-knappen på skrivebordet i Outlook-appen.
Send en e-post til Microsoft-kontoadministratoren for å logge på administrasjonssenterkontoen deres og prøv følgende trinn:
2. Bruk Office-kontoalternativene
Tilkoblede opplevelser-funksjonen fra Microsoft Office lar deg laste ned tredjeparts- eller Microsoft-apper fra Outlook-tilleggsmenyen. IT-teknikeren som installerte appen kan ha deaktivert denne funksjonen av personvernhensyn.
Hvis du er i orden med å aktivere funksjonen, følg trinnene nedenfor. Det bør løse problemet med nedtoning av Get Add-ins.
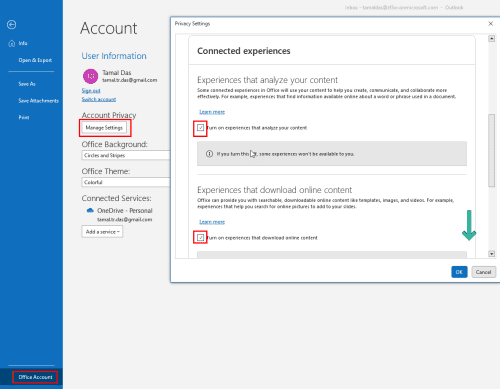
Hvordan løse Outlook Få tillegg-knappen er nedtonet ved hjelp av Office-kontoer-menyen
3. Bruk Trust Center
Hvis du ikke kan se alternativet for Office-konto i Outlook-appen på skrivebordet, prøv disse trinnene i stedet:
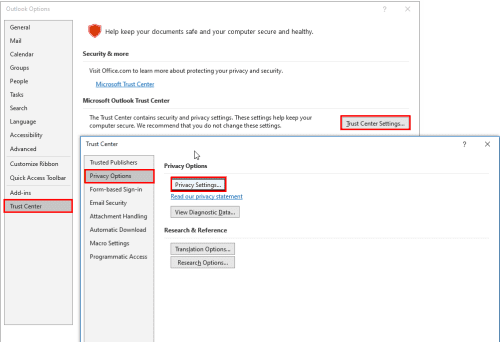
Bruk Trust Center for å løse Outlook Get Add-ins-knappen er nedtonet
4. Bruk alternativet for personverninnstillinger
Det er en annen måte å få tilgang til menyen Personverninnstillinger fra Outlook-alternativer. Hvis alternativene for Office-konto og Trust Center ikke er tilgjengelige i Outlook-appen for skrivebordet, kan du prøve disse trinnene i stedet:
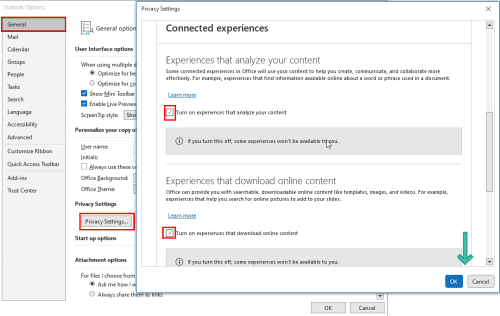
Bruk alternativet for personverninnstillinger for å fikse Outlook Get Add-ins-knappen er nedtonet
5. Bruk Microsoft Exchange-pålogging
Hvis du bruker Outlook via IMAP- og POP3-innstillinger i stedet for Microsoft Exchange Server, må du logge på igjen med Exchange Server-legitimasjonen.
Finn først ut Outlook-kontoserverinnstillingene dine ved å utføre disse trinnene:
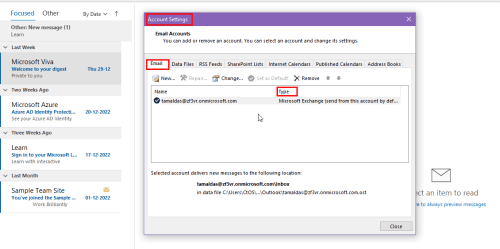
Finne typen Outlook-e-postpålogging
For IMAP- og POP3-e-posttyper, prøv disse trinnene:
Fjerne en e-post fra Outlook
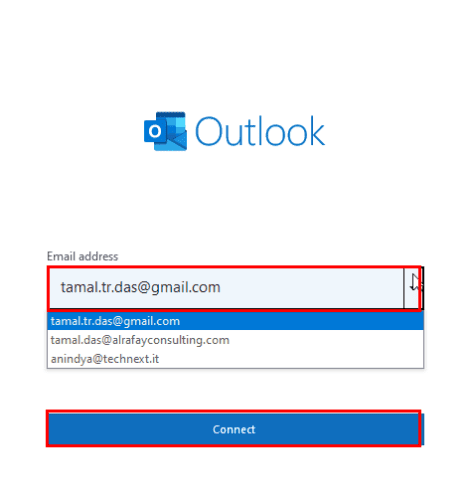
Legger til en ny konto i Outlook
"Outlook Get Add-ins-knappen er nedtonet": Siste ord
Nå vet du hvordan du skal håndtere knappen Få tillegg nedtonet. Løsningene ovenfor vil fungere med mindre administratoren for Microsoft Apps-abonnementet ikke har deaktivert det fra administrasjonssenterkonsollen.
Ikke glem å kommentere nedenfor hvis du kjenner et annet hack for å løse Outlooks nedtonede problem med Get Add-ins-knapp.
Neste opp, lær å feilsøke kan ikke sende e-post til kontaktlister på Outlook.
Aktiver eller deaktiver autofunksjonen i Microsoft Outlook 365 som automatisk lagrer e-post i utkast-mappen.
En veiledning som forklarer hvordan du legger til e-postalternativet i verktøylinjen for Microsoft Excel og Word 365.
Vi viser deg detaljerte trinn for hvordan du henter tilbake en e-postmelding sendt fra Microsoft Outlook 365.
Tving en prompt i dine Microsoft Excel for Office 365-filer som sier Åpne som skrivebeskyttet med denne guiden.
Denne feilsøkingsguiden hjelper deg med et vanlig problem med Microsoft Outlook 365 der det krasjer under oppstart.
Er pivot-tabellen din ikke i orden? Her er noen vanlige løsninger som bør hjelpe deg raskt og enkelt.
En veiledning som viser deg hvordan du slår Microsoft Outlook-tilleggsprogrammer (plug-ins) av eller på.
Hva du kan gjøre når du får en advarsel om at Microsoft Outlook-postboksen din er over sin størrelsesgrense.
Forhindre at en vanlig advarsel vises når du åpner filer via en hyperlenke i Microsoft Office 365-filer.
Microsoft Support spurte om å dele feilloggen fra Outlook-app, men vet ikke hvordan? Finn her trinnene for Outlook Global Logging og Advanced Logging.





