Aktiver eller deaktiver autosave av e-post til utkast-mappen i Outlook 365
Aktiver eller deaktiver autofunksjonen i Microsoft Outlook 365 som automatisk lagrer e-post i utkast-mappen.
Når du legger til en overskrift i Microsoft Excel, får filen til å se mer organisert ut. Informasjonen er lettere å finne og sier at du er veldig organisert. Ikke bekymre deg hvis du er ny i Excel. Følgende guide vil forenkle ting slik at du enkelt kan legge til den sårt tiltrengte overskriften til filen din.
Slik legger du enkelt til en overskrift i Excel
Det er to måter du kan legge til en overskrift i Excel. Den ene måten er å bruke Sett inn-fanen , og den andre er å bruke alternativet Sideoppsett . Den første metoden er for deg hvis du vil legge til en overskrift til et spesifikt ark. Men hvis du vil legge til en overskrift til forskjellige ark samtidig, er den andre metoden for deg. En ting å huske er at trinnene er de samme hvis du også vil legge til bunntekst.
Bruke Sett inn-fanen
Når Excel-filen er åpen, klikker du på arkfanen der du vil sette inn overskriften. Klikk på Sett inn-fanen , etterfulgt av rullegardinmenyen for alternativet Tekst . Når alternativene vises, klikker du på Topptekst og bunntekst .
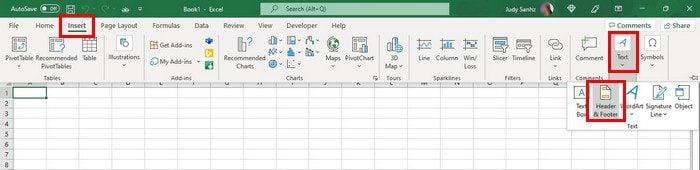
Når du klikker på alternativet Bunntekst og topptekst, vil du se hvordan toppen av Excel-dokumentet vil ha tre seksjoner øverst. Overskriften din vil ha tre seksjoner du må fylle ut.

Du kan også bruke bunnteksten til å gi Excel-filen et sidenummer, dato og klokkeslett, gjeldende tid, filbane eller arknavn. Sørg for å klikke på bunnteksten, etterfulgt av Topptekst og bunntekst-fanen øverst, for at alternativene skal vises.
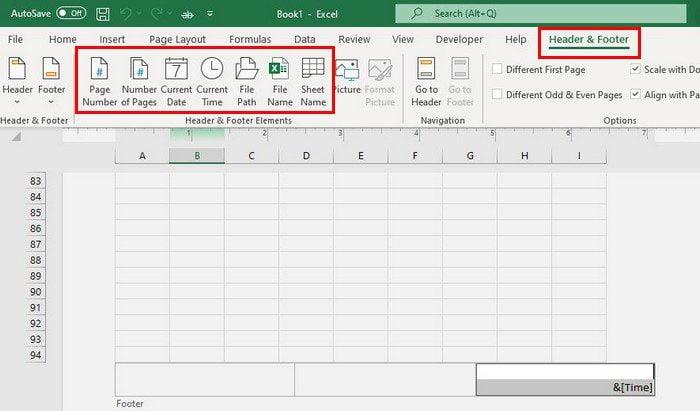
I Topp- og bunntekst-fanen vil du også se alternativer for å bruke en annen topptekst for den første siden eller for oddetalls- og partallssider.
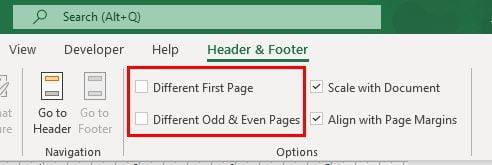
Etter å ha gjort alle nødvendige endringer, kan du klikke på fanen Vis øverst og velge Normal layout.
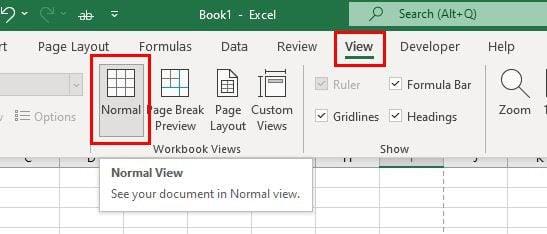
Bruke en overskrift på forskjellige regneark i Excel
Når du har åpnet regnearket, sørg for å klikke på fanen for regnearket der du vil bruke overskriften. Klikk på alternativfanen Sideoppsett øverst.
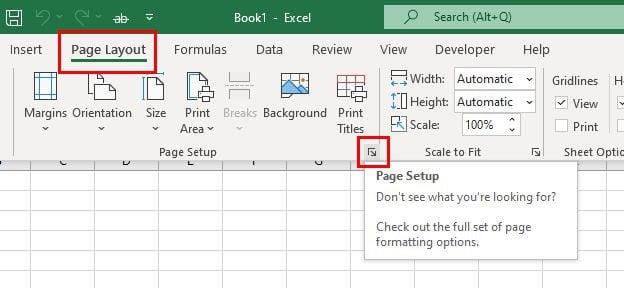
Klikk på Innstillinger for sideoppsett. Det er pilikonet nederst til høyre, som vist på bildet over. Når vinduet Sideoppsett vises, klikk på Topptekst/bunntekst-fanen.
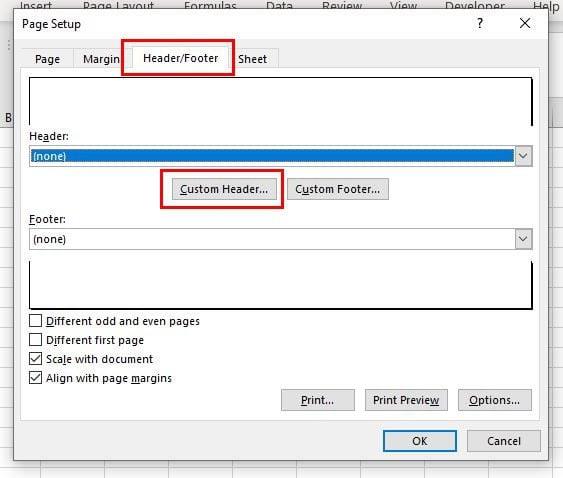
Klikk på alternativet Egendefinert overskrift. Når Overskrift-boksen vises, klikker du på venstre, midtre eller høyre overskrift for å gjøre endringer. Du kan også legge til dynamiske elementer hvis du vil. Når du har lagt til teksten i overskriften, klikker du på OK-knappen nederst til høyre.
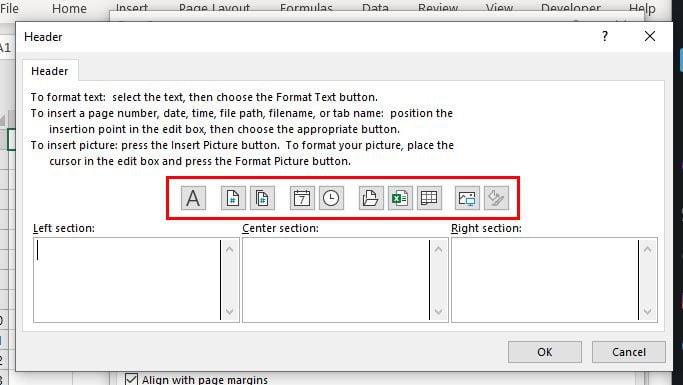
Du bør nå være i Sideoppsett-boksen igjen. På dette tidspunktet trenger du bare å klikke på OK-knappen nederst til høyre, og regnearkene dine vil nå ha overskriften du nylig har lagt til. Det er alt som skal til.
Konklusjon
For de gangene du trenger å legge til en overskrift i Excel-filen, vil trinnene i denne veiledningen vise trinnene som skal følges. Som du kan se, kan det gjøres i løpet av få minutter, og du kan legge til informasjonen du trenger i Excel-filen din. Hvordan vil du tilpasse Excel-overskriften? Del tankene dine i kommentarene nedenfor, og ikke glem å dele artikkelen med andre på sosiale medier.
Aktiver eller deaktiver autofunksjonen i Microsoft Outlook 365 som automatisk lagrer e-post i utkast-mappen.
En veiledning som forklarer hvordan du legger til e-postalternativet i verktøylinjen for Microsoft Excel og Word 365.
Vi viser deg detaljerte trinn for hvordan du henter tilbake en e-postmelding sendt fra Microsoft Outlook 365.
Tving en prompt i dine Microsoft Excel for Office 365-filer som sier Åpne som skrivebeskyttet med denne guiden.
Denne feilsøkingsguiden hjelper deg med et vanlig problem med Microsoft Outlook 365 der det krasjer under oppstart.
Er pivot-tabellen din ikke i orden? Her er noen vanlige løsninger som bør hjelpe deg raskt og enkelt.
En veiledning som viser deg hvordan du slår Microsoft Outlook-tilleggsprogrammer (plug-ins) av eller på.
Hva du kan gjøre når du får en advarsel om at Microsoft Outlook-postboksen din er over sin størrelsesgrense.
Forhindre at en vanlig advarsel vises når du åpner filer via en hyperlenke i Microsoft Office 365-filer.
Microsoft Support spurte om å dele feilloggen fra Outlook-app, men vet ikke hvordan? Finn her trinnene for Outlook Global Logging og Advanced Logging.





