Aktiver eller deaktiver autosave av e-post til utkast-mappen i Outlook 365
Aktiver eller deaktiver autofunksjonen i Microsoft Outlook 365 som automatisk lagrer e-post i utkast-mappen.
Hvis du bruker Excel regelmessig, før eller siden, vil du støte på en Excel-formel. En formel er et uttrykk som opererer på verdier i en rekke celler. Du kan gjøre forskjellige ting med formler som multiplisere, addere, subtrahere og dele. Å vite hvordan formler fungerer er kanskje ikke en dårlig idé hvis du arbeider mye med tall.
Hvordan legge inn en grunnleggende formel i Microsoft Excel
La oss si at du har et diagram og vil at formelen skal gi deg den totale summen av tallene et visst antall celler har. I cellen der du vil at summen skal vises, skriv inn likhetstegnet og velg en celle med tallet du ønsker å legge til. Du vil legge merke til at cellen du velger vil ha samme farge som cellen som er angitt i SUM-cellen.
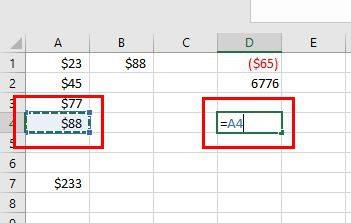
Når du har valgt den første cellen, trykker du på plusstegnet på tastaturet for å indikere at du vil at formelen skal legge til summen i cellene. Etter plusssymbolet legger du til den andre cellen hvis nummer du vil ha i ligningen.
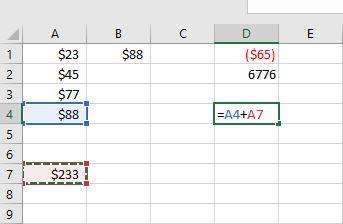
Legg merke til hvordan den første cellen som er valgt er i blått og den andre er i rødt? Trykk enter når du har satt opp ligningen som i bildet ovenfor. I stedet for å se formelen, vil du se summen av de to valgte cellene. Hvis du noen gang trenger å vite formelen, klikk på SUM-cellen, og formelen vil være øverst.
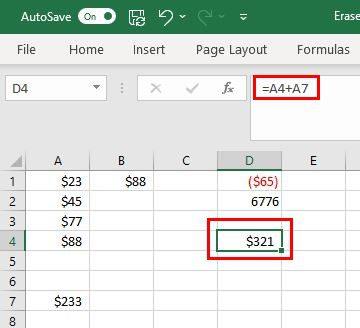
Hvis du ønsker å få flere celler involvert, kan du. La oss si at du har en liste over ting du må kjøpe for et prosjekt. Du legger til objektet og prisen. For å se totalsummen, klikk på cellen der du vil vite summen av alt og legg til et likhetstegn. Legg til det du vil at formelen skal gjøre; for eksempel, legg til alt. Så formelen vil begynne å se slik ut =SUM.
Legg til en åpningsparentes og velg et celleområde. Du vil se at de vil bli lagt til formelen. Legg til en avsluttende parentes for å fullføre alt. Når du trykker enter, ser du totalen.
Å legge til er en ting du kan gjøre. Dette er kommandoene du kan bruke.
Du vil høre ordene rader og kolonner mye når du bruker Excel. Du kan se radene siden de vil ha tall. Kolonnene er også lette å få øye på siden de vil ha bokstaver.
Hva du skal gjøre når det er et problem med en formel i Excel
Du kan skrive inn en formel og få meldingen om at det er et problem. I dette tilfellet er det best å slette alt og begynne på nytt hvis du er usikker på hvor du har gjort en feil. Dette kan være irriterende hvis ligningen er lang, men du kan kaste bort mer på å prøve å finne feilen enn å gjøre alt på nytt.
Du vil vite hvor feilen er siden Excel vil vise et utropsikon ved siden av. Dette ikonet vil ha en rullegardinmeny med forskjellige ting du kan gjøre med feilen. Du kan velge mellom alternativer som:
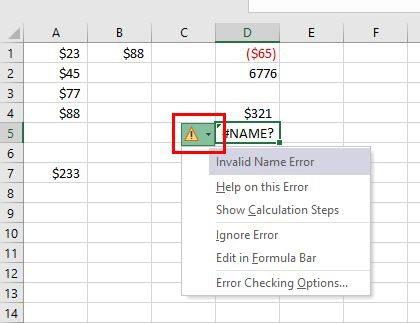
Du kan unngå å skrive inn feil formel ved å dra nytte av alternativet Excel viser deg når du først angir den. For eksempel, hvis du skriver inn =SUM, vil du se forskjellige lignende formler vises nedenfor. Hvis du ser på dem og innser at du har skrevet inn feil formel, dobbeltklikker du ganske enkelt på den for å legge den til.
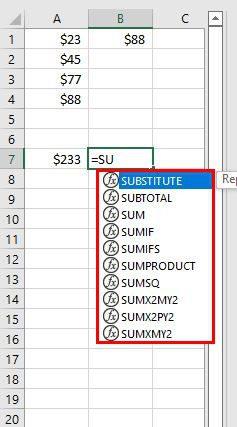
Konklusjon
Når du arbeider med Excel ett trinn om gangen, er det lett å forstå. Det kan til og med være morsomt siden du lærer å gjøre mange verdifulle ting. Du kan starte med de grunnleggende formlene du trenger å vite og gå videre derfra. Hvilke Excel-formler bruker du mest? Del dine tanker i kommentarfeltet nedenfor, og ikke glem å dele artikkelen med andre på sosiale medier.
Aktiver eller deaktiver autofunksjonen i Microsoft Outlook 365 som automatisk lagrer e-post i utkast-mappen.
En veiledning som forklarer hvordan du legger til e-postalternativet i verktøylinjen for Microsoft Excel og Word 365.
Vi viser deg detaljerte trinn for hvordan du henter tilbake en e-postmelding sendt fra Microsoft Outlook 365.
Tving en prompt i dine Microsoft Excel for Office 365-filer som sier Åpne som skrivebeskyttet med denne guiden.
Denne feilsøkingsguiden hjelper deg med et vanlig problem med Microsoft Outlook 365 der det krasjer under oppstart.
Er pivot-tabellen din ikke i orden? Her er noen vanlige løsninger som bør hjelpe deg raskt og enkelt.
En veiledning som viser deg hvordan du slår Microsoft Outlook-tilleggsprogrammer (plug-ins) av eller på.
Hva du kan gjøre når du får en advarsel om at Microsoft Outlook-postboksen din er over sin størrelsesgrense.
Forhindre at en vanlig advarsel vises når du åpner filer via en hyperlenke i Microsoft Office 365-filer.
Microsoft Support spurte om å dele feilloggen fra Outlook-app, men vet ikke hvordan? Finn her trinnene for Outlook Global Logging og Advanced Logging.





