Aktiver eller deaktiver autosave av e-post til utkast-mappen i Outlook 365
Aktiver eller deaktiver autofunksjonen i Microsoft Outlook 365 som automatisk lagrer e-post i utkast-mappen.
Hvis du ønsker å heve meldingskommunikasjonen din og gjøre den mer dynamisk og morsom, har Messenger en fantastisk funksjon kalt Word Effects. Med Word Effects, når du skriver inn et bestemt ord eller uttrykk i en chatmelding, vises en animasjon med emojier. Emojien betyr hva ordet eller uttrykket sier eller betyr.
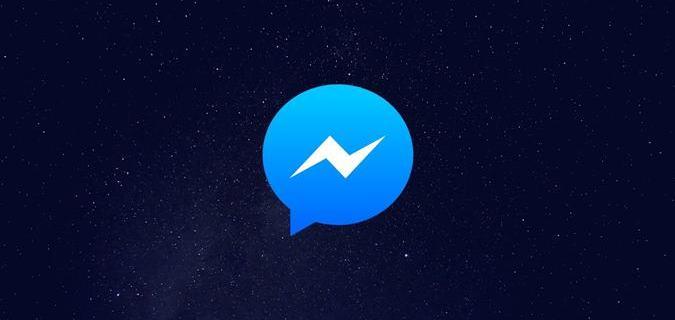
Denne artikkelen vil forklare hvordan du kan opprette eller slette Word-effekter og hvordan de fungerer.
Legge til Word-effekter i Messenger-chatter
Det er ikke mulig å legge til Word-effekter (emoji-effekter) i alle chattene du sender i Messenger samtidig. For å bruke denne effekten, må du legge denne til en spesifikk kontakts informasjonsmeny. Du kan gjøre dette på Messenger-appen for både Android og iPhone. Vær oppmerksom på at du ikke kan gjøre det på nettsideversjonen av Messenger.
Slik lager du morsomme Word-effekter til kontaktchatten din i Messenger:

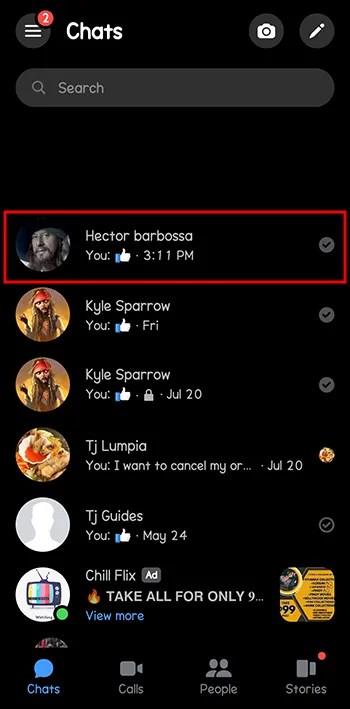
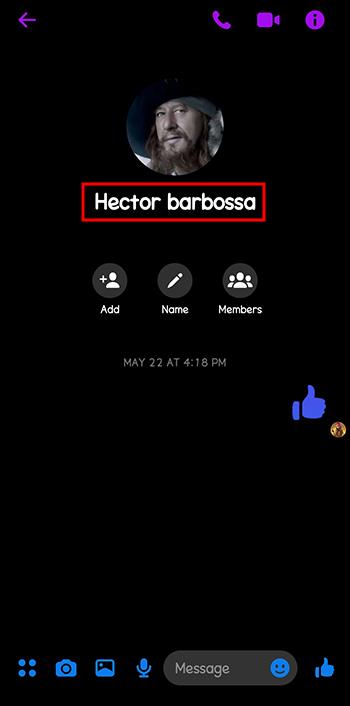

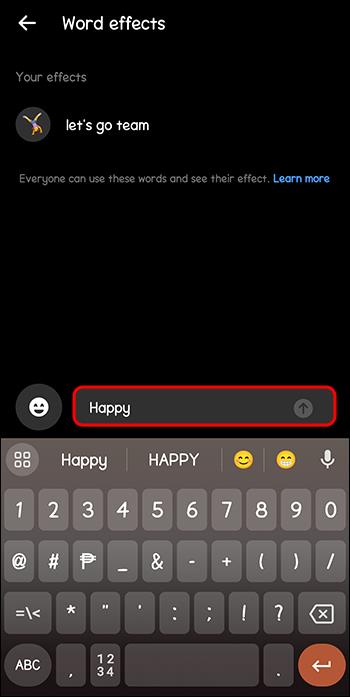
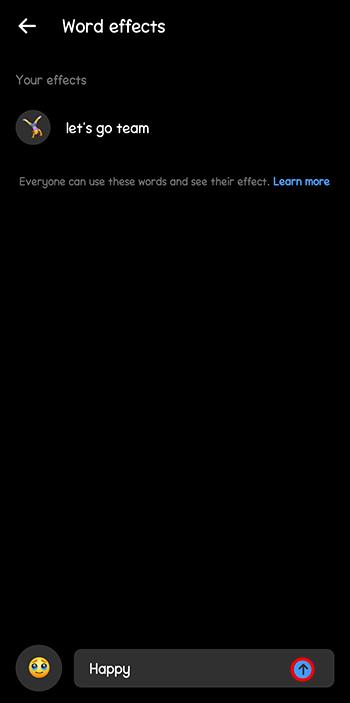
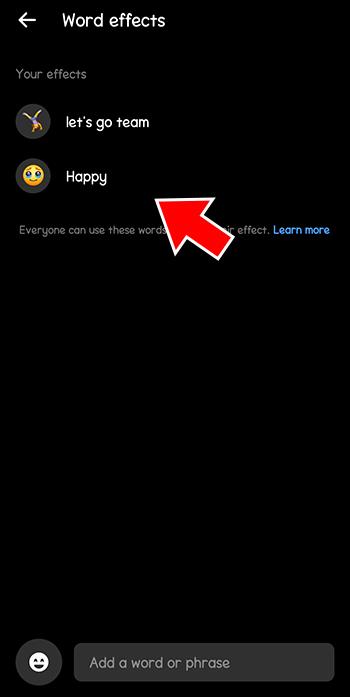
Alle effektene du har laget vil bli sett på Word Effects-siden. Du kan opprette og lagre opptil 50 setninger eller ordeffekter.
Legg til Word-effekter i Messenger-grupper
Du er ikke begrenset til å bruke Word-effekter utelukkende i individuelle Messenger-chatter. Du kan også hengi deg til dem på chattene i Messenger-gruppene dine.
Slik kan du bruke Word-effekter i Messenger-gruppechatter:
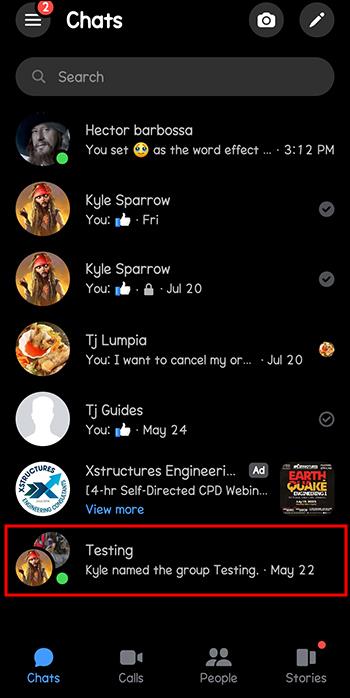

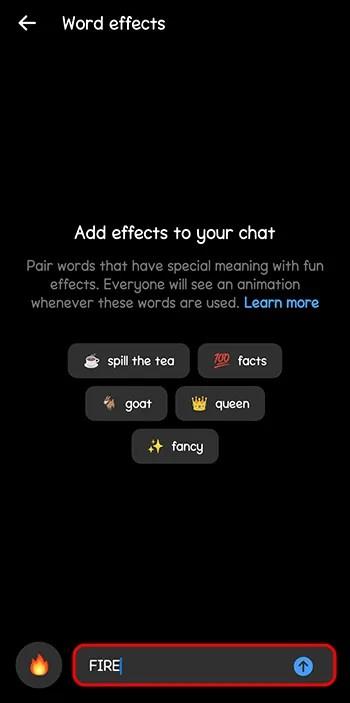

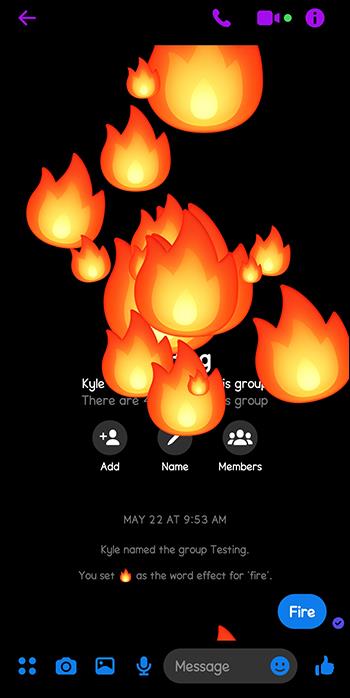
Fjerne Word-effektene i Messenger
Alle ord- og setningseffektene du lager forblir lagret i chatten din og utløper aldri. I tilfelle du blir lei av noen og vil slette dem, kan du gjøre det slik:
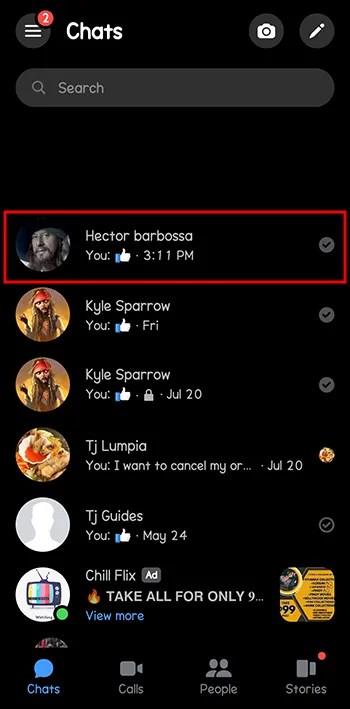
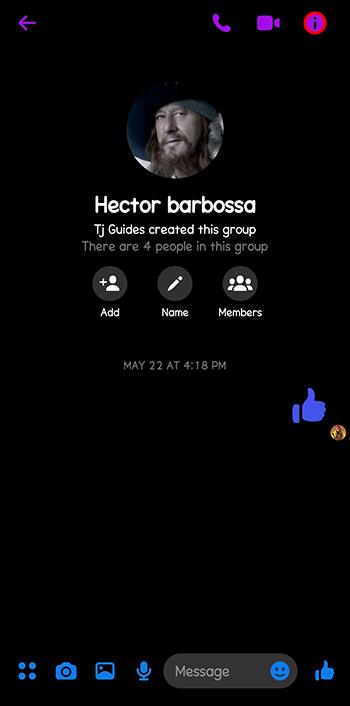

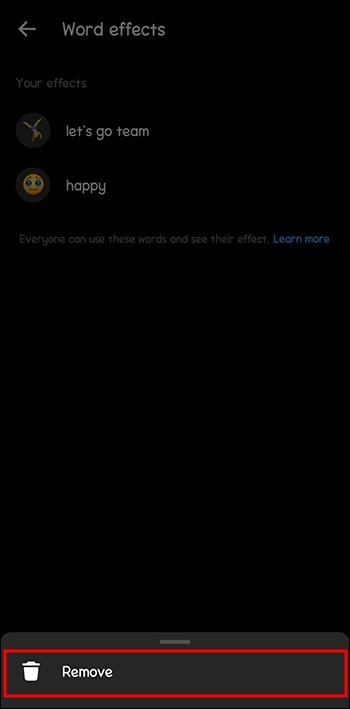
Bruk mange ordeffekter samtidig i Messenger
Du kan ha flere ordeffekter i gang samtidig. Hvis du vil bruke effekter for to forskjellige fraser samtidig, for eksempel "Takk" og "Vær forsiktig", skriver du bare inn disse frasene i én melding og sender den. Alle de lagrede Word-effektene for disse setningene vil animeres samtidig.
Årsaker til at Word-effekter ikke fungerer på Messenger
Du har kanskje prøvd å legge til en Word-effekt, men det fungerer ikke. Det er flere grunner til at Word Effects kanskje ikke fungerer i en valgt chat, eller generelt.
1. Den spesifikke setningen eller ordet ble sendt fra nettet
Word Effects-funksjonen er ikke tilgjengelig på nettet, (Messenger.com) eller innboksen på Facebook-nettsiden. Du kan bare bruke denne funksjonen i Messenger-appen på Android eller iPad/iPhone. Du kan skrive utløserfrasen eller ordet, men hvis det er på nettet og ikke appen, aktiveres ikke Word-effekten.
2. Du har blitt blokkert
Hvis du har blitt blokkert, vil du ikke kunne få tilgang til noen Word Effect-innstillinger, eller lage nye fraser eller ord.
3. En annen bruker kan ha fjernet frasen eller ordeffekten du opprettet
Begge Messenger-brukere i en chat kan fjerne eller legge til Word-effekter. Hvis en annen chat-bruker sletter en effekt fra listen, når du skriver inn setningen, vil du se at den ikke er uthevet og har ingen animasjonseffekt når den sendes.
4. Du har skrevet en stavefeil eller skrivefeil i setningen eller ordet
Hvis du har skrevet inn en setning eller et ord, men det ikke blir uthevet og det ikke er noen animasjon som utløses ved sending, kontroller at du ikke har stavet feil eller at det ikke er en skrivefeil.
5. Du kan ha brukt opp grensen på 50 ord
Du er begrenset til 50 ord i en Messenger-chat for Word Effects. Hvis du har nådd denne grensen og du prøver å legge til et nytt ord, vil det ikke fungere.
6. En feil, feil eller dårlig internettforbindelse
Du kan prøve å lage en Word-effekt i Messenger, og den fungerer ikke. Eller du prøver å bruke en effekt og det er ingen animasjon når setningen eller ordet sendes. Dette kan være forårsaket av en feil eller en feil i Messenger-appen din som hindrer deg i å bruke Word Effects-funksjonen.
Her er noen enkle måter å ordne opp i og begynne å bruke Word Effect-funksjonen på:
Funky Messenger Chat-effekter
Koble enhver setning eller ord med en kul emoji-animasjon ved å bruke Word Effects-funksjonen på Facebook Messenger. Når noen av disse frasene eller ordene blir brukt i en Messenger-chattetråd, vil en animasjon spilles av og vise de ønskede emojiene flytende i chat-skjermen. Å legge til eller fjerne disse kule emoji-animasjonseffektene i Messenger-chattene dine er en enkel prosess.
Hvis du oppdager at Word Effects-funksjonen ikke fungerer lenger, er det mange måter å fikse det på, inkludert: å oppdatere Messenger-appen din, tømme appbufferen, avinstallere og installere appen på nytt, logge ut og inn, endre internettforbindelsen din , eller starte enheten på nytt.
Bruker du Messenger's Word Effects? Hva er din favoritt emoji-effekt? Gi oss beskjed i kommentarfeltet nedenfor.
Aktiver eller deaktiver autofunksjonen i Microsoft Outlook 365 som automatisk lagrer e-post i utkast-mappen.
En veiledning som forklarer hvordan du legger til e-postalternativet i verktøylinjen for Microsoft Excel og Word 365.
Vi viser deg detaljerte trinn for hvordan du henter tilbake en e-postmelding sendt fra Microsoft Outlook 365.
Tving en prompt i dine Microsoft Excel for Office 365-filer som sier Åpne som skrivebeskyttet med denne guiden.
Denne feilsøkingsguiden hjelper deg med et vanlig problem med Microsoft Outlook 365 der det krasjer under oppstart.
Er pivot-tabellen din ikke i orden? Her er noen vanlige løsninger som bør hjelpe deg raskt og enkelt.
En veiledning som viser deg hvordan du slår Microsoft Outlook-tilleggsprogrammer (plug-ins) av eller på.
Hva du kan gjøre når du får en advarsel om at Microsoft Outlook-postboksen din er over sin størrelsesgrense.
Forhindre at en vanlig advarsel vises når du åpner filer via en hyperlenke i Microsoft Office 365-filer.
Microsoft Support spurte om å dele feilloggen fra Outlook-app, men vet ikke hvordan? Finn her trinnene for Outlook Global Logging og Advanced Logging.





