Aktiver eller deaktiver autosave av e-post til utkast-mappen i Outlook 365
Aktiver eller deaktiver autofunksjonen i Microsoft Outlook 365 som automatisk lagrer e-post i utkast-mappen.
Hvis du har å gjøre med en enorm database i et Excel-regneark og trenger å rense databasen for dupliserte oppføringer, kan du bruke følgende teknikker for å sammenligne tekst i Excel.
Excel-regneark er ikke bare for å vedlikeholde økonomiske kontoer, adressebøker eller tekstdatabaser. Det kan også hjelpe deg å analysere dataene for å slette dupliserte oppføringer. I tillegg kan du bruke noen enkle formler og logiske funksjoner i Excel-regnearket for å sammenligne celler og celleområder for å finne ut de spesifikke verdiene du leter etter.
Selv om du visuelt kan skrape gjennom hele regnearket for duplikat- eller målverdier, er det kanskje ikke den ideelle metoden når Excel-regnearket inneholder tusenvis av oppføringer. Videre lar dens forskjellige betingede formateringsfunksjoner deg automatisk fremheve celler når den oppdager verdien du leter etter.
Les videre for å lære hvordan du sammenligner tekst i Excel. Du vil også finne ut hvordan Excel sammenligner tekst i to kolonner ved hjelp av betinget formatering. La oss grave inn!
Hvorfor trenger du å lære Sammenlign tekst i Excel?
Det kan være uendelige grunner til å utføre en sammenligningstekst i Excel-funksjonen. Følgende er imidlertid de hyppigste du kan møte i ditt personlige og profesjonelle liv:
Det kan være tusenvis av andre grunner til å sammenligne verdier og tekster i Excel. Uansett hva årsaken er, vil du finne følgende åtte metoder for Excel-sammenligning av tekst i to kolonner nyttige:
1. Sammenlign tekst i Excel ved å bruke Equals-operatøren
For eksempel trenger du bare å sammenligne to kolonner med data for å sikre at du har alt du trenger. Her kan du matche de forespurte forsyningene med de leverte ved å bruke sammenligningsoperatøren Equals uten store og små bokstaver.
Dermed kan du kopiere referansedataene fra én app og lime dem inn under referansekolonnen eller forespurte rekvisita. Deretter kan du importere måldataene fra en annen app og lime inn dataene under kolonnen mottatt mål eller rekvisita.
Du trenger ikke tenke på å matche tilfellene og verdiene til celletekstene selv om du importerer data fra forskjellige apper. Slik fungerer sammenligningen uten store og små bokstaver:
=A2=B2
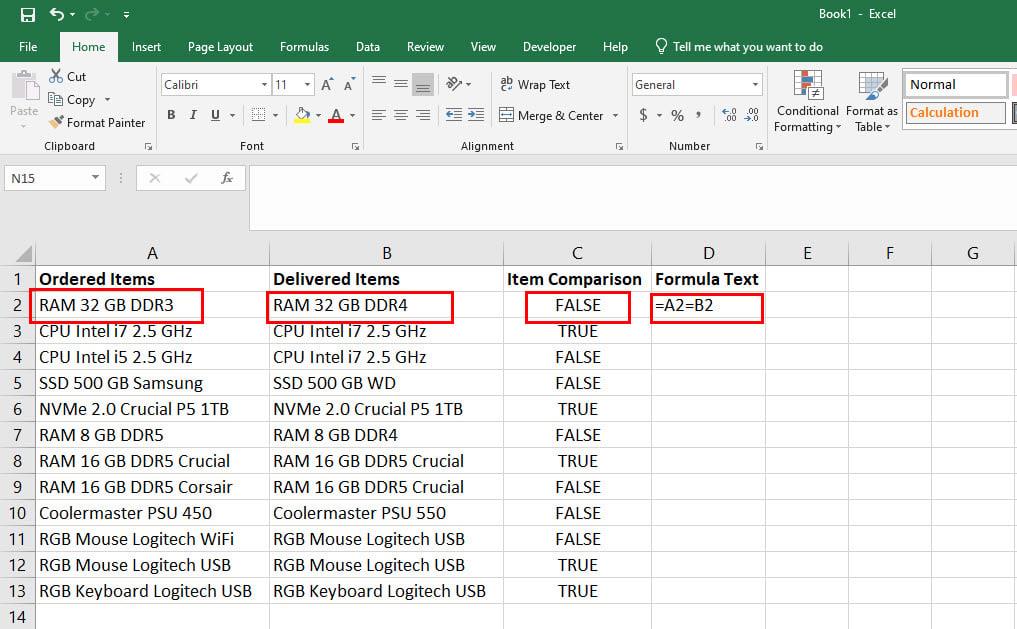
Utforsk Sammenlign tekst i Excel ved å bruke Equals-operatøren
2. Bruk EXACT-funksjonen til å sammenligne tekst i Excel
La oss vurdere at du jobber med et prosjekt der store og små bokstaver er en viktig faktor når du matcher verdier mellom kolonner i et Excel-regneark. I dette scenariet kan du ikke bruke Equals-operatoren til å sammenligne tekst i Excel.
I dette delikate scenariet kan du bruke den EKSAKTE formelen som vist nedenfor:
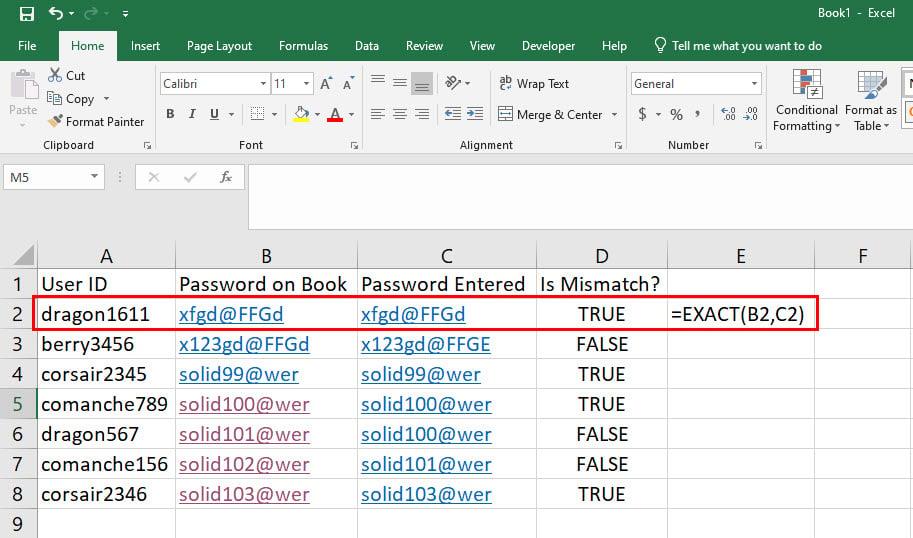
Lær hvordan du bruker EXACT-funksjonen til å sammenligne tekst i Excel
=EXACT(B2;C2) (for samme regneark)
=EXACT(Ark8!B2,Ark9!C2) (for forskjellige regneark)
3. Sammenlign tekst i Excel ved å bruke IF-formelen
La oss vurdere at du vil bruke enten EXACT-formelen eller Equals-operatoren for å sammenligne tekst, men du vil ikke se TRUE eller FALSE som sammenligningsresultatet. Faktisk vil du vise tekster som Matchet og Ikke Matchet. I så fall kan du neste noen av formlene ovenfor inne i en HVIS-funksjon som skissert nedenfor:
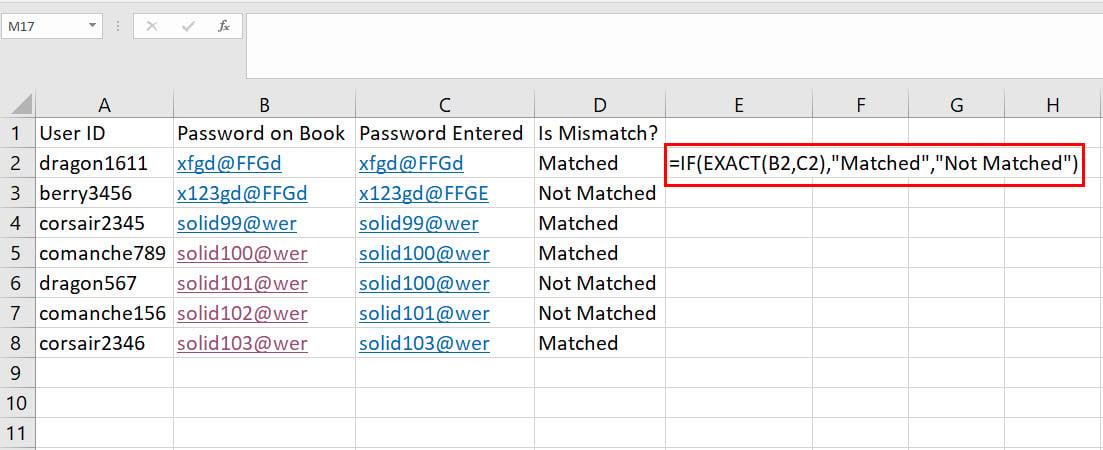
Hvordan sammenligne tekst i Excel ved å bruke IF-formelen
=HVIS(EKSAKT(B2;C2);"Samsvart","Ikke samsvarende")
4. Bruk VLOOKUP for å sammenligne tekst i Excel
Du må for eksempel finne navn på shortlistede kandidater fra gruppe A. Her må du matche navnene i gruppe A med navnene i kolonnen over alle shortlistede kandidatene.
Her kan du enkelt bruke VLOOKUP-funksjonen for å la Excel sammenligne tekst i to kolonner. Slik gjøres det:
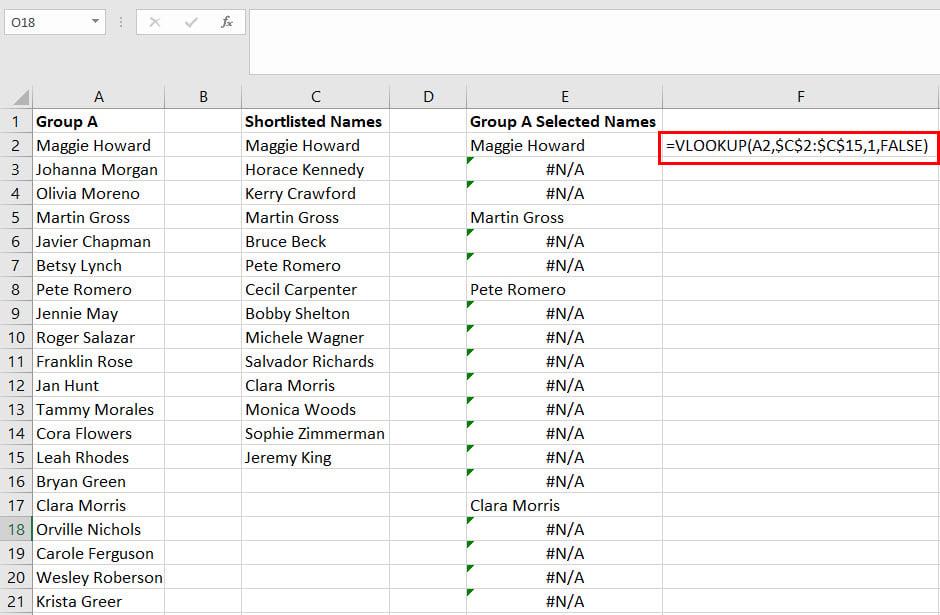
Sammenlign tekst i Excel ved å bruke VLOOKUP
=SØK OPP(A2;$C2:2:C$15;1;USANN)
=IFNA(VLOOKUP(A2,$C2:2:C$15,1,FALSE),"Mislyktes")
5. Sammenlign tekst for å finne fraværende deltakere raskt
La oss vurdere at du er arrangementskoordinator for en teknologikonferanse. Du må matche deltakerne mot en liste over registrerte personer for å sende attester kun til de personene som møtte opp på seminaret. Slik kan du gjøre det ved å bruke VLOOKUP og IFNA-formelen der du sammenligner tekst mellom to kolonner:
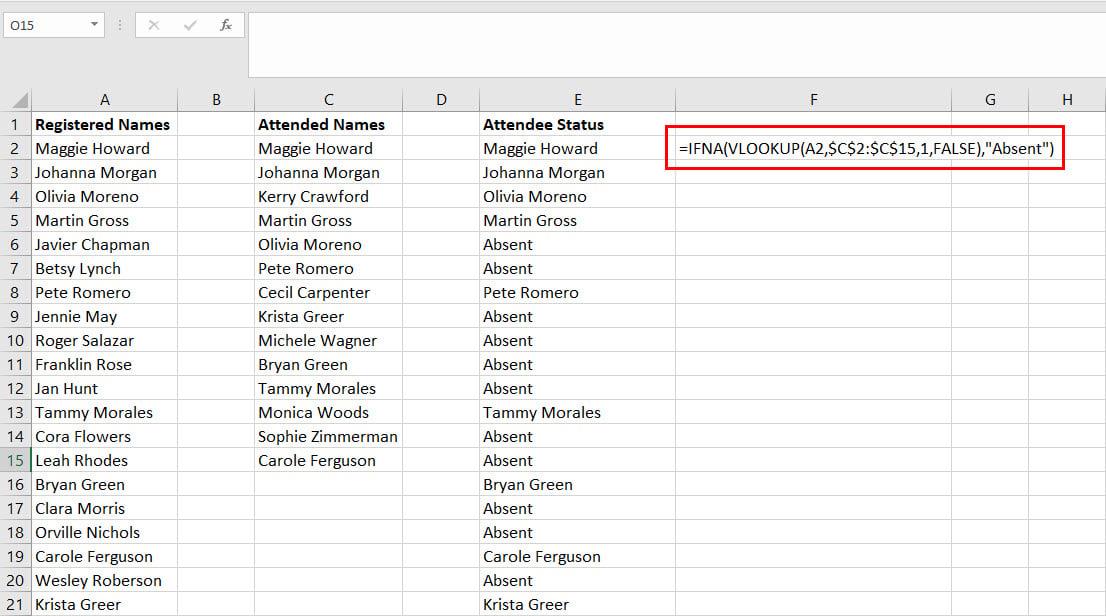
Hvordan sammenligne tekst for å finne fraværende deltakere raskt
=IFNA(VLOOKUP(A2,$C2:2:C$15,1,USANN),"Fraværende")
Excel vil matche registrerte navn fra referansekolonnen for å vise resultater i en tredje kolonne der du vil ha navnene. I tillegg vil IFNA-formelen sikre at hvis en #N/A-feil dukker opp, erstatter Excel feilkoden med teksten Fraværende.
6. Sammenlign tekst i Excel for delverdier
La oss si at du trenger å sammenligne tekster mellom kolonne A og B, men du er ikke ute etter en absolutt match. I denne situasjonen må du bruke FINN-formelen som beskrevet nedenfor:
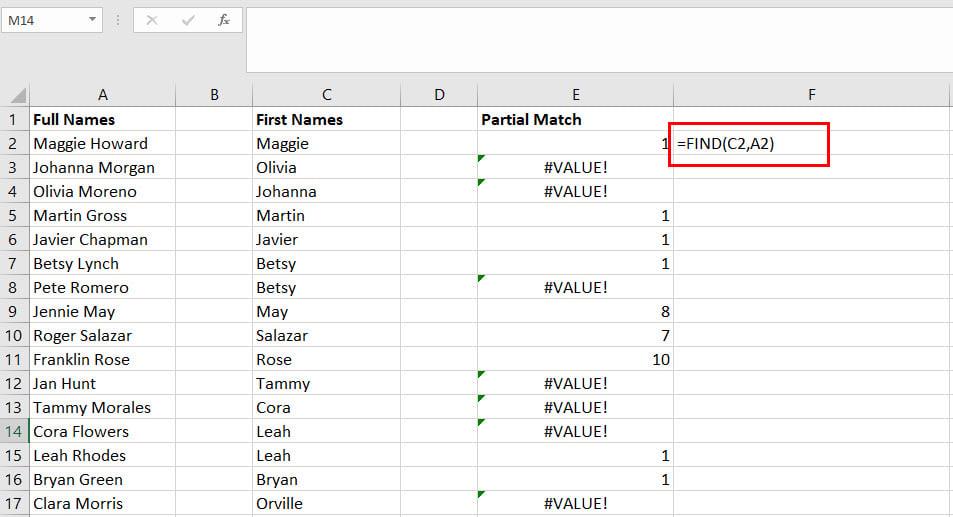
Slik bruker du FIND for å sammenligne tekst i Excel
=FINN(C2;A2)
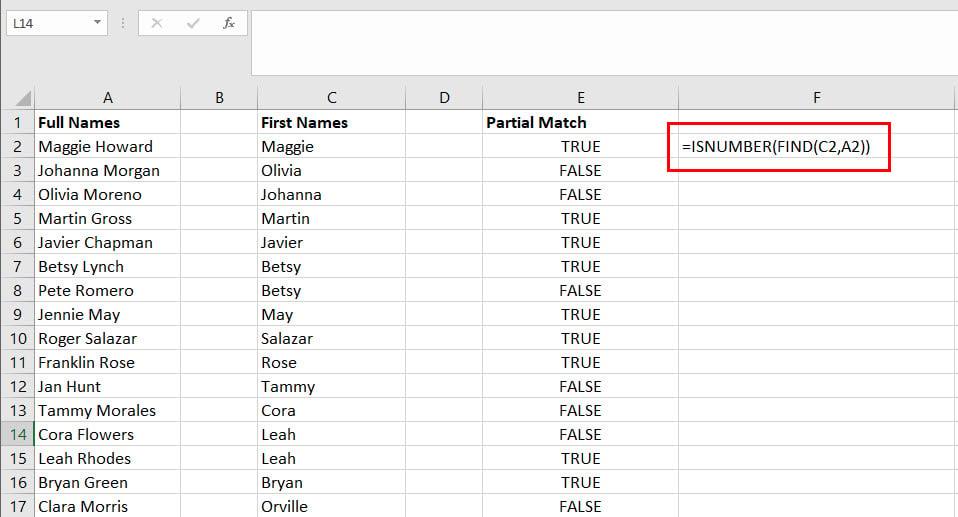
Bruk FINN og ISNUMBER sammen
=ISNUMBER(FINN(C2;A2))
7. Sammenlign tekster eller strenger med betinget formatering
Tenk på at du er på et kontor der du har ansvaret for å gjennomgå alle kjøp. Du får ulike kjøpskrav fra ulike avdelinger i virksomheten. Det er din plikt å sørge for at organisasjonen din ikke sender inn kjøpsordrer for dupliserte varer.
I dette scenariet kan Excels betingede formatering sammenligne to eller flere kolonner med data og fremheve celler som inneholder dupliserte verdier. Følg disse trinnene for å øve på dette sammenligningsteksttrikset i Excel:

Velg Dupliserte verdier på alternativet Marker cellersregler
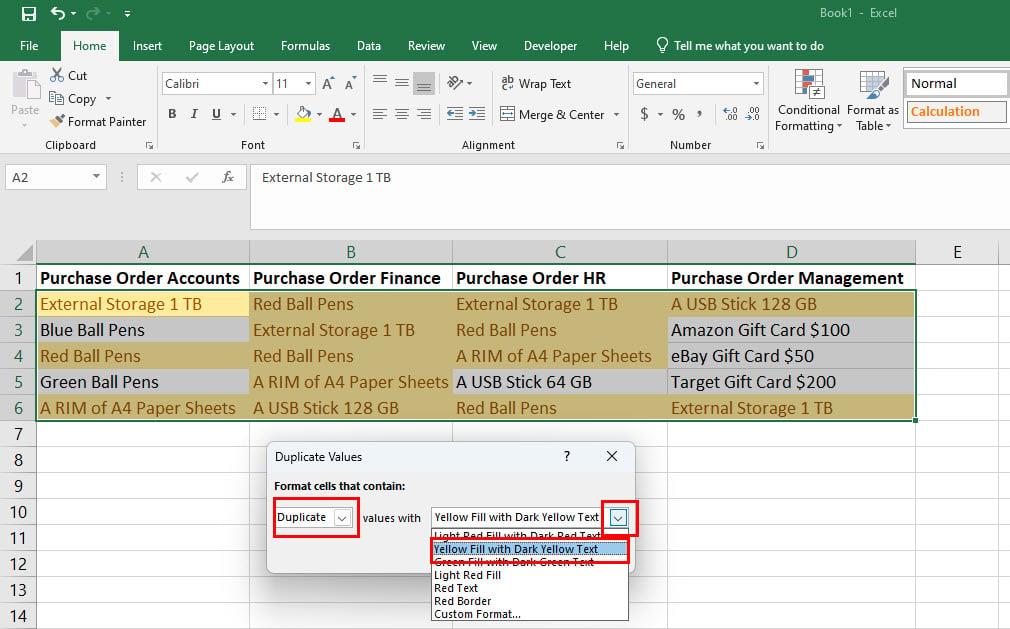
Hvordan sammenligne tekster eller strenger ved hjelp av betinget formatering
8. Sammenlign Excel-kolonner hvis tekst 1 er inne i tekst 2
Hvis du trenger å finne et sett med tekster innenfor en gruppe tekster, kan du bruke SØK-funksjonen som vist her:
=SØK(C2;A2)
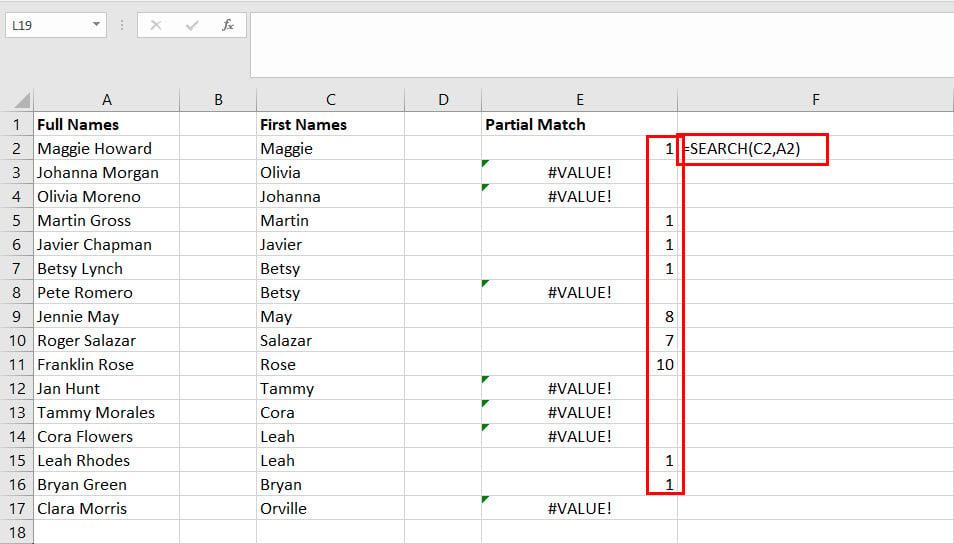
Hvordan sammenligne Excel-kolonner hvis tekst 1 er inne i tekst 2
Excel vil vise tegnnummeret der den finner samsvar for testteksten i referansekolonnen.
Konklusjon
Det kan være mange andre formler og nestede formler for å matche tekster mellom to eller flere celler eller kolonner i Excel. Men de enkleste og mest brukte metodene er de som er nevnt ovenfor i denne artikkelen.
Hvis du vet noen annen intuitiv måte å sammenligne tekst i Excel, ikke glem å nevne metoden i kommentarfeltet nedenfor. I mellomtiden kan du lære hvordan du bruker Excels HVIS-SÅ-formel .
Aktiver eller deaktiver autofunksjonen i Microsoft Outlook 365 som automatisk lagrer e-post i utkast-mappen.
En veiledning som forklarer hvordan du legger til e-postalternativet i verktøylinjen for Microsoft Excel og Word 365.
Vi viser deg detaljerte trinn for hvordan du henter tilbake en e-postmelding sendt fra Microsoft Outlook 365.
Tving en prompt i dine Microsoft Excel for Office 365-filer som sier Åpne som skrivebeskyttet med denne guiden.
Denne feilsøkingsguiden hjelper deg med et vanlig problem med Microsoft Outlook 365 der det krasjer under oppstart.
Er pivot-tabellen din ikke i orden? Her er noen vanlige løsninger som bør hjelpe deg raskt og enkelt.
En veiledning som viser deg hvordan du slår Microsoft Outlook-tilleggsprogrammer (plug-ins) av eller på.
Hva du kan gjøre når du får en advarsel om at Microsoft Outlook-postboksen din er over sin størrelsesgrense.
Forhindre at en vanlig advarsel vises når du åpner filer via en hyperlenke i Microsoft Office 365-filer.
Microsoft Support spurte om å dele feilloggen fra Outlook-app, men vet ikke hvordan? Finn her trinnene for Outlook Global Logging og Advanced Logging.





