Aktiver eller deaktiver autosave av e-post til utkast-mappen i Outlook 365
Aktiver eller deaktiver autofunksjonen i Microsoft Outlook 365 som automatisk lagrer e-post i utkast-mappen.
Sist oppdatert/redigert av Steve Larner 6. november 2023.
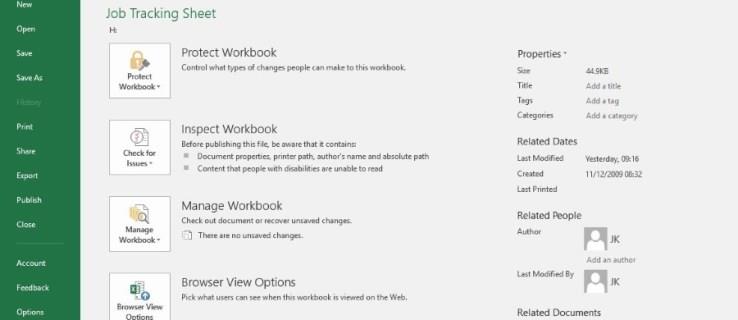
Microsoft Excel er go-to-appen for å lage regneark på jobb, skole eller hjemme. Et kritisk element i arbeid med data er sikkerhet, og Excel har det dekket. Som Word, Access og PowerPoint lar Excel deg låse arbeidet ditt med et passord. Å forstå hvordan du beskytter filene dine er viktigere enn å lære formler, så her er hvordan du legger til, fjerner og administrerer passord i Microsoft Excel.
Når du arbeider med store Excel-filer, arbeidsbøker eller regneark/regneark, kan det være avgjørende å beskytte dem. Det er her passord kommer inn. De lar deg stoppe folk fra å rote med arbeidet ditt, stjele dataene eller ta æren for det. Hver type (filer, arbeidsbøker og regneark) har en annen metode for å beskytte dataene i dem.

Hvordan legge til et passord i en Excel-arbeidsbok
Hvis du vil passordbeskytte en arbeidsbok i Microsoft Excel, følger du disse trinnene.

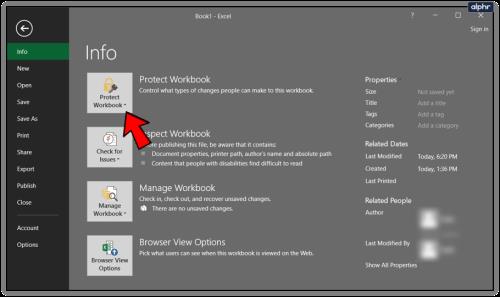
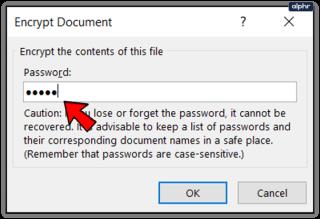
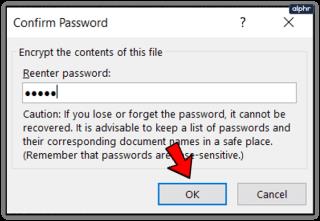
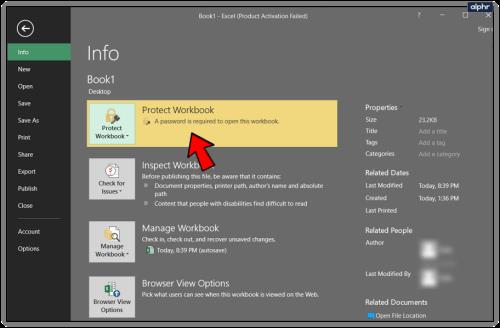
Arbeidsbokbeskyttelsesalternativer i Excel
Når du velger "Beskytt arbeidsbok", blir du presentert med noen få alternativer, inkludert alternativet "Krypter med passord" nevnt i trinnene ovenfor. Her er alle valgene du har for arbeidsbokbeskyttelse. Du kan se hvorfor standarden er " Krypter med passord ." Det dekker det hele.
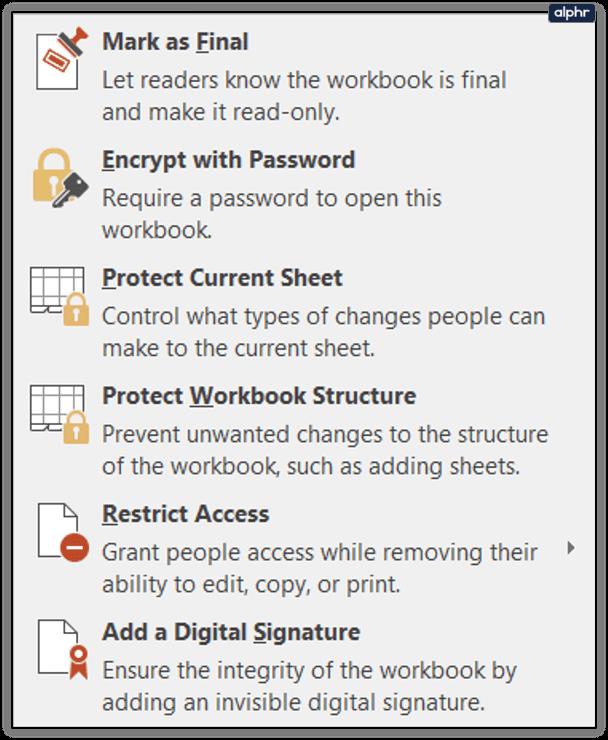
Hvordan passordbeskytte et Excel-regneark/regneark
Microsoft kaller dem Excel-regneark, men de fleste kaller dem regneark. Uansett, du kan beskytte individuelle regneark mot endringer på omtrent samme måte som du kan for en arbeidsbok. Dette er nyttig for rådata, personlige, presentasjons- eller referansesider du ikke vil at noen skal rote med. Slik gjør du det.
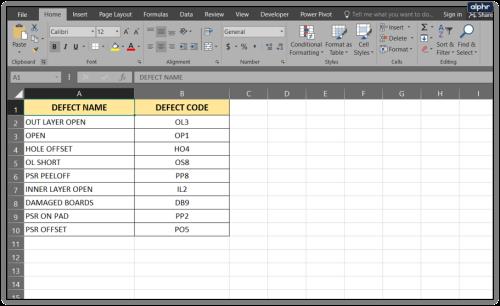
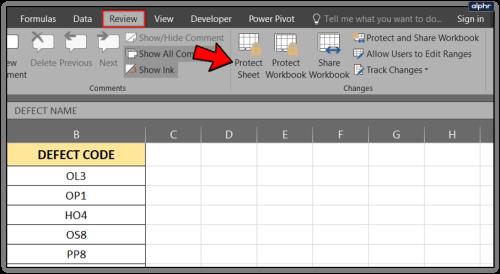
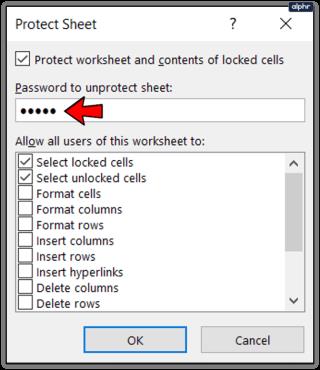
Slik fjerner du et passord i en Microsoft Excel-arbeidsbok
Hvis du ikke lenger trenger å beskytte Excel-arbeidsboken, kan du fjerne passordbeskyttelsen for å gi alle tilgang til eller gjøre endringer.

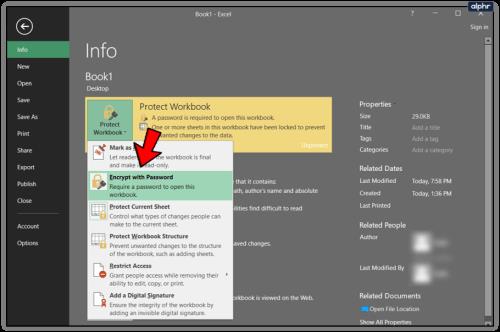
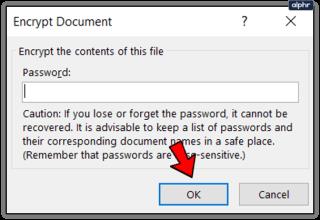
Du kan også fjerne passordet fra arbeidsboken.
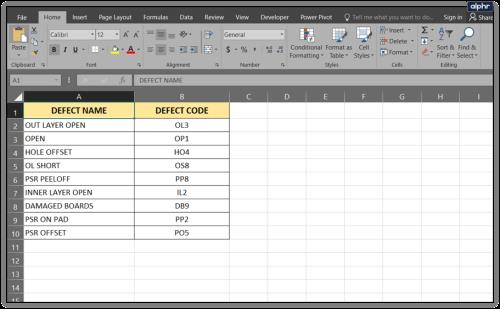

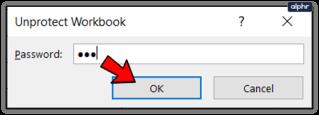

Hva gjør du hvis du glemmer Excel-passordet ditt?
Passord er hemmelig lagret i Excel, og Microsoft vil forståelig nok ikke si hvor. Det betyr at det ikke er noen enkel måte å fjerne det ukjente passordet på uten å bruke et tredjepartsverktøy. Selv Microsoft sier at de ikke kan hjelpe kunder og klienter som mister passordene sine for arbeidsbøker, regneark/regneark eller filer.
Hvis dette skjer med deg, har du ett alternativ. Du kan bruke et freeware Excel-opplåsingsverktøy som finner passordet og låser opp filen for deg. Det er noen få der ute, og de fleste er gratis, men du risikerer å få skadelig programvare eller andre påtrengende handlinger.
Det er også VBA-skript tilgjengelig på nettet som hevder å låse opp en arbeidsbok eller et regneark. Hvis du er flink til å bruke Visual Basic, er det alternativet for deg.
Aktiver eller deaktiver autofunksjonen i Microsoft Outlook 365 som automatisk lagrer e-post i utkast-mappen.
En veiledning som forklarer hvordan du legger til e-postalternativet i verktøylinjen for Microsoft Excel og Word 365.
Vi viser deg detaljerte trinn for hvordan du henter tilbake en e-postmelding sendt fra Microsoft Outlook 365.
Tving en prompt i dine Microsoft Excel for Office 365-filer som sier Åpne som skrivebeskyttet med denne guiden.
Denne feilsøkingsguiden hjelper deg med et vanlig problem med Microsoft Outlook 365 der det krasjer under oppstart.
Er pivot-tabellen din ikke i orden? Her er noen vanlige løsninger som bør hjelpe deg raskt og enkelt.
En veiledning som viser deg hvordan du slår Microsoft Outlook-tilleggsprogrammer (plug-ins) av eller på.
Hva du kan gjøre når du får en advarsel om at Microsoft Outlook-postboksen din er over sin størrelsesgrense.
Forhindre at en vanlig advarsel vises når du åpner filer via en hyperlenke i Microsoft Office 365-filer.
Microsoft Support spurte om å dele feilloggen fra Outlook-app, men vet ikke hvordan? Finn her trinnene for Outlook Global Logging og Advanced Logging.





