Aktiver eller deaktiver autosave av e-post til utkast-mappen i Outlook 365
Aktiver eller deaktiver autofunksjonen i Microsoft Outlook 365 som automatisk lagrer e-post i utkast-mappen.
Selv om det er store sjanser for at du aldri har slettet en eneste e-post fra e-postinnboksen din, kan ting skje ved et uhell. Siden innboksene våre er fulle av utallige e-poster, bruker mange av oss Outlook som sin primære e-postklient. Å bruke Outlook organiserer ikke bare innboksen din og gjør det lettere for deg å finne viktige ting, men kan også hjelpe deg med å gjenopprette e-poster som du kunne ha slettet ved en feiltakelse. Hvis du bruker Gmail eller Yahoo, har du kanskje lagt merke til at sletting av e-post vil flytte den til mappen for slettede elementer, omtrent som papirkurven på datamaskinen din. Og når du sletter elementer fra denne plasseringen, vil de bli permanent slettet fra systemet ditt.
Les også: Slik konfigurerer du e-post i Outlook for Android-appen
Men med Outlook kan du også gjenopprette elementene du har slettet permanent ved hjelp av verktøyet Gjenopprett slettede elementer. Nedenfor er de forskjellige gjenopprettingsalternativene du kan få tilgang til på outlook.
Gjenopprette elementer fra mappen for slettede elementer
Bildekilde: worldposta.com
Les også: Slik bruker du Outlook med Gmail
Gjenopprette elementer fjernet fra slettet mappe
Hvis du fjerner eller sletter noen elementer fra slettede mapper, flyttes de til en mappe som heter "Recoverable Items". Denne plasseringen er kun tilgjengelig med Outlook og kan brukes til å gjenopprette elementer som er permanent slettet.
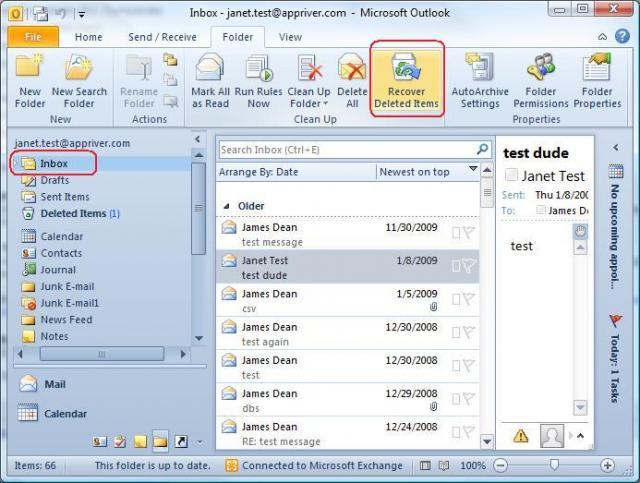
Bildekilde: worldposta.com
Nedenfor er oppført hvordan du kan gjenopprette gjenstander fra dette stedet.
Merk: Dette vil bare være tilgjengelig hvis du er koblet til internett eller har konfigurert e-postkontoen din riktig for å fungere med Outlook.
Les også: Hvordan konfigurere Yahoo Mail på Outlook?
Gjenoppretting av elementer fra denne mappen vil sende de valgte elementene til mappen Slettede elementer. Derfor vil det være lurt om du flytter disse nylig gjenopprettede filene til en egen mappe i innboksen din for å unngå å slette dem igjen ved et uhell. Andre ting som kalenderavtaler osv. må også flyttes tilbake til kalenderen din.
Aktiver eller deaktiver autofunksjonen i Microsoft Outlook 365 som automatisk lagrer e-post i utkast-mappen.
En veiledning som forklarer hvordan du legger til e-postalternativet i verktøylinjen for Microsoft Excel og Word 365.
Vi viser deg detaljerte trinn for hvordan du henter tilbake en e-postmelding sendt fra Microsoft Outlook 365.
Tving en prompt i dine Microsoft Excel for Office 365-filer som sier Åpne som skrivebeskyttet med denne guiden.
Denne feilsøkingsguiden hjelper deg med et vanlig problem med Microsoft Outlook 365 der det krasjer under oppstart.
Er pivot-tabellen din ikke i orden? Her er noen vanlige løsninger som bør hjelpe deg raskt og enkelt.
En veiledning som viser deg hvordan du slår Microsoft Outlook-tilleggsprogrammer (plug-ins) av eller på.
Hva du kan gjøre når du får en advarsel om at Microsoft Outlook-postboksen din er over sin størrelsesgrense.
Forhindre at en vanlig advarsel vises når du åpner filer via en hyperlenke i Microsoft Office 365-filer.
Microsoft Support spurte om å dele feilloggen fra Outlook-app, men vet ikke hvordan? Finn her trinnene for Outlook Global Logging og Advanced Logging.





