Aktiver eller deaktiver autosave av e-post til utkast-mappen i Outlook 365
Aktiver eller deaktiver autofunksjonen i Microsoft Outlook 365 som automatisk lagrer e-post i utkast-mappen.
En av de mest imponerende funksjonene til Microsoft Excel er at du kan dele filene dine med andre for visning/redigeringsformål. Noen ganger vil du imidlertid ikke at de skal tukle med de originale dataene. I stedet trenger du bare at de inspiserer dokumentet og sender det tilbake for revisjon uten å gjøre noen justeringer.
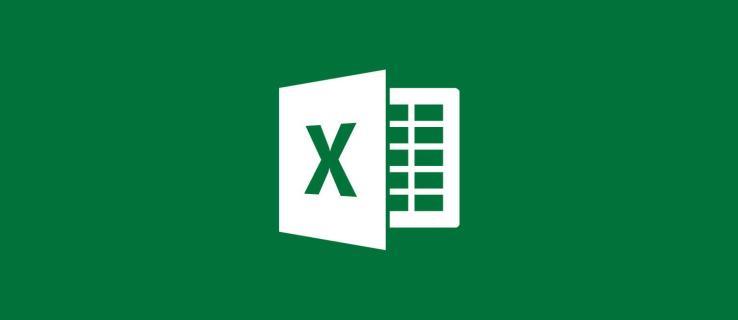
Det er der låseceller kommer inn, men hvordan fungerer det? Her er en dybdeveiledning om hvordan du låser celler i Excel.
Låse celler i Excel
Excel har eksistert i nesten fire tiår. Gjennom årene har den gjennomgått omfattende endringer, men noen funksjoner har forblitt stort sett de samme. En av dem er låseceller.
Trinnene er like, om ikke identiske, i alle versjoner av dette regnearkprogrammet.

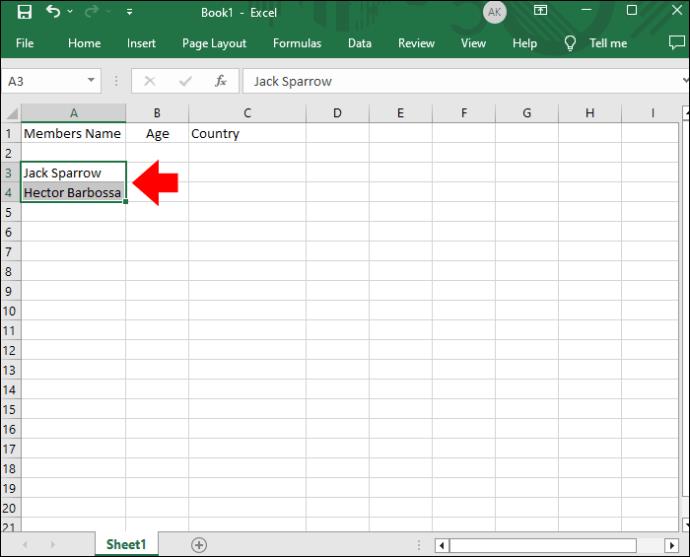
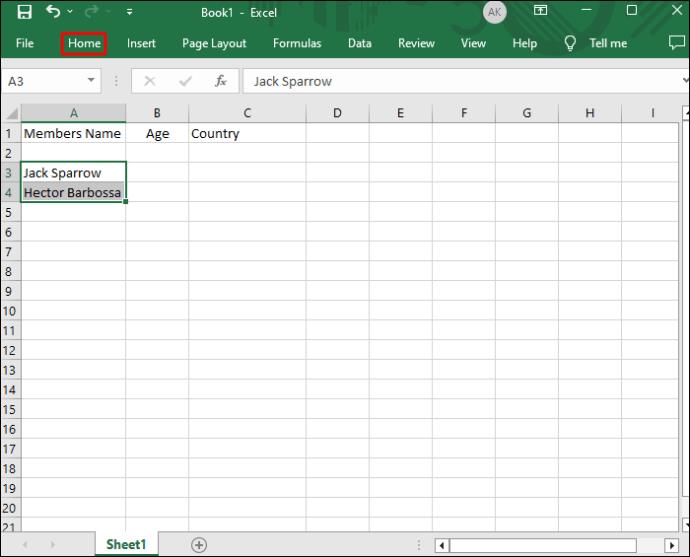
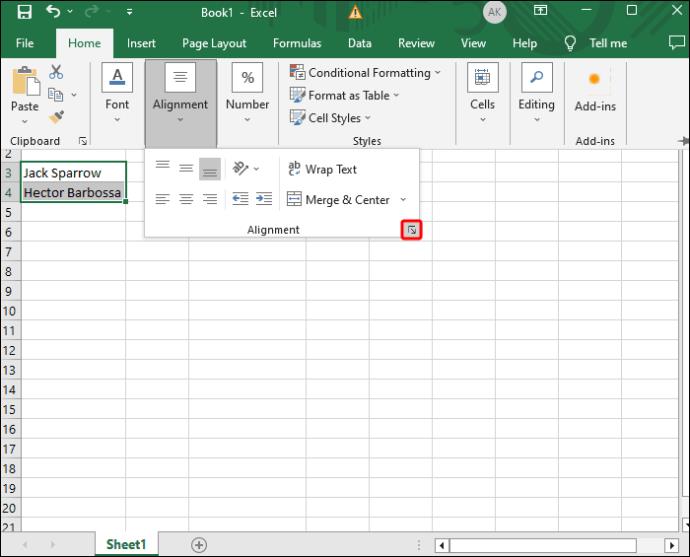
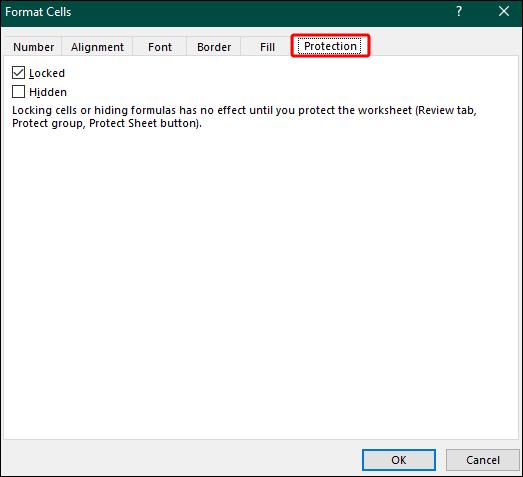
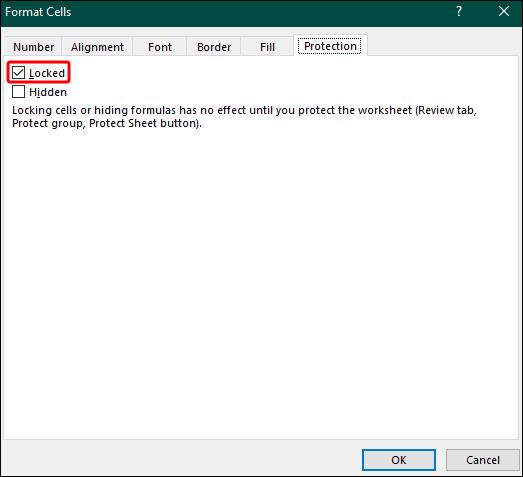


Det er alt som skal til. Du vil nå kunne dele filen din uten å bekymre deg for om den andre parten vil forstyrre dataene.
Hvordan låser du alle celler i Excel?
Trinnene ovenfor lar deg låse bestemte celler i Excel. Men hva om du vil gå ett skritt videre og låse alle celler? På den måten vil ikke brukeren du deler dataene med, kunne endre selv den minste delen av regnearket ditt. I tillegg eliminerer det risikoen for å forlate en eller flere celler ulåst ved et uhell.
Det er et omfattende tiltak, men det er like enkelt som den første metoden.


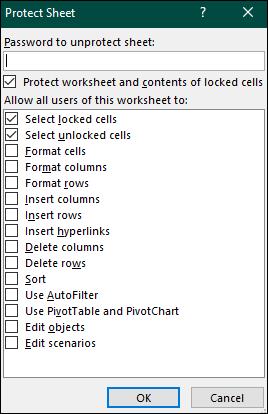
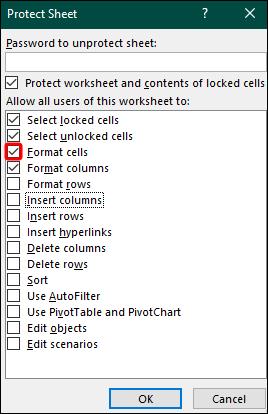


Hvordan låser du celler i Excel med en tilstand?
En stor del av å jobbe i Excel kommer ned til din evne til å anvende betingelser. Hvis du har gjort en enorm fremgang med forholdene dine og ikke vil at noen skal undergrave det, er det å låse cellene dine et flott alternativ.
Men dette betyr ikke at du trenger å foreta en feiende handling og låse alle celler. Excel lar deg begrense bare de med din tilstand.


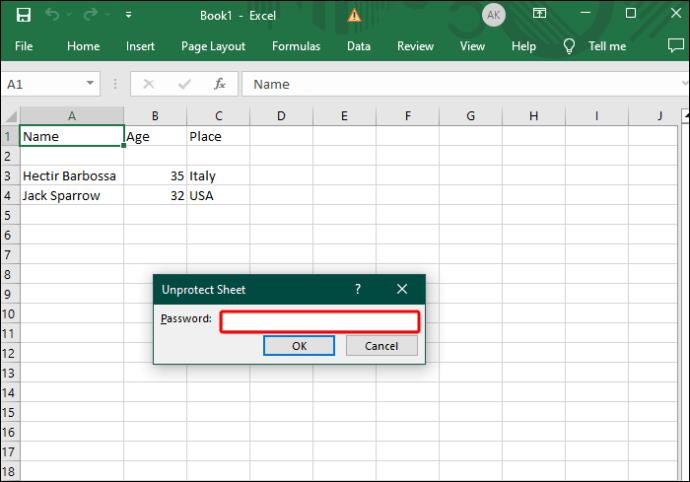

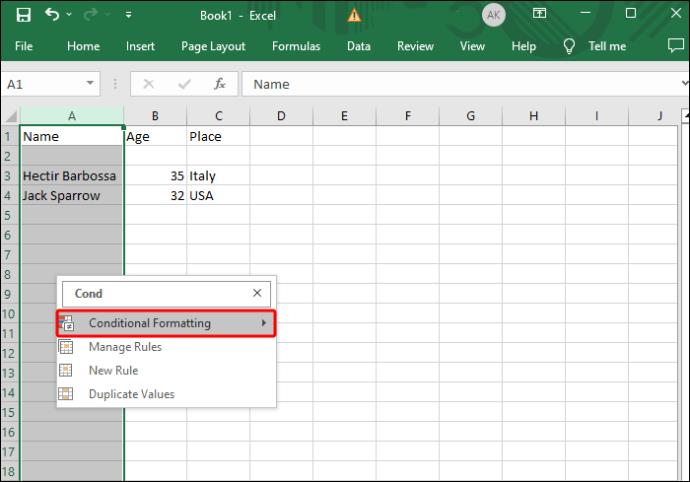
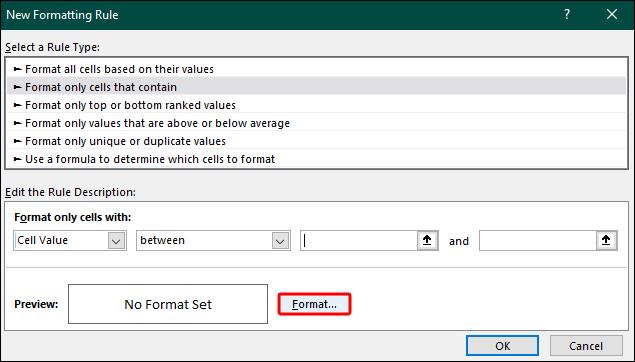

Hvordan låser du celler i Excel raskt?
Som tidligere diskutert, har cellelåsfunksjonen vært en stift i Excel i mange år. Den har ikke gjennomgått store overhalinger, men den har blitt forbedret i nyere versjoner. For eksempel lar nyere utgaver av Excel deg legge til en hurtiglåsknapp på verktøylinjen. Den lar deg begrense de uthevede cellene med et enkelt trykk på en knapp.
La oss se hvordan du kan inkorporere funksjonen i menyen din og hvordan den fungerer.

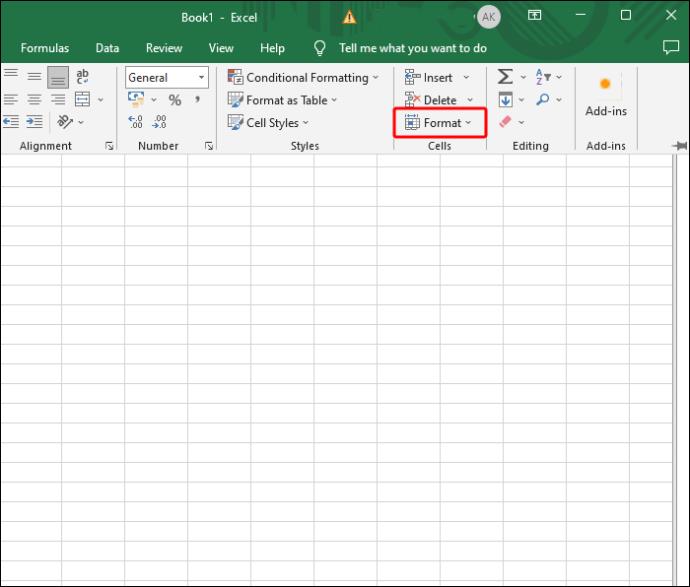
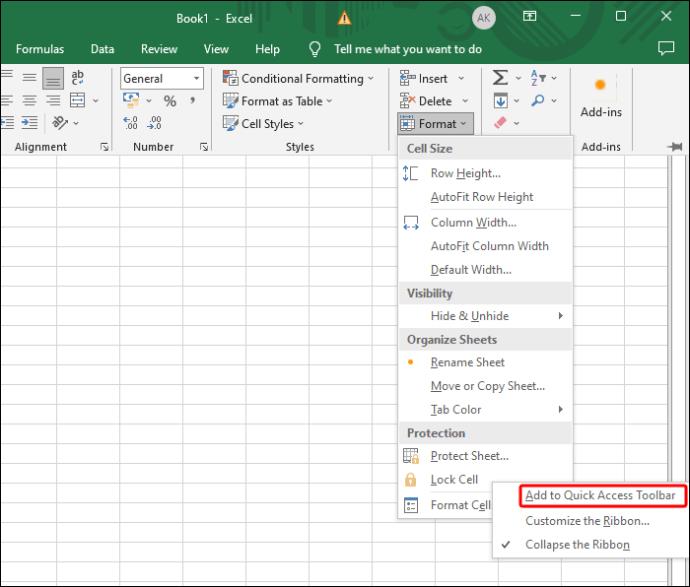
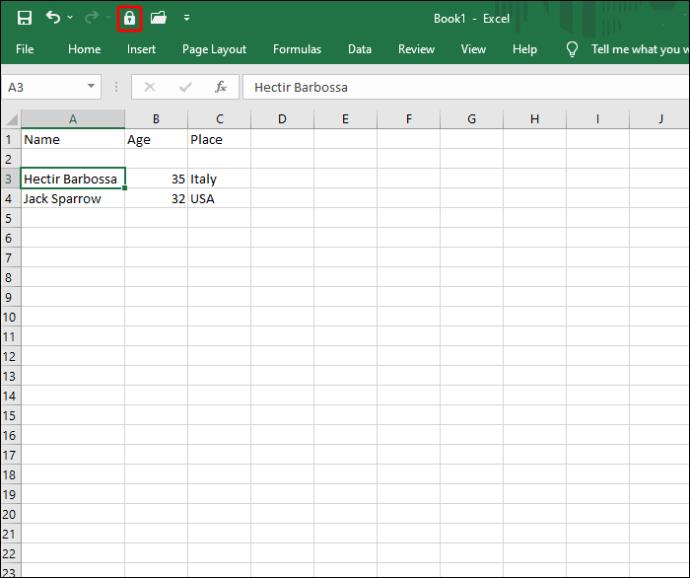
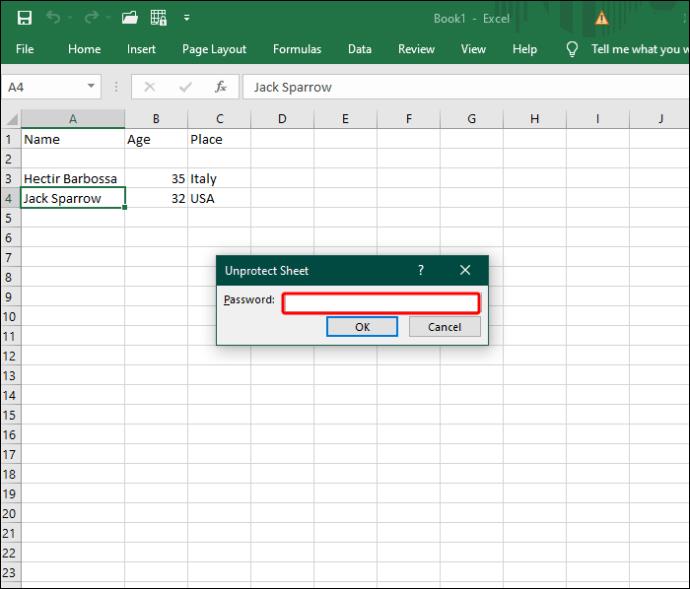
Hvordan forhindrer du brukere fra å velge låste celler?
Å hindre andre i å velge låste celler er nyttig på to måter. For det første reduserer det risikoen for uønskede endringer ytterligere. Og for det andre bidrar det til å øke den andre partens produktivitet ved å skille de tilgjengelige cellene fra de utilgjengelige.



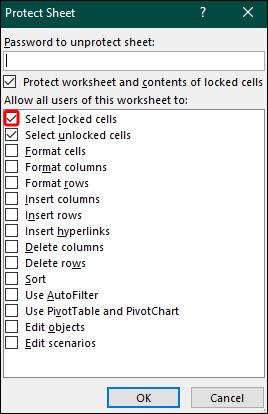

Beskytt dataene dine mot nysgjerrige øyne
Selv om deling av data er uunngåelig når du samarbeider om et Excel-prosjekt, er det ingen grunn til å la andre tukle med sensitiv informasjon. Med låsecellefunksjonen for deg, kan du begrense så mange celler du vil for å forhindre uautoriserte endringer.
Har du noen gang hatt problemer med tap av data/datatukling i Excel? Hvis ja, hva gjorde du for å beskytte dataene dine? Fortell oss i kommentarfeltet nedenfor.
Aktiver eller deaktiver autofunksjonen i Microsoft Outlook 365 som automatisk lagrer e-post i utkast-mappen.
En veiledning som forklarer hvordan du legger til e-postalternativet i verktøylinjen for Microsoft Excel og Word 365.
Vi viser deg detaljerte trinn for hvordan du henter tilbake en e-postmelding sendt fra Microsoft Outlook 365.
Tving en prompt i dine Microsoft Excel for Office 365-filer som sier Åpne som skrivebeskyttet med denne guiden.
Denne feilsøkingsguiden hjelper deg med et vanlig problem med Microsoft Outlook 365 der det krasjer under oppstart.
Er pivot-tabellen din ikke i orden? Her er noen vanlige løsninger som bør hjelpe deg raskt og enkelt.
En veiledning som viser deg hvordan du slår Microsoft Outlook-tilleggsprogrammer (plug-ins) av eller på.
Hva du kan gjøre når du får en advarsel om at Microsoft Outlook-postboksen din er over sin størrelsesgrense.
Forhindre at en vanlig advarsel vises når du åpner filer via en hyperlenke i Microsoft Office 365-filer.
Microsoft Support spurte om å dele feilloggen fra Outlook-app, men vet ikke hvordan? Finn her trinnene for Outlook Global Logging og Advanced Logging.





