Aktiver eller deaktiver autosave av e-post til utkast-mappen i Outlook 365
Aktiver eller deaktiver autofunksjonen i Microsoft Outlook 365 som automatisk lagrer e-post i utkast-mappen.
Det er mange scenarier der det er fornuftig å lage en kopi av et Word-dokument. Når du for eksempel redigerer, er det lurt å ha et duplikat i tilfelle du gjør en feil. Andre ganger vil du kanskje ha en kopi av originaldokumentet som mal. Men det er andre metoder bortsett fra den vanlige fildupliseringen for å lage en kopi av et Word-dokument.

Hvordan duplisere et Word-dokument
Fra en eksisterende ved å bruke Kopier og Lim inn
Den enkleste måten å duplisere et Word-dokument på er ved å kopiere filen i samme eller en annen mappe. Åpne Filutforsker-appen og besøk stedet der Word-filen finnes (vanligvis dokumentmappen). Høyreklikk på den og velg Kopier. Lim inn det kopierte Word-dokumentet i din foretrukne mappe i C eller en annen stasjon.
Slik lager du en kopi av et Word-dokument ved å åpne det som en ny fil:

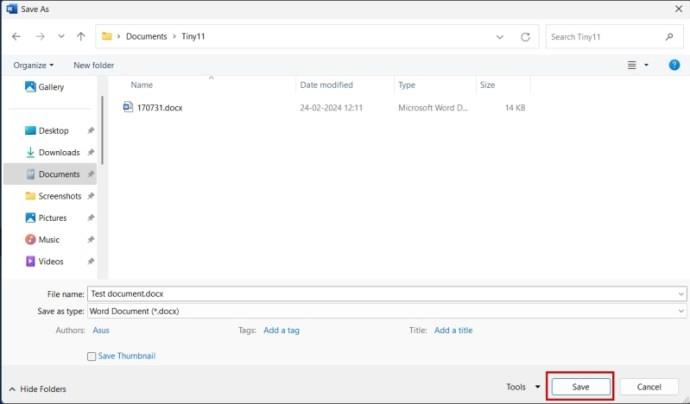
Hvis du vil fjerne rotet fra delen Åpne filer, kan du tømme delen for nylige dokumenter i Microsoft Word .
Her er trinnene for å lage et duplikat Word-dokument ved å åpne det som en kopi:
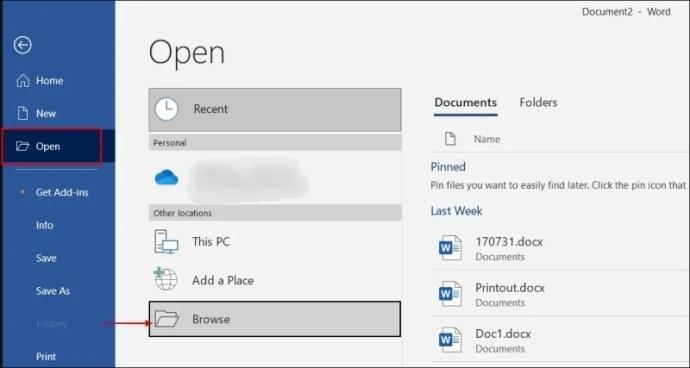
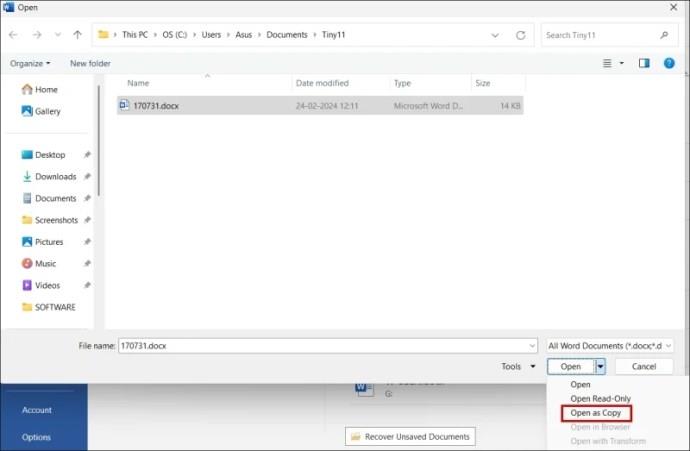
Hvis du kjeder deg med gjeldende skriftstil, kan du enkelt endre standardfonten i Microsoft Word .
Slik lager du en duplikatfil av et Word-dokument ved å kopiere og lime inn i originalen:
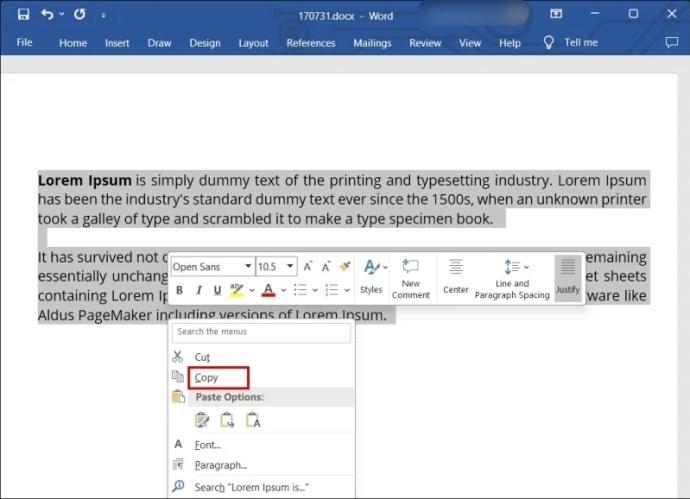
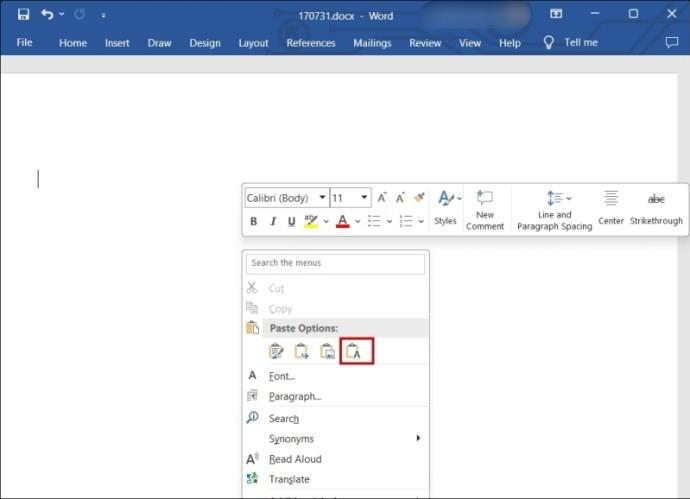
Når du åpner Word-dokumentet som brukte Spor endringer-funksjonen tidligere, kan det hende at kopi-og-lim-metoden ovenfor ikke inkluderer endringene. Hvis du velger all teksten, vil den også kopiere den forkastede teksten i et gjennomstrekingsformat . Slik lager du en kopi av et dokument med sporede endringer:
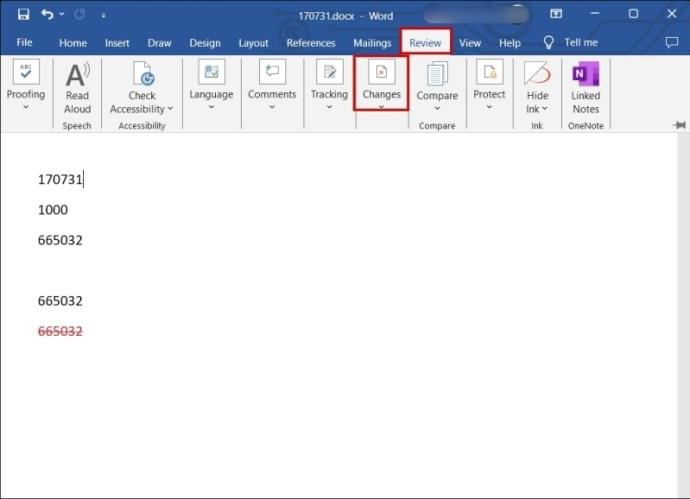
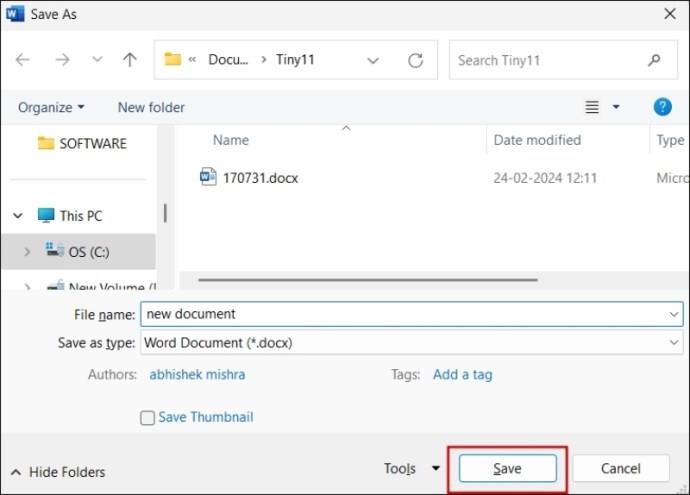
Hvis du bruker OneDrive til å lagre Word-filene dine , er det slik for å duplisere en fil direkte på den:
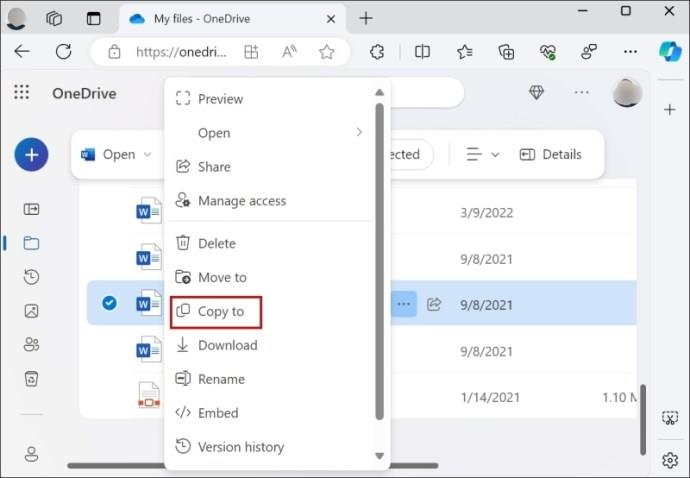
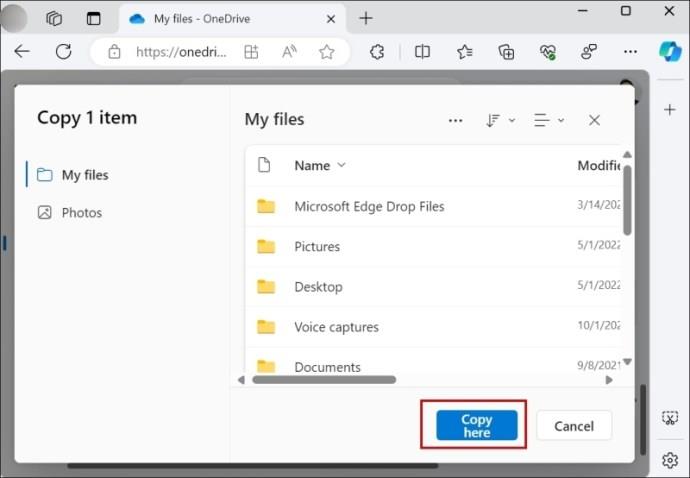
Du kan også laste ned filen til din lokale lagringsplass som følger:
Når du lager en kopi av et Word-dokument, kan det oppstå noen feil. Her er noen feil du bør se etter og hvordan du løser dem.
Et dokument som er i skrivebeskyttet modus hindrer deg i å gjøre endringer. Hvis du vil gjøre noen endringer før du lager et duplikat, kan dette begrense deg. Vanligvis har et dokument med denne feilen et gult bånd øverst.
Finn den og klikk på Aktiver redigering -knappen. Etterpå kan du prøve å skrive inn dokumentet for å se om du har fjernet blokkeringen.
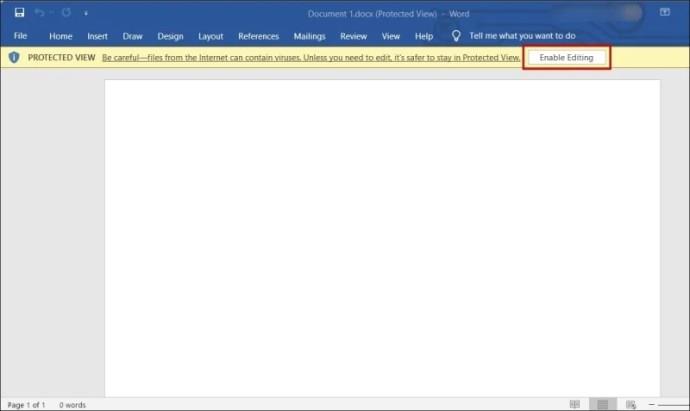
Du kan få en feilmelding når du lagrer det dupliserte Word-dokumentet, som sier "Du har ikke tillatelse til å lagre på denne plasseringen." For å fikse dette må du justere stedets tillatelsesinnstillinger:
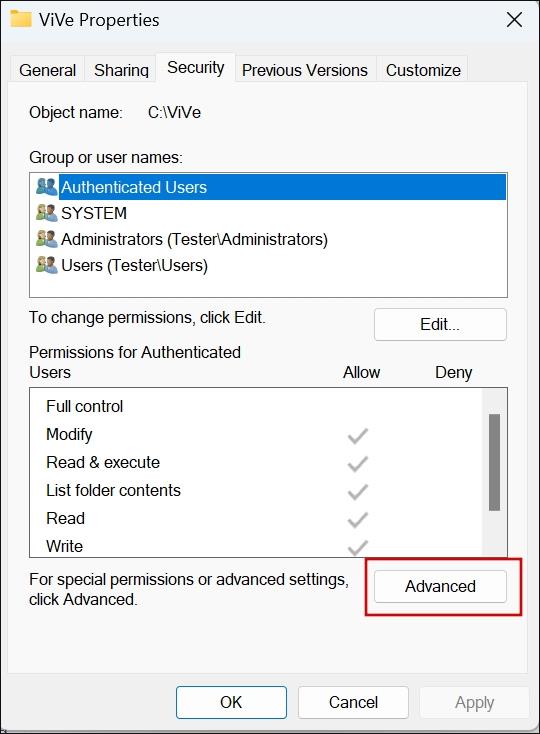
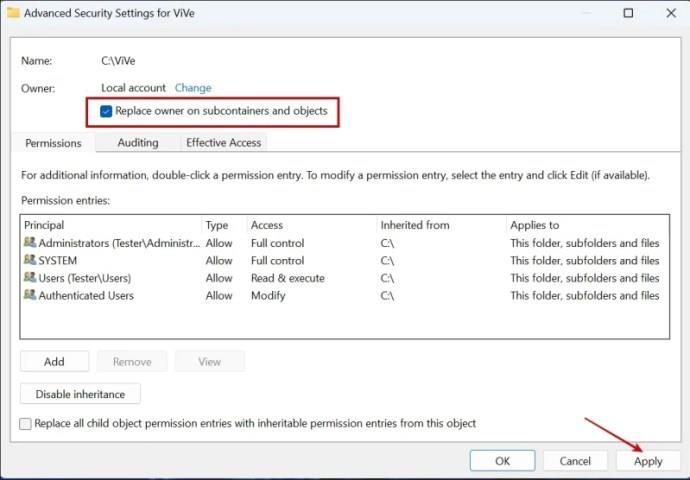
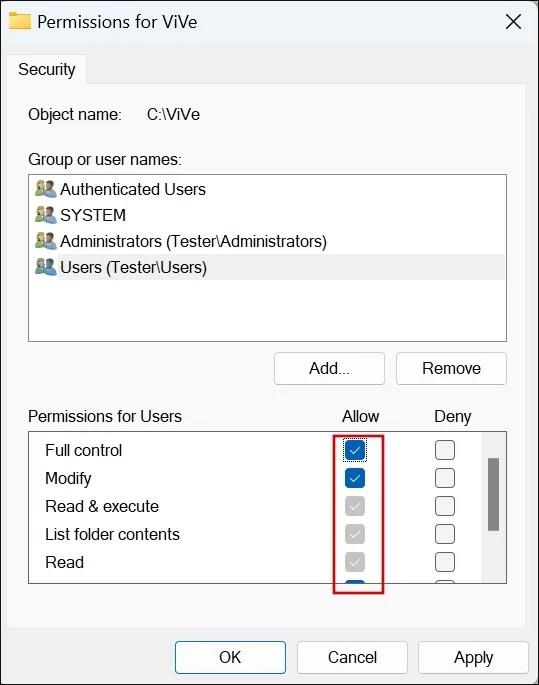
Microsoft Word er et uunnværlig verktøy når det kommer til dokumenthåndtering. Det enkle, brukervennlige grensesnittet lar deg duplisere sikkerhetskopifiler for dine arbeidsprosjekter eller akademiske formål. Dessuten har du mer enn ett alternativ å velge mellom for å få jobben gjort.
Hvordan kopierer jeg et helt Word-dokument på en gang?
Trykk Ctrl + A for å velge alt i Word-dokumentet. Deretter. trykk på Ctrl + C hurtigtasten for å kopiere den valgte delen. Deretter limer du inn de kopierte dataene i et nytt Word-dokument.
Hva er den beste måten å kopiere et dokument på?
Den beste måten er å bruke filutforskeren til å kopiere et dokument. Du kan lime inn duplikatkopien i samme mappe eller en annen mappe på disken.
Hvorfor kan jeg ikke kopiere et Word-dokument?
Kopieringsfunksjonen i Word vil ikke fungere hvis et tillegg forstyrrer det eller tastaturtastene ikke fungerer som de skal.
Aktiver eller deaktiver autofunksjonen i Microsoft Outlook 365 som automatisk lagrer e-post i utkast-mappen.
En veiledning som forklarer hvordan du legger til e-postalternativet i verktøylinjen for Microsoft Excel og Word 365.
Vi viser deg detaljerte trinn for hvordan du henter tilbake en e-postmelding sendt fra Microsoft Outlook 365.
Tving en prompt i dine Microsoft Excel for Office 365-filer som sier Åpne som skrivebeskyttet med denne guiden.
Denne feilsøkingsguiden hjelper deg med et vanlig problem med Microsoft Outlook 365 der det krasjer under oppstart.
Er pivot-tabellen din ikke i orden? Her er noen vanlige løsninger som bør hjelpe deg raskt og enkelt.
En veiledning som viser deg hvordan du slår Microsoft Outlook-tilleggsprogrammer (plug-ins) av eller på.
Hva du kan gjøre når du får en advarsel om at Microsoft Outlook-postboksen din er over sin størrelsesgrense.
Forhindre at en vanlig advarsel vises når du åpner filer via en hyperlenke i Microsoft Office 365-filer.
Microsoft Support spurte om å dele feilloggen fra Outlook-app, men vet ikke hvordan? Finn her trinnene for Outlook Global Logging og Advanced Logging.





