Aktiver eller deaktiver autosave av e-post til utkast-mappen i Outlook 365
Aktiver eller deaktiver autofunksjonen i Microsoft Outlook 365 som automatisk lagrer e-post i utkast-mappen.
Trenger du å lage noen få kopier av et Excel-regneark i samme arbeidsbok eller på tvers av arbeidsbøker og lurer på hvordan? Se ikke lenger! Slik lager du en kopi av et Excel-ark på fem enkle måter. Gjør som du vil!
Microsoft Excel gjør det enkelt å administrere tusenvis av numeriske data, tabeller, grafer osv. på regnearkene. Det tilbyr også intuitive måter å administrere disse regnearkene på flere måter som kopiering, flytting osv.
Les videre for å finne ut hvordan du lager en nøyaktig kopi av et Excel-ark på flere måter nedenfor.
Grunner til å lage en kopi av et Excel-ark
Vanligvis bruker du Excel til dataregistrering, finansiell analyse, regnskap, dataadministrasjon, prosjektledelse, oppgavestyring, budsjettsporing, utgiftssporing og så videre.
Det betyr at Excel-regnearkene i en arbeidsbok (faktisk Excel-fil) inneholder viktige poster, formler, datavisualiseringer og tabeller som du har jobbet med i flere dager.
Anta at du må dele en kopi på nettet med teammedlemmer der det er stor sjanse for at det vil bli gjort endringer i filen. Derfor vil du lage kopier av Excel-regnearket i stedet for å lage den originale filen online.
I et annet scenario har du opprettet en dataregistrering eller et regnskapsformat i ett Excel-ark, og du vil også ha flere kopier i samme arbeidsbok og i andre arbeidsbøker. Igjen må du lage kopier av regnearket for å gjøre oppføringene organiserte og konsistente. Derfor må du lære hvordan du lager en kopi av et Excel-ark.
Det kan være mange flere grunner bortsett fra disse to. Uansett årsaker, er følgende metoder for å lage en kopi av et Excel-ark universelle. La oss grave inn!
Hvordan lage en kopi av et Excel-ark: Den manuelle metoden
Det er den mest primitive måten å lage dupliserte kopier av Excel-regneark. Dette er hvordan:
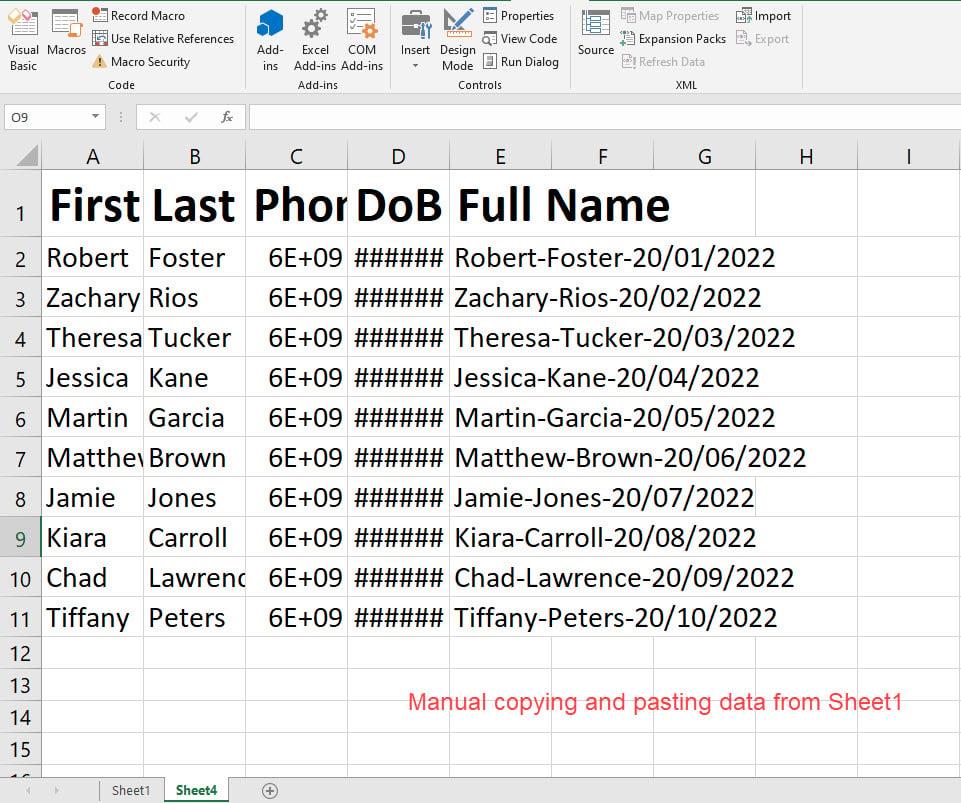
Manuell metode for hvordan lage en kopi av et Excel-ark
Denne metoden er også bra for å lage kopier av Excel-regneark fra en arbeidsbok til en annen. Bare åpne Excel-appen og lag en ny tom arbeidsbok. Følg deretter kopier-lim-delen av trinnene ovenfor for å lage et duplikat-regneark på en annen arbeidsbok.
I tillegg lar denne metoden deg bruke flere Lim inn-alternativer i Excel-appen. For eksempel, når du manuelt kopierer data fra ett regneark og limer det inn i et annet regneark eller arbeidsbok, får du rullegardinlisten Lim inn .
Klikk på pilen ved siden av denne rullegardinlisten for å finne følgende spesialalternativer for kopiering og lim inn:
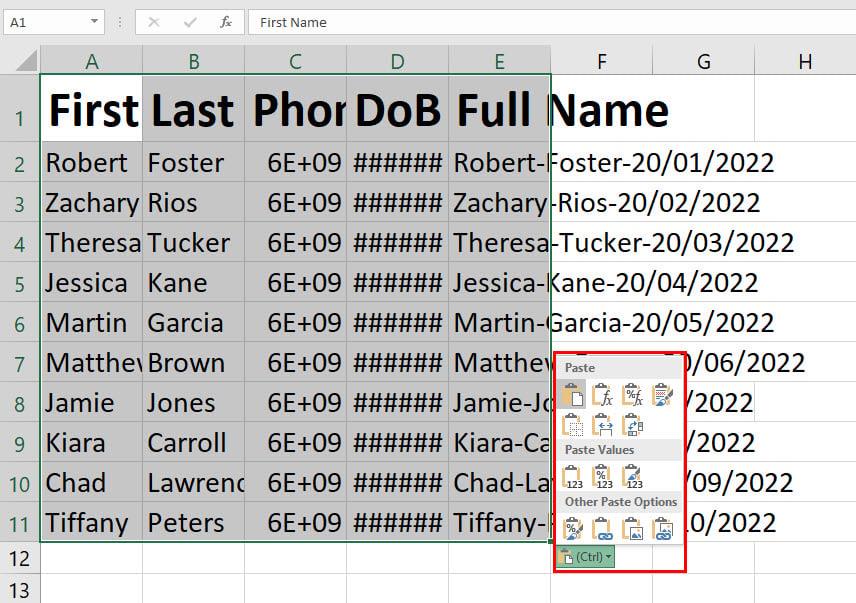
Flere innlimingsalternativer på Excel
For eksempel inneholder det originale regnearket mange formler for en ytelsesdatabase. Men du vil ikke at mottakeren skal vite hvilke formler du bruker.
Du trenger bare å dele verdiene. Deretter kan du bruke den manuelle kopier-lim-metoden og velge Kun verdier lim inn for å fjerne formler fra det dupliserte regnearket.
Hvordan lage en kopi av et Excel-ark: Bruk dra og slipp
Å dra regneark er en annen intuitiv og enkel måte å kopiere regneark til samme arbeidsbok eller til en annen arbeidsbok. Prøv det først i samme arbeidsbok ved å følge disse raske instruksjonene:
Denne metoden er også bra for kopiering av flere regneark. Trykk på Shift- tasten og velg deretter det første regnearket med et venstreklikk. Gå nå til det siste regnearket og klikk på nytt.
Du vil se at Excel har valgt alle regnearkene i arbeidsboken. Dra nå som forklart tidligere for å kopiere flere Excel-regneark.
Du vil kanskje også vite hvordan du lager en kopi av et Excel-ark ved å bruke drametoden fra en arbeidsbok til en annen. Følgende trinn er de du er ute etter:
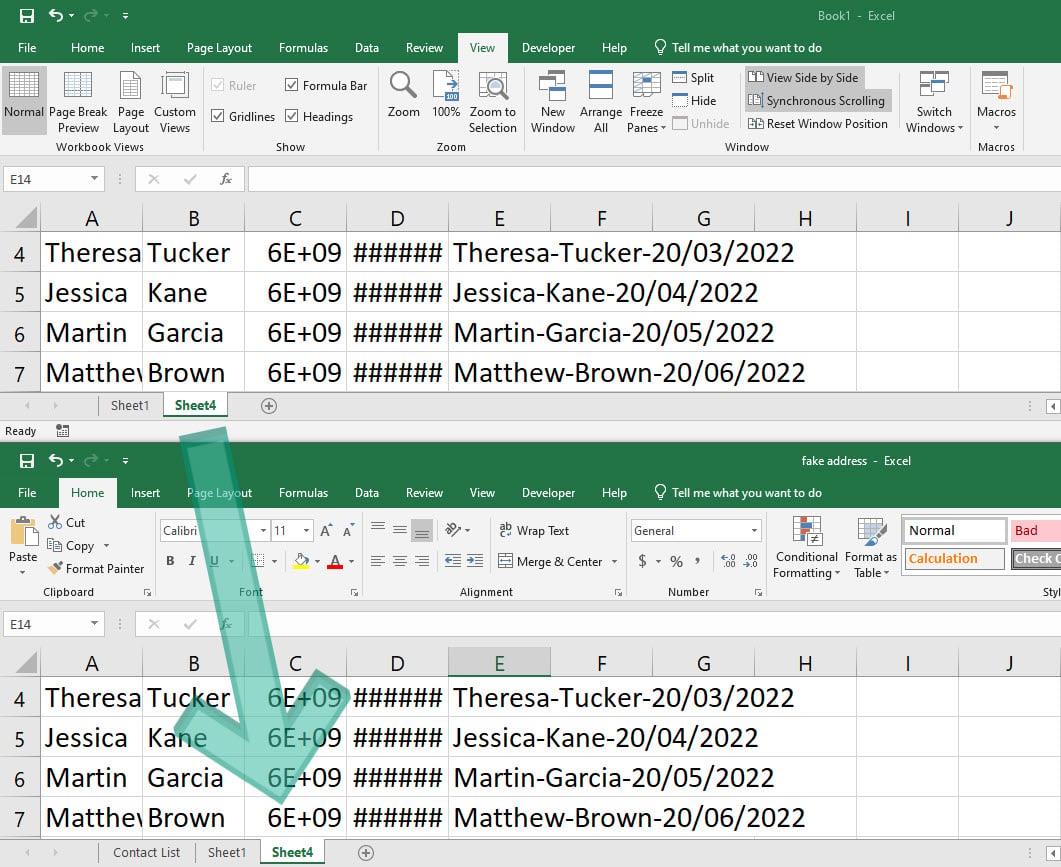
Bruke dra og slipp for Hvordan lage en kopi av et Excel-ark
For å eksportere flere regneark fra en arbeidsbok til en annen uten endringer, velg regnearkene enten ved å klikke Ctrl eller Shift og utføre dra-og-slipp-handlingen for å kopiere regnearkene.
Hvordan lage en kopi av et Excel-ark: Bruk visuelle kommandoer
Excel-brukergrensesnittet (UI) har også flere visuelle kommandoer eller knapper som du kan bruke til å lage en kopi av et Excel-ark. Du kan for eksempel bruke høyreklikkhandlingen på regnearkfanene ved å følge disse raske trinnene:
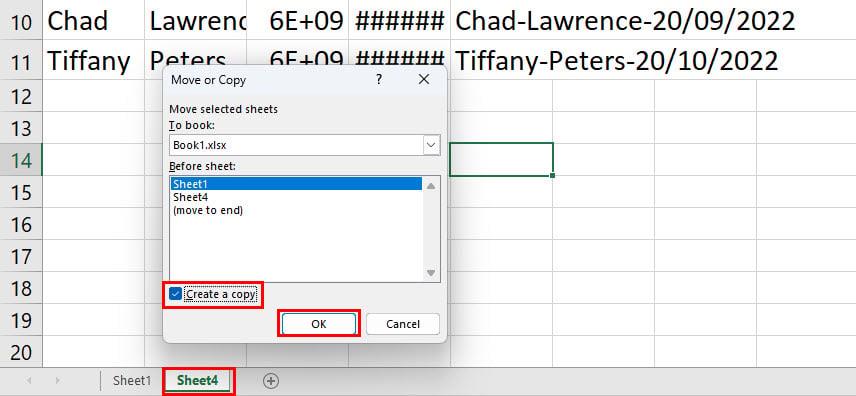
Bruk av visuelle kommandoer for å lage en kopi av et Excel-ark
Alternativt til trinnene ovenfor er å gå til Flytt eller Kopier-dialogboksen fra Hjem- fanen på Excel-båndet > Formater i celler kommandogruppe > klikk på rullegardinlisten > velg Flytt eller Kopier ark .
Du spør kanskje, hvorfor ba jeg deg om ikke å gjøre endringer i Til book -alternativet når du utførte trinnene ovenfor? Det er et godt spørsmål!
Til bok- alternativet lar deg velge arbeidsboken der du vil at Excel skal lage et duplikat av kilderegnearket. Nå er utfordringen med denne visuelle kommandoen at målarbeidsboken må være åpen.
Følg disse trinnene for å lage en kopi av et Excel-ark fra en arbeidsbok til en annen ved å bruke format- eller høyreklikkmetoden:
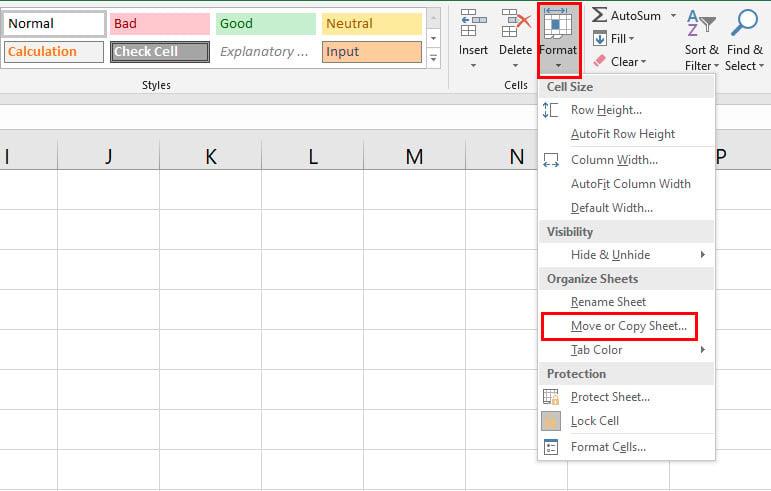
Bruke formatalternativet for å flytte eller kopiere
Hvordan lage en kopi av et Excel-ark: Bruke en formel
For eksempel vil du ha en kopi av dataene som er lagt inn i ark 1 automatisk i ark 2 i samme arbeidsbok, eller et annet ark i en annen arbeidsbok. For dette må du bruke en enkel formel. La meg vise deg hvordan nedenfor:
=Ark!A1
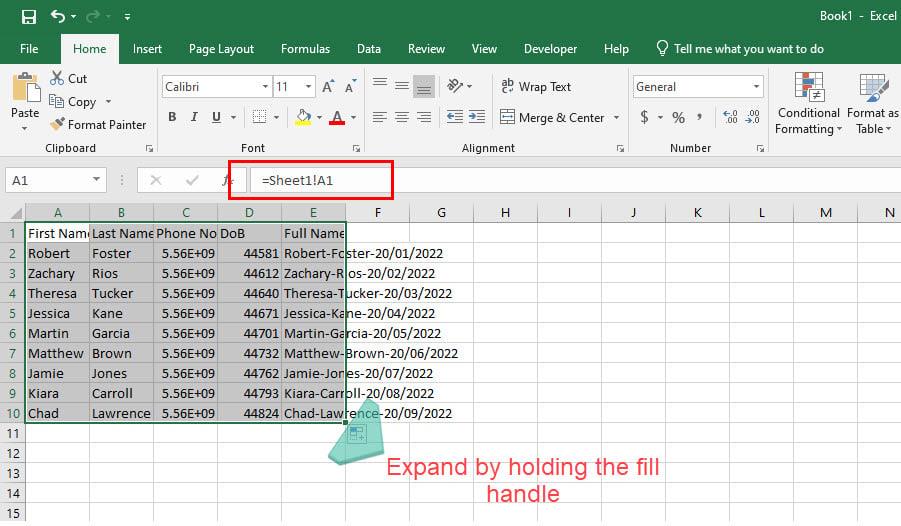
Bruk en formel for Hvordan lage en kopi av et Excel-ark
Du kan bruke denne metoden til å eksportere data fra ett regneark til et annet regneark i en annen arbeidsbok. Bare sørg for at både kilde- og målarbeidsbøkene er åpne og at du bruker denne formelen i celle A1 . Du må justere cellereferansene hvis data ikke er innenfor celle A1:E10 -området.
=[bok1]Ark1!A1
I formelen ovenfor er Bok1 kildearbeidsboken og Ark1 er kildearbeidsarket. Modifiser gjerne dataene i henhold til arbeidsboknavnet og arknavnet.
Hvordan lage en kopi av et Excel-ark: Bruke en makro
Lager du dupliserte regneark mye når du jobber med Microsoft Excel? Vil du omgå alle disse muse- og tastaturhandlingene og bare vil ha regneark kopiert? Lær deretter hvordan du bruker makro og kopierer regneark umiddelbart nedenfor:
Sjekk ut hvordan du installerer og bruker makroer hvis utvikleralternativet mangler i Excel-skrivebordsappens båndmeny.
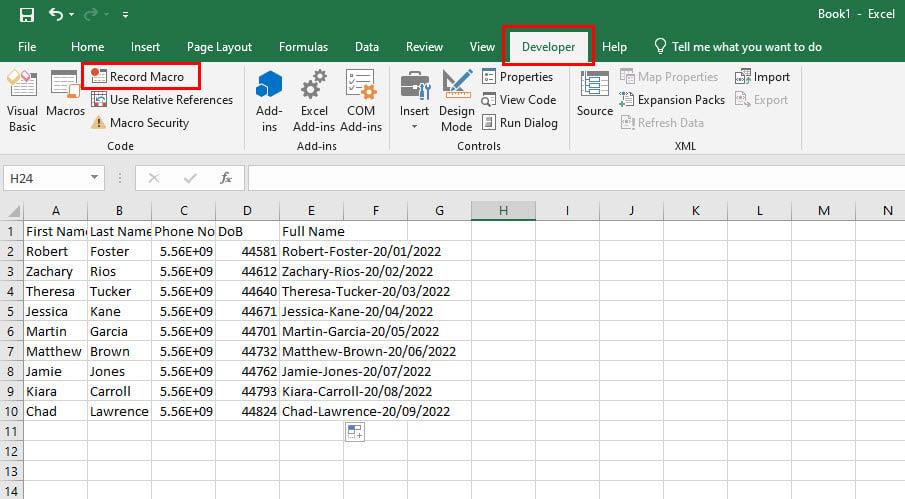
Ta opp makro på Excel
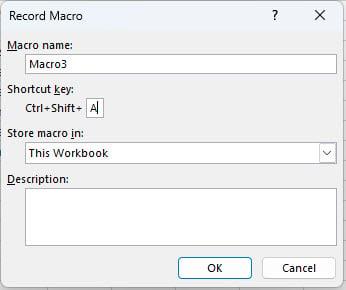
Fyller ut makrodetaljer
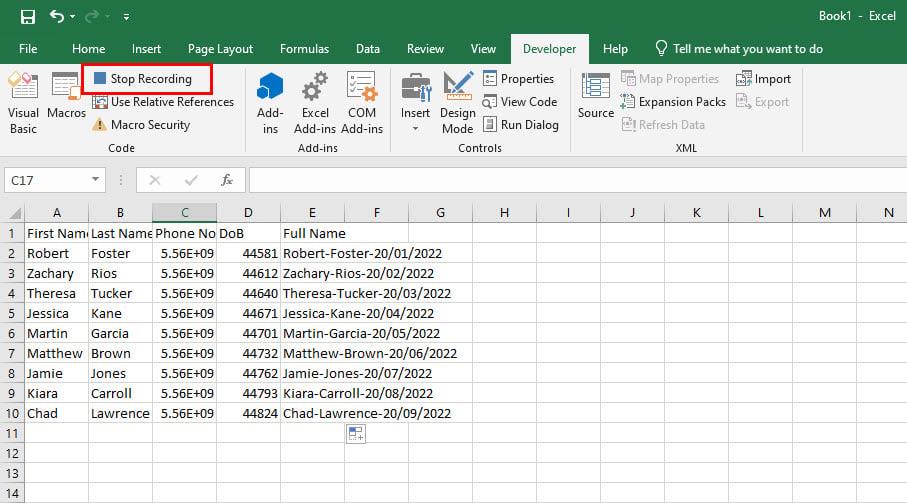
Stoppe en makro
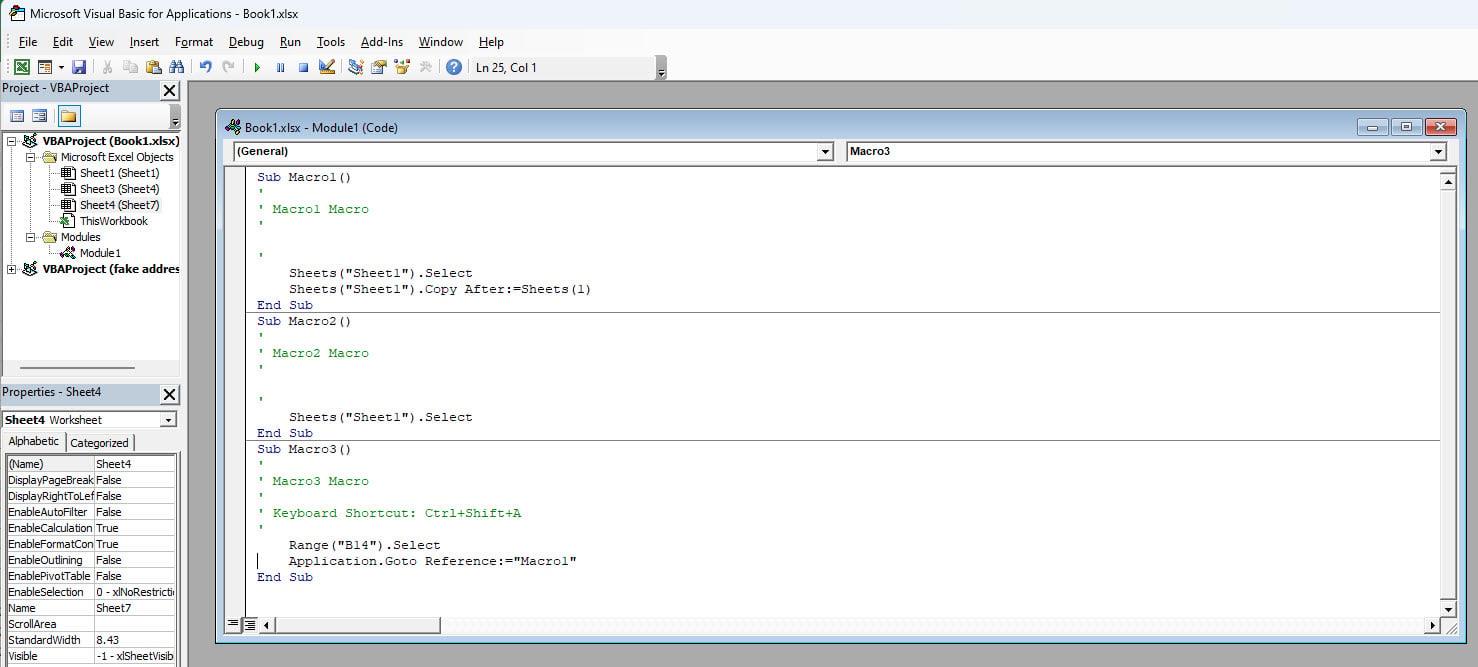
Bruk makro for hvordan lage en kopi av et Excel-ark
Konklusjon
Så dette er stort sett alle metodene for å lage en kopi av et Excel-ark i den overordnede arbeidsboken eller i en annen arbeidsbok. Hvis du finner at noen metode mangler, gi beskjed til leserne våre ved å kommentere nedenfor.
Neste opp, de beste Excel-budsjettmalene for å bruke fornuftig og spare mer.
Aktiver eller deaktiver autofunksjonen i Microsoft Outlook 365 som automatisk lagrer e-post i utkast-mappen.
En veiledning som forklarer hvordan du legger til e-postalternativet i verktøylinjen for Microsoft Excel og Word 365.
Vi viser deg detaljerte trinn for hvordan du henter tilbake en e-postmelding sendt fra Microsoft Outlook 365.
Tving en prompt i dine Microsoft Excel for Office 365-filer som sier Åpne som skrivebeskyttet med denne guiden.
Denne feilsøkingsguiden hjelper deg med et vanlig problem med Microsoft Outlook 365 der det krasjer under oppstart.
Er pivot-tabellen din ikke i orden? Her er noen vanlige løsninger som bør hjelpe deg raskt og enkelt.
En veiledning som viser deg hvordan du slår Microsoft Outlook-tilleggsprogrammer (plug-ins) av eller på.
Hva du kan gjøre når du får en advarsel om at Microsoft Outlook-postboksen din er over sin størrelsesgrense.
Forhindre at en vanlig advarsel vises når du åpner filer via en hyperlenke i Microsoft Office 365-filer.
Microsoft Support spurte om å dele feilloggen fra Outlook-app, men vet ikke hvordan? Finn her trinnene for Outlook Global Logging og Advanced Logging.





