Aktiver eller deaktiver autosave av e-post til utkast-mappen i Outlook 365
Aktiver eller deaktiver autofunksjonen i Microsoft Outlook 365 som automatisk lagrer e-post i utkast-mappen.
Ønsker du å slå sammen eller kombinere datakolonner i et regneark for å få et bredere bilde av databasen? Lær nedenfor hvordan du kombinerer to kolonner i Excel.
Excel kommer med ulike formler og kommandoer som du kan bruke til å manipulere data og oppdage datainnsikt for profesjonelle eller personlige behov. En slik funksjonalitet i Microsoft Excel er å slå sammen kolonner og rader for å slå sammen data fra forskjellige celler.
Når du slår sammen eller kombinerer tekst- eller talloppføringer fra en kolonne til en annen, kan det oppstå mange spørsmål. For eksempel tiden som trengs, tap av data hvis noen, tap av formatering og så videre.
Les denne artikkelen til slutten for å oppdage noen av de beste og smarte metodene som lar deg få Excel til å kombinere to kolonner med data automatisk.
Om sammenslåing og senter i Excel
La oss si at du lastet ned en kommadelt verdi (CSV)-fil med ansattes detaljer fra HR-appen eller -portalen for bedriften.
Du finner ut at det er mange kolonner med data. Det kan være mulig at det er mer fornuftig å slå sammen alle kolonnene som fornavn og etternavn, retningsnummer og telefonnummer, betegnelse og avdeling og mer til én kolonne enn individuelle kolonner.
Det vil komme til deg at Excel har en ryddig sammenslåings- og senterfunksjon som kan være nyttig for å kombinere data fra forskjellige kolonner i én.
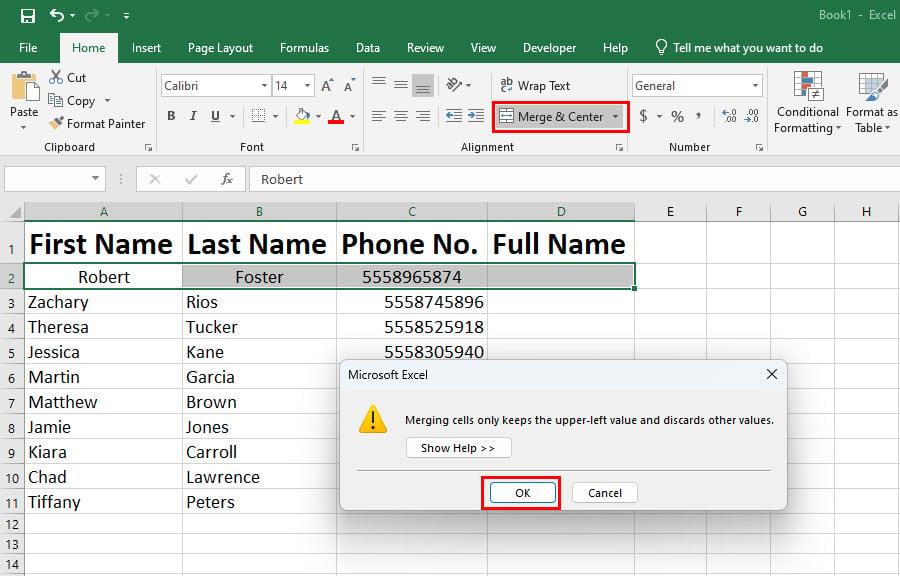
Om sammenslåing og senter i Excel
Dessverre er denne funksjonen kun for formatering av kolonner og rader. Den kombinerer ikke dataene til kolonnene og radene som slås sammen. Det tar ganske enkelt dataene fra cellen til øverste høyre hjørne av celleområdet som blir slått sammen.
Så hvordan ville du kombinere to eller flere kolonner i Excel automatisk uten å skrive inn dataene manuelt? Finn svarene nedenfor:
1. Hvordan kombinere to kolonner i Excel: Bruke Flash Fill
Flash Fill bruker AI-algoritmen til Excel for å gjenkjenne mønstre fra tilstøtende celler og kolonner og utføre handlingen du nettopp fullførte. Når du bruker Flash Fill-kommandoen, replikerer Excel bevegelsen din i millisekunder.
Derfor er dette den raskeste måten å slå sammen flere tilstøtende cellers data til én kolonne. Her er trinnene du må følge:

Hvordan kombinere to kolonner i Excel ved hjelp av Flash Fill
2. Hvordan kombinere to kolonner i Excel: Bruke Ampersand Operator
Ampersand eller &-symbolet fungerer som en operator i Excel. Slik kan du bruke dette symbolet til å kombinere flere kolonner til én kolonne i Excel:

Hvordan kombinere to kolonner i Excel ved å bruke Ampersand Operator
Her må du merke deg at når du slår sammen data eller tekster ved hjelp av en formel, vil den kombinerte datacellens verdier eller oppføringer endres når du endrer inndataene til formelen.
Fortsett å lese for å finne et triks for å bare kopiere verdien og lime den inn uten en formel for å ikke tillate dataendringer når inndatacellene endres.
3. Hvordan kombinere to kolonner i Excel: Bruk CONCAT-formelen
Du kan også bruke CONCATENATE- eller CONCAT-formelen til å slå sammen tekster eller tall fra flere Excel-celler til én celle og deretter kopiere formelen over kolonnen. Dette gjør at du kan slå sammen flere kolonner i én kolonne. Slik gjøres det:

Hvordan kombinere to kolonner i Excel ved å bruke CONCAT-formelen
Det er det! Du har kombinert to eller flere celles data i én kolonne.
4. Slik kombinerer du to kolonner i Excel: Bruk TEXTJOIN-funksjonen
TEXTJOINs virkemåte ligner veldig på CONCAT, men her kan du bruke et skilletegn som komma, bindestrek, mellomrom og så videre. Se på arbeidstrinnene nedenfor:

Hvordan kombinere to kolonner i Excel Bruk TEXTJOIN-funksjonen
5. Hvordan kombinere to kolonner i Excel: Bruke tillegg
Det er mange Excel-tillegg som utfører kule triks som å tvinge Excel til å kombinere to kolonner. Et slikt Excel-tillegg er Merge Cells. Slik kan du få tillegget og kombinere to kolonner i Excel:

Hvordan kombinere to kolonner i Excel ved hjelp av tilleggsprogrammer Slå sammen celler
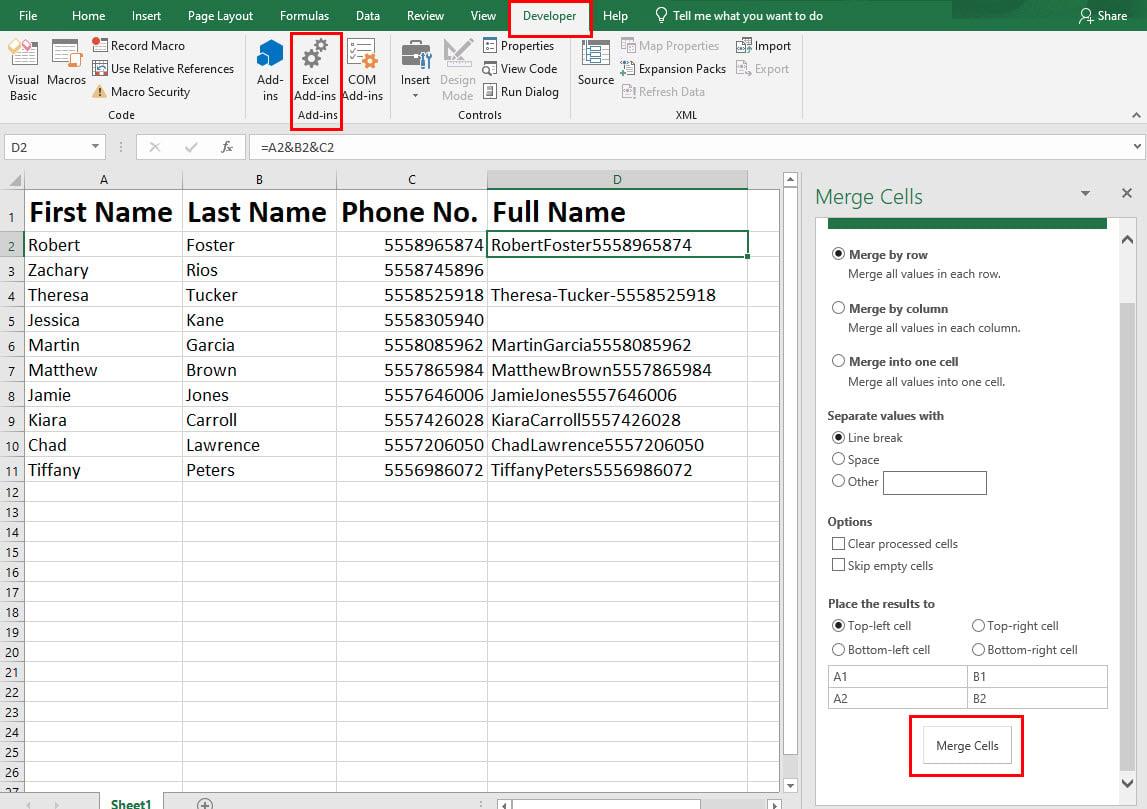
Brukergrensesnittet til Merge Cells Excel-tillegg
Formateringstips når du kombinerer kolonner i Excel
Behold kun verdier
Ulempen med å bruke formler for å kombinere to kolonner i Excel er at verdiene til cellene der du har kombinert data, endres når du oppdaterer dataene i de relaterte cellene.
Derfor må du bruke denne formateringen i Excel for kun å beholde verdier. Slik gjøres det:

Behold kun verdier i Excel når du limer inn
Hvordan vise tallformater etter å ha kombinert kolonner i Excel
Hvis målcellen fjerner formatering av tall, datoer eller valutaer, kan du bruke TEKST-funksjonen for å beholde tallformateringen. Sjekk ut eksempeltrinnene nedenfor:

Hvordan vise tallformater etter å ha kombinert kolonner i Excel
=A2&"-"&B2&"-"&TEKST(D2,"dd/mm/åååå")
Hvordan kombinere to kolonner i Excel med et mellomrom
Når du kombinerer celler med en hvilken som helst formel som CONCAT eller ampersand-operator, kan du legge til et skilletegn, som mellomrom. For å legge til et mellomrom mellom to celler i målcellen, plasser ganske enkelt følgende kode mellom celleadressene:
&" "&
Et eksempel på en komplett Excel-funksjon med plass som snekker er som nedenfor:
=A2&" "&B2&" "&D2
Hvordan kombinere to kolonner i Excel med et komma
La oss vurdere at du må kombinere innholdet i flere kolonner i én kolonne mens du skiller innholdet med et komma.
Følg en av metodene ovenfor nevnt i CONCAT- eller ampersand-delen. Bare plasser følgende kode mellom hver celleadresse:
&","&
Den komplette formelen vil se slik ut som vist nedenfor:
=A2&","&B2&","&D2
Konklusjon
Så langt har du oppdaget fem forskjellige metoder for å slå sammen to eller flere kolonner i Excel til én kolonne. Du har også utforsket noen formateringstips og triks for å få den kombinerte kolonnen til å se logisk og forståelig ut.
Hvis jeg savnet en metode for å slå sammen flere kolonner til én kolonne i Excel, nevner du metoden nedenfor i kommentarfeltet.
Du vil kanskje også like en liten veiledning for å lage en rullegardinliste i Excel og måter å fikse piltaster som ikke fungerer i Excel .
Aktiver eller deaktiver autofunksjonen i Microsoft Outlook 365 som automatisk lagrer e-post i utkast-mappen.
En veiledning som forklarer hvordan du legger til e-postalternativet i verktøylinjen for Microsoft Excel og Word 365.
Vi viser deg detaljerte trinn for hvordan du henter tilbake en e-postmelding sendt fra Microsoft Outlook 365.
Tving en prompt i dine Microsoft Excel for Office 365-filer som sier Åpne som skrivebeskyttet med denne guiden.
Denne feilsøkingsguiden hjelper deg med et vanlig problem med Microsoft Outlook 365 der det krasjer under oppstart.
Er pivot-tabellen din ikke i orden? Her er noen vanlige løsninger som bør hjelpe deg raskt og enkelt.
En veiledning som viser deg hvordan du slår Microsoft Outlook-tilleggsprogrammer (plug-ins) av eller på.
Hva du kan gjøre når du får en advarsel om at Microsoft Outlook-postboksen din er over sin størrelsesgrense.
Forhindre at en vanlig advarsel vises når du åpner filer via en hyperlenke i Microsoft Office 365-filer.
Microsoft Support spurte om å dele feilloggen fra Outlook-app, men vet ikke hvordan? Finn her trinnene for Outlook Global Logging og Advanced Logging.





