Aktiver eller deaktiver autosave av e-post til utkast-mappen i Outlook 365
Aktiver eller deaktiver autofunksjonen i Microsoft Outlook 365 som automatisk lagrer e-post i utkast-mappen.
Sirkulære referanseceller er et vanlig Excel- problem som utallige brukere møter på daglig. De oppstår når en formel i en celle refererer tilbake til innholdet i den samme cellen på en eller annen måte, og skaper en problematisk uendelig løkke. Vanligvis er dette utilsiktet, og må fikses. Men først må du spore opp den fornærmende cellen for å kunne gjøre endringene.
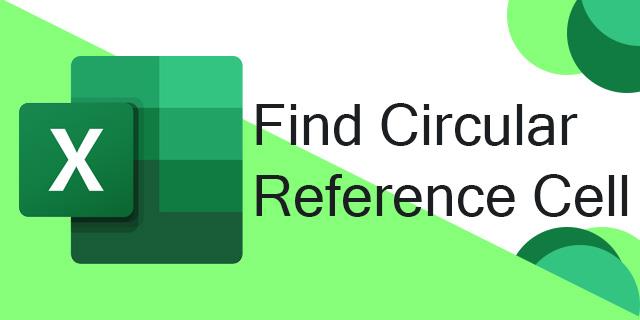
Denne veiledningen viser deg hvordan du finner sirkulære referanseceller og hvordan du fikser dem.
Hvordan finne sirkulære referanseceller
I et lite regneark med relativt enkel informasjonsorganisering er det vanligvis ikke så vanskelig å finne sirkulære referanseceller. Du kan ganske enkelt klikke på de forskjellige cellene og inspisere formlene for å se hvor og hvordan det sirkulære referanseproblemet oppsto.
Men i store regneark, fylt med mange tall og formler, virker det mye vanskeligere å finne sirkulære referanser. Heldigvis inneholder Microsoft Excel en hendig funksjon som lar deg spore opp sirkulære referansefeil med bare noen få raske klikk:
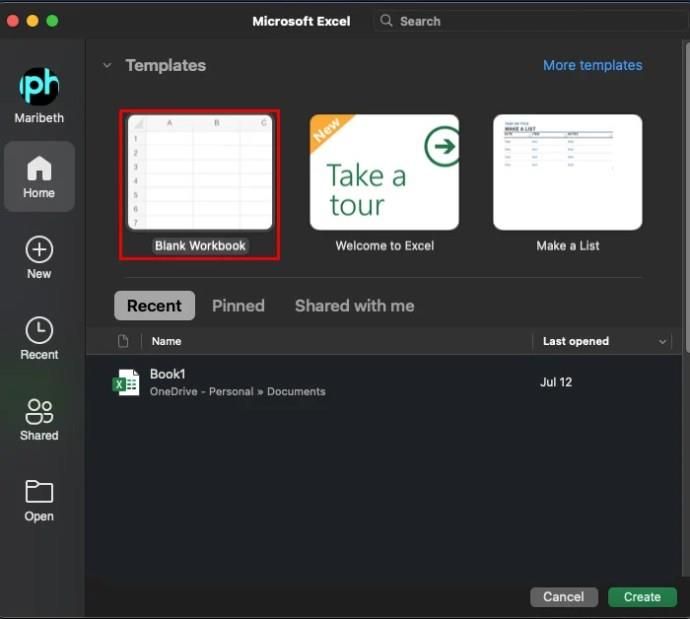
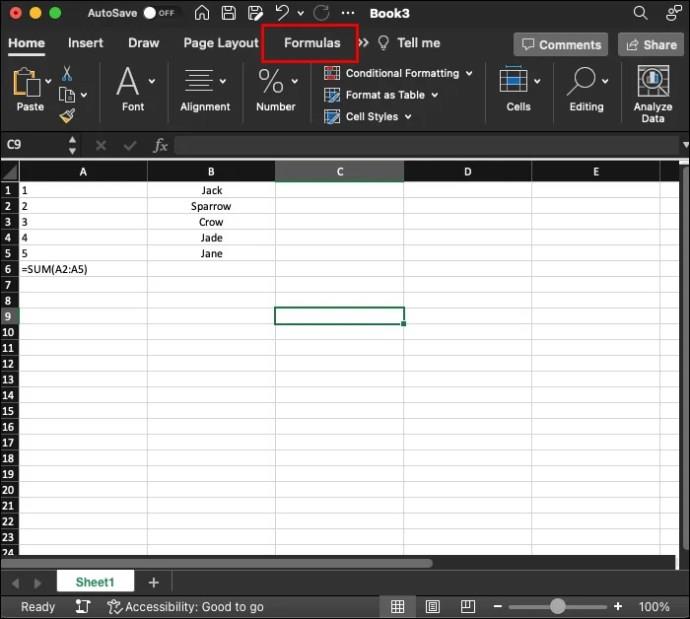
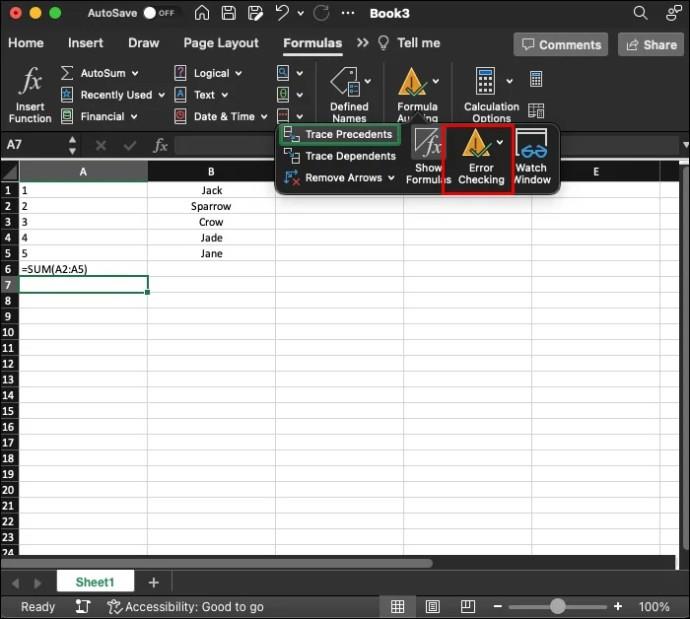
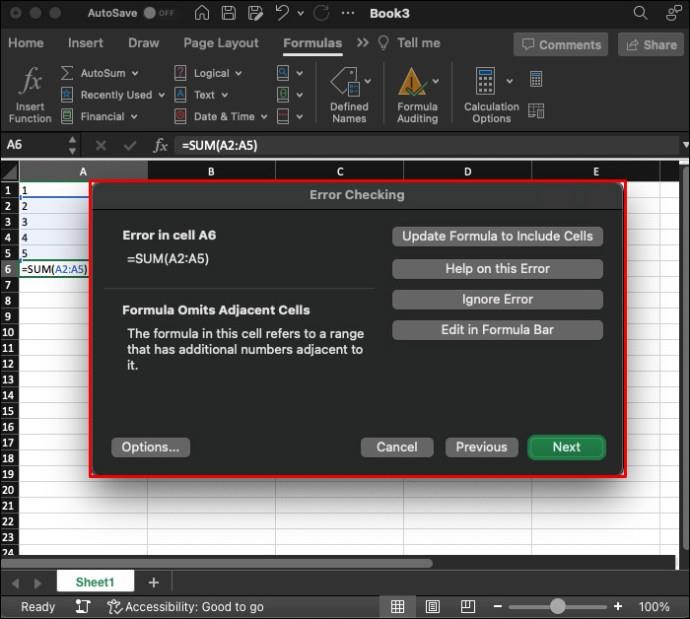
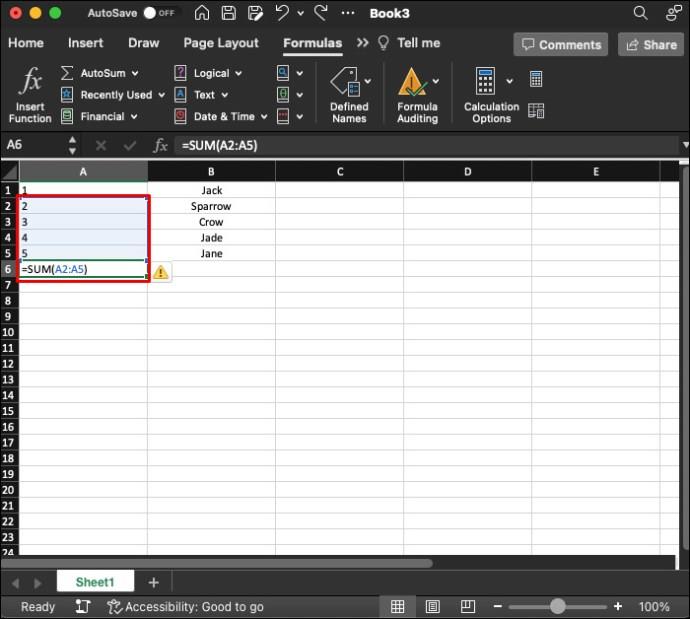
Dette er den raskeste og mest pålitelige metoden for å komme rett til kilden til en sirkulær referansefeilmelding. Så, når du har kommet til den fornærmende cellen, kan du ta de nødvendige trinnene for å justere formelen og fjerne den sirkulære referansen.
Hva er sirkulære referanseceller og hvorfor er de et problem?
Enkelt sagt er en sirkulær referansecelle en som inneholder en formel som enten direkte eller indirekte refererer tilbake til den samme cellen. Dette skaper vanligvis umulige beregningsløkker som Excel ikke kan løse, så det gir en feilmelding.
Meldingen gir brukeren beskjed om at det er oppdaget sirkulære referanser som kan føre til at formelen beregnes feil. Og dette er hovedproblemet med sirkulære referanser; de fører vanligvis til at formler mislykkes og gjør brukere forvirret over hvorfor regnearket deres ikke fungerer etter hensikten.
Et eksempel på en sirkulær referansecelle
Det er mange forskjellige måter sirkulære referanseceller kan vises på. Her er et elementært eksempel for å illustrere hvordan og hvorfor dette problemet oppstår:
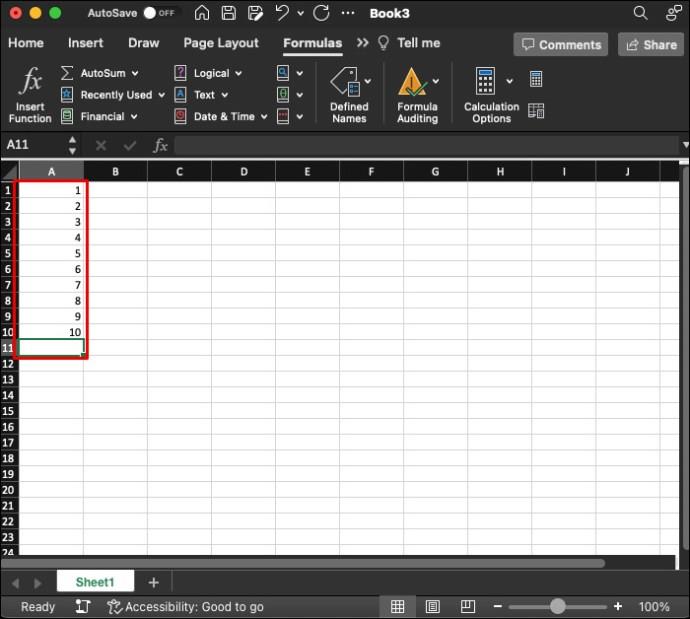
=SUM(A1:A10)" for å legge til alt på linjen fra celle A1 til celle A10.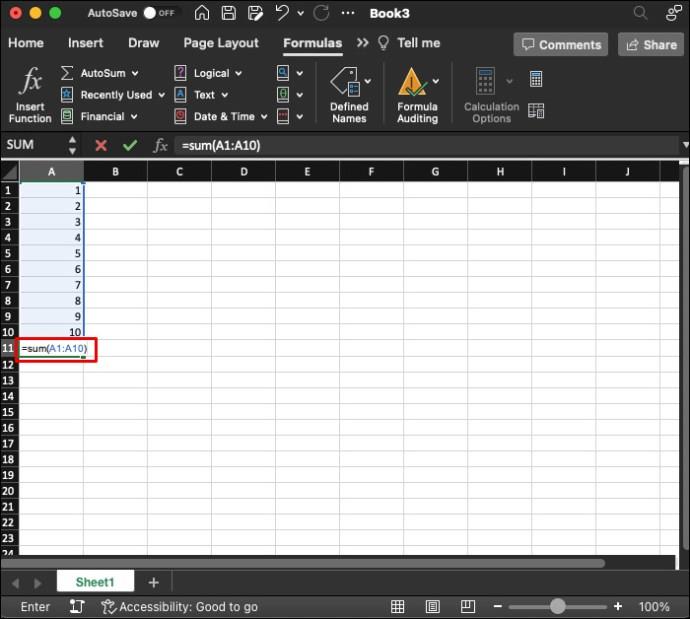
=SUM(A1:A11)".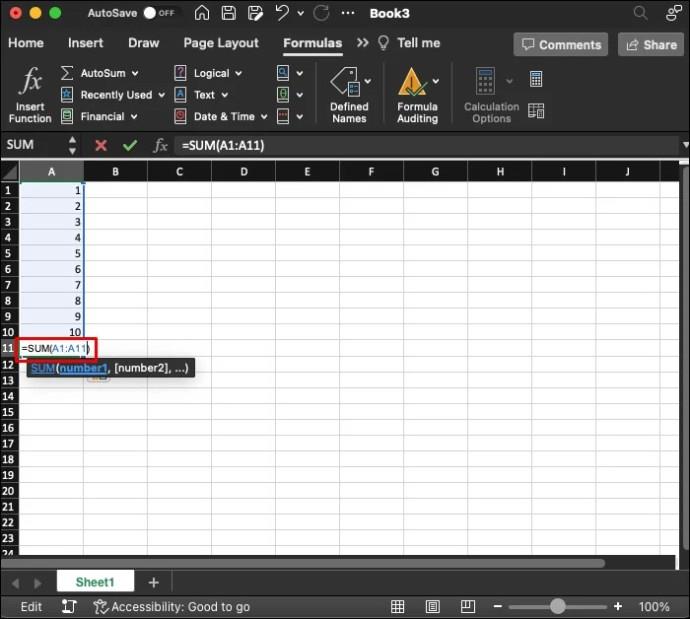
Den sirkulære feilen skjer fordi celle A11 har fått en formel som involverer seg selv. Faktisk blir den bedt om å legge til et tall fra sin egen celle, som faktisk ikke eksisterer ennå. Dette bryter "SUM"-beregningen og vil resultere i en feilmelding.
Hvordan fikse sirkulære referanseceller
Det er noen nyanserte tilfeller der sirkulære referanseceller kan være ønsket. De kan brukes til visse avanserte formler. Men i de fleste tilfeller oppstår de på grunn av brukerfeil og må fikses.
Dessverre gir Excel deg ikke bare en en-knapps løsning for sirkulære referanser. I stedet må du manuelt se gjennom cellene og formlene for å finne ut hva som gikk galt og gjøre de nødvendige endringene. Det er to hovedmetoder du kan bruke.
Fjerne og omskrive formelen
Den vanligste måten å fikse sirkulære referanseceller på er å bruke trinnene ovenfor for å finne dem. Derfra kan du ta en titt på formelen i cellen for å prøve å finne ut hva som er galt med den. I noen tilfeller vil dette være enkelt. I andre, med mer kompliserte formler og mye informasjon, kan det være vanskelig.
Mange brukere bestemmer seg for å bare slette formelen og skrive den om. Ved å slette formelen helt, bør du bli kvitt den sirkulære referansen som påvirker den cellen. Deretter, når du skriver inn formelen på nytt, vær nøye med cellene den refererer til, og sørg for at den ikke fordobles tilbake på seg selv noe sted.
Bruke Excels sporingsfunksjoner
I de situasjonene der en komplisert formel er til stede og den sirkulære referansen er vanskelig å få øye på, kan du aktivere Excels funksjoner "Spor presedenser" og "Spor avhengige". Dette vil i hovedsak vise deg de andre cellene som påvirkes av en celles formel, og det skal gjøre sirkulære referanser lettere å finne og fikse.
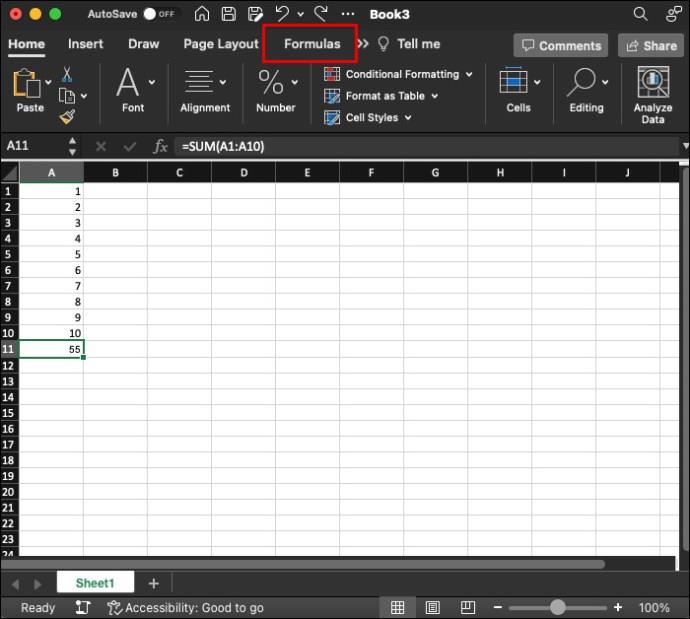
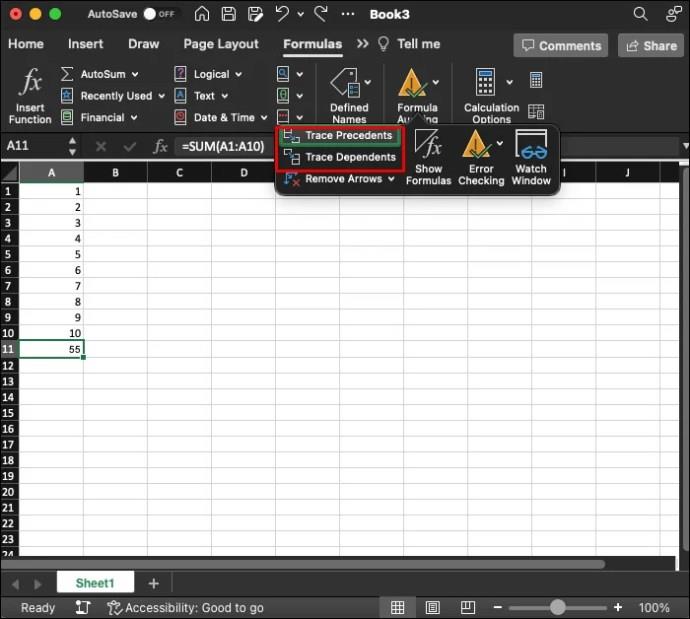
Som navnene tilsier, vil "Trace Precedents" vise deg alle cellene som i hovedsak gir data for formelen i den valgte cellen. I mellomtiden vil "Trace Dependents" vise celler senere i beregningstoget som refererer tilbake til den valgte cellen.
Piler vil vises fra eller til cellen, og viser de som er berørt av den eller knyttet til den på en eller annen måte. Du kan deretter gå langs pilene, inspisere de relevante cellene for å finne ut hva som gikk galt for å lage den sirkulære referansen.
Excel lar deg bare spore presedenser og avhengige for en enkelt celle om gangen. Så hvis du har flere sirkulære referansefeil, må du adressere dem individuelt.
Vanlige spørsmål
Er det noen bruk for sirkulære referanseceller?
Det er noen tilfeller der avanserte og erfarne brukere med vilje kan lage og bruke dem. De brukes hovedsakelig til iterative beregninger. Men for å bruke disse beregningene må du aktivere dem i Excel-innstillingene. De fleste brukere trenger ikke å bruke dem og bør ganske enkelt løse sirkulære referanser når de vises.
Hva er de forskjellige typene sirkulære referanser?
Det er to hovedtyper av sirkulære referanseceller: direkte og indirekte. En direkte sirkulær referanse er en der formelen i en celle direkte refererer tilbake til den samme cellen. For eksempel, hvis du legger inn en formel i celle A10 som refererer til celle A10 på en eller annen måte, vil den produsere en feil. Indirekte referanser skjer når en kjede av formler på tvers av forskjellige celler refererer tilbake til seg selv på et tidspunkt.
Løs sirkulære referanseproblemer i Excel
Det er frustrerende å se feilmeldingen "sirkulær referanse" vises når du prøver å bruke Excel. Men med feilkontrollverktøyet er det enkelt å spore disse problemene og få dem fikset. For å stoppe dem fra å vises i utgangspunktet, dobbeltsjekk alle formler når du skriver dem inn.
Har du hatt problemer med sirkulære referanseceller? Vet du noen andre nyttige tips for å fikse disse referansene når de dukker opp? Gi beskjed til alle i kommentarfeltet.
Aktiver eller deaktiver autofunksjonen i Microsoft Outlook 365 som automatisk lagrer e-post i utkast-mappen.
En veiledning som forklarer hvordan du legger til e-postalternativet i verktøylinjen for Microsoft Excel og Word 365.
Vi viser deg detaljerte trinn for hvordan du henter tilbake en e-postmelding sendt fra Microsoft Outlook 365.
Tving en prompt i dine Microsoft Excel for Office 365-filer som sier Åpne som skrivebeskyttet med denne guiden.
Denne feilsøkingsguiden hjelper deg med et vanlig problem med Microsoft Outlook 365 der det krasjer under oppstart.
Er pivot-tabellen din ikke i orden? Her er noen vanlige løsninger som bør hjelpe deg raskt og enkelt.
En veiledning som viser deg hvordan du slår Microsoft Outlook-tilleggsprogrammer (plug-ins) av eller på.
Hva du kan gjøre når du får en advarsel om at Microsoft Outlook-postboksen din er over sin størrelsesgrense.
Forhindre at en vanlig advarsel vises når du åpner filer via en hyperlenke i Microsoft Office 365-filer.
Microsoft Support spurte om å dele feilloggen fra Outlook-app, men vet ikke hvordan? Finn her trinnene for Outlook Global Logging og Advanced Logging.





