Aktiver eller deaktiver autosave av e-post til utkast-mappen i Outlook 365
Aktiver eller deaktiver autofunksjonen i Microsoft Outlook 365 som automatisk lagrer e-post i utkast-mappen.
Hvis du trenger å finne rekkevidden til et datasett i Microsoft Excel, er det mange måter å gjøre det på. Det kan være så enkelt som en enkel beregning på et sortert datasett eller så komplisert som å sette inn en flerdelt betinget formel for å eliminere uteliggere og anomalier.

Denne veiledningen vil gi deg den solide forankringen du trenger for å finne den beste måten å beregne rekkevidden i regnearkene dine.
Selv om det ikke er uttømmende, er dette en liste over de vanligste funksjonene knyttet til rekkevidde i Microsoft Excel som du bør være oppmerksom på.
Excels funksjoner er spesielle formler skrevet inn i kommandobåndet for å utføre komplekse oppgaver raskt. De begynner alle med = -tegnet. Disse funksjonene bruker spesifikke celler i regnearket for å beregne cellereferanser (A5, B10, etc.). Det som gjør Excel så fleksibelt og effektivt er at uansett hvor mange ganger dataene i disse cellene kan endre seg, vil funksjonen fortsatt beregne.
Hvis du er komfortabel med funksjoner, kan du legge dem inn manuelt i formellinjen . Hvis du er usikker på formatet til funksjonen eller trenger en gjennomgang, klikker du på Sett inn formel- knappen ved siden av formellinjen ( ƒ ) og søker etter ønsket funksjon, eller skriv inn en kort beskrivelse av hva du prøver å gjøre.
Området er forskjellen mellom det høyeste og laveste tallet i et datasett. Range er tallet du får ved å trekke det laveste tallet i settet fra det høyeste. Hvis dataene varierer fra 34-98, vil rekkevidden av disse dataene være 64. Dette gjelder for alle tall, fra sportsresultater til penger.
Nå som du har det grunnleggende, la oss se på ulike måter å finne rekkevidden i Excel for forskjellige oppgaver og parametere:
La oss si at du har et tilfeldig, usortert datasett og må finne minimums- og maksimumsverdiene for å beregne området. Her er hva du skal gjøre:
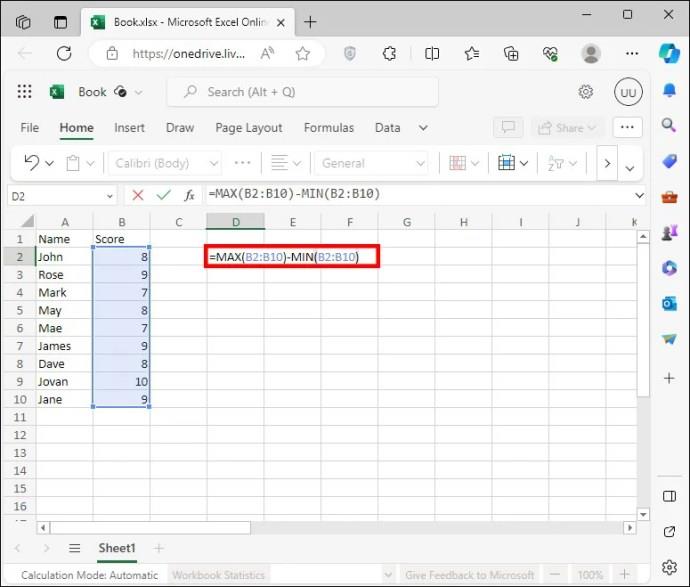
Du kan også dele MIN- og MAX-funksjonene i forskjellige celler hvis det er viktig å ha begge verdiene. For eksempel er B1 din maksimale verdi, og B2 er minimum. For å beregne området i B3, skriv ganske enkelt =B1-B2.
Disse funksjonene kan finne den n'te rangeringen av en hvilken som helst verdi i settet ditt, men kan også brukes som MIN- og MAX-funksjonene ovenfor. For å finne rekkevidden, gjør følgende:
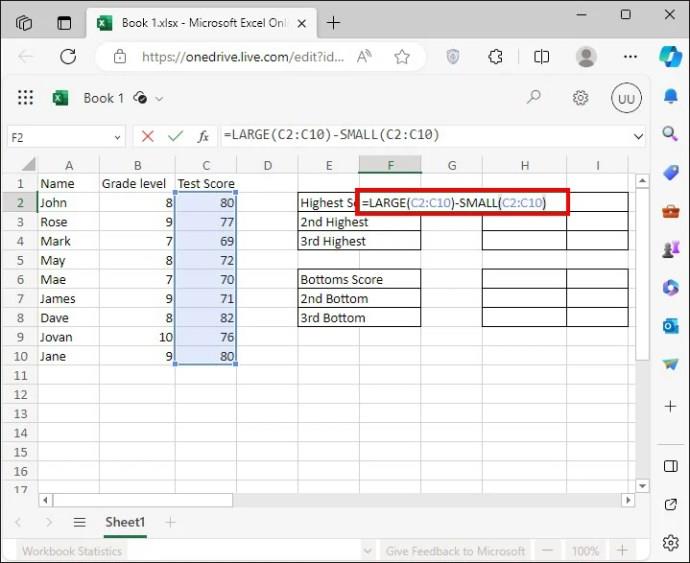
Si at du vil finne settets høyeste tre og laveste tre verdier. Kanskje du har uteliggere eller uregelmessigheter du vil ekskludere fra utvalget. Formelen blir da litt mer kompleks. For å finne disse verdiene, gjør følgende:
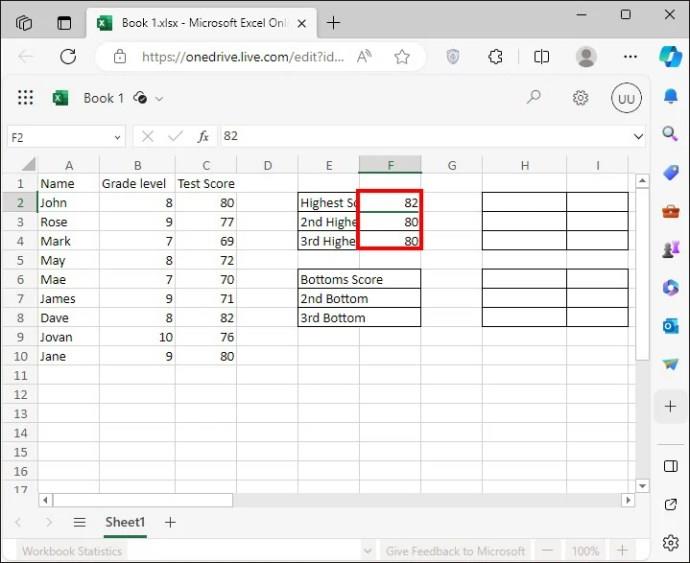
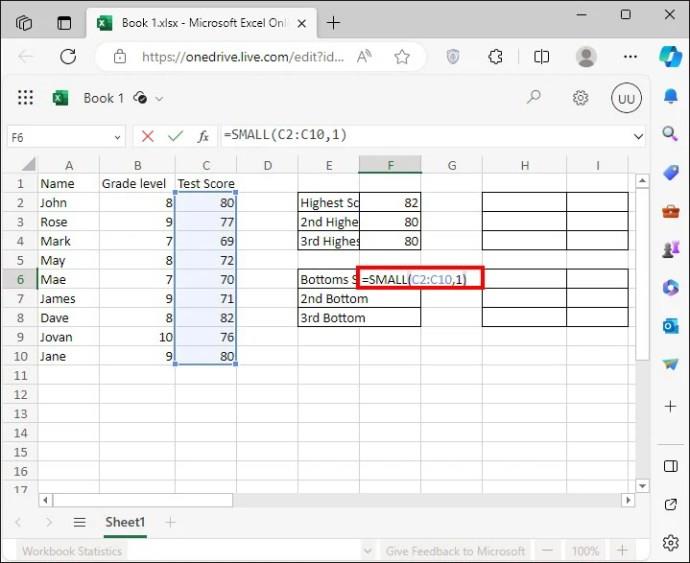
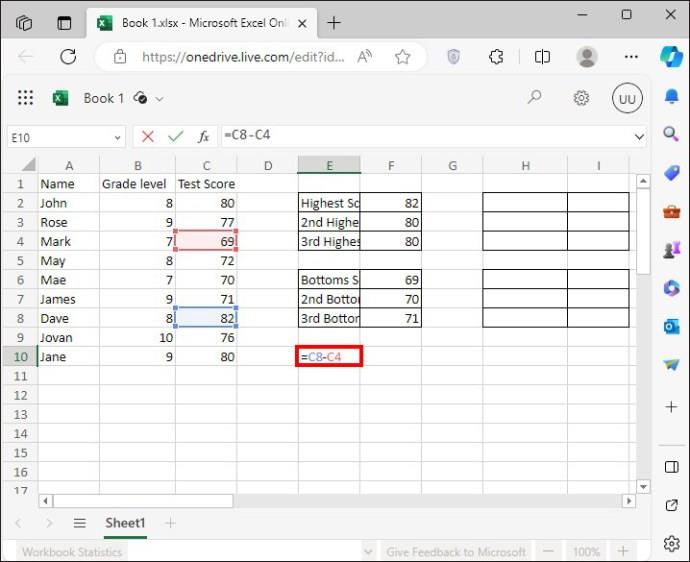
Noen ganger må du kanskje finne et område i Excel basert på visse forhold eller parametere. HVIS - funksjonen kjører gjennom det valgte verdisettet, og tester hver celle for sannhetsverdien i formelen din, f.eks. (>2000), og returnerer en True eller Usant verdi tilsvarende.
I de siste årene har IF blitt integrert i andre funksjoner for å gjøre det enklere å definere betingelsene dine, for eksempel SUMIF , COUNTIF . Det er mange måter å sette opp en HVIS-funksjon for å beregne et område, men la oss fokusere på ett eksempel:
La oss si at du har et verdisett som stort sett har tall mellom 100 og 1000. Noen uteliggere er over og under dette området, men du ønsker å ekskludere disse verdiene for å produsere mer pålitelig statistikk.
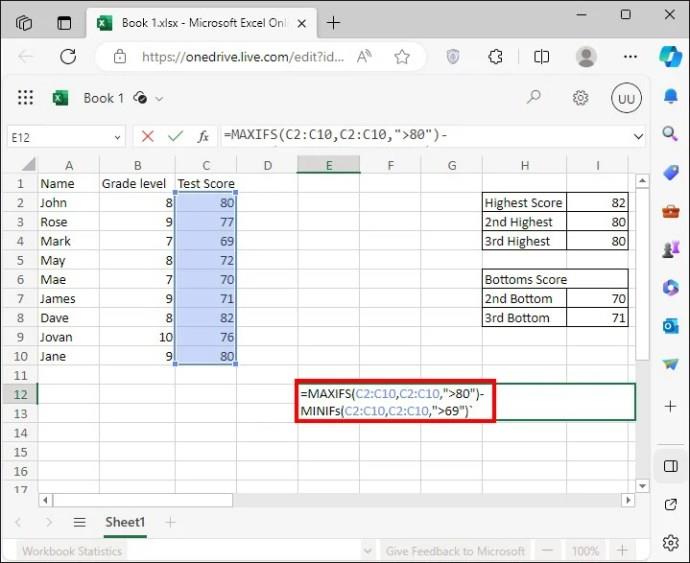
Hvis du har en eldre versjon av Excel, må du plassere HVIS- funksjonen innenfor MAX- og MIN- funksjonene. Formelen vil se slik ut: =MAX(IF(C2:C10, ">78" ,C2:C10, ))- MIN(IF(C2:C10, ">69 “,C2:C10)) .
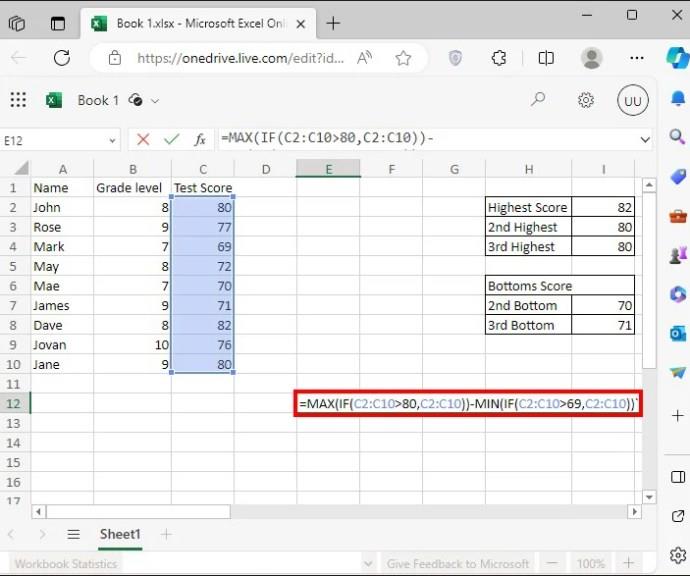
Det er flere måter å finne rekkevidden på i et Excel-regneark. Det beste tipset når du bruker noen av rekkeviddefunksjonene er å ikke overkomplisere beregningene dine. Hvis den enkleste funksjonen får det gjort, gå for det i stedet for å kombinere flere linjer med kode og betingelser.
Hvis du foretrekker å bruke Google Sheets til å beregne rekkevidde , er prosessen lik, med mindre formelendringer.
Hva er dataområde i Excel?
Dette kan være et sett med celler, rader eller kolonner i Excel. Noen ganger kan det også referere til forskjellen mellom et utvalgs høyeste og laveste verdier.
Hvorfor beregner vi rekkevidde?
Range angir hvordan den sentrale tendensen reflekterer dataene; det er forskjellen mellom det største og minste tallet i datasettet. Den sentrale tendensen er mindre indikativ for dataene hvis området er bredt enn det er hvis det er smalt.
Aktiver eller deaktiver autofunksjonen i Microsoft Outlook 365 som automatisk lagrer e-post i utkast-mappen.
En veiledning som forklarer hvordan du legger til e-postalternativet i verktøylinjen for Microsoft Excel og Word 365.
Vi viser deg detaljerte trinn for hvordan du henter tilbake en e-postmelding sendt fra Microsoft Outlook 365.
Tving en prompt i dine Microsoft Excel for Office 365-filer som sier Åpne som skrivebeskyttet med denne guiden.
Denne feilsøkingsguiden hjelper deg med et vanlig problem med Microsoft Outlook 365 der det krasjer under oppstart.
Er pivot-tabellen din ikke i orden? Her er noen vanlige løsninger som bør hjelpe deg raskt og enkelt.
En veiledning som viser deg hvordan du slår Microsoft Outlook-tilleggsprogrammer (plug-ins) av eller på.
Hva du kan gjøre når du får en advarsel om at Microsoft Outlook-postboksen din er over sin størrelsesgrense.
Forhindre at en vanlig advarsel vises når du åpner filer via en hyperlenke i Microsoft Office 365-filer.
Microsoft Support spurte om å dele feilloggen fra Outlook-app, men vet ikke hvordan? Finn her trinnene for Outlook Global Logging og Advanced Logging.





