Aktiver eller deaktiver autosave av e-post til utkast-mappen i Outlook 365
Aktiver eller deaktiver autofunksjonen i Microsoft Outlook 365 som automatisk lagrer e-post i utkast-mappen.
Kanskje du jobber med mye informasjon i Excel. Dupliserte rader gjør ikke prosessen enklere. Du vil eliminere dem for å gjøre databasen din lesbar, ryddig og ryddig. Men før du sletter dem, må du finne dem først. Heldigvis identifiserer noen få metoder og funksjoner disse radene automatisk for deg.

Les videre for å lære hvordan du finner dupliserte rader i Excel.
Hvordan finne dupliserte rader i Excel ved å bruke COUNTIFS-formelen
Du må bruke COUNTIFS-formelen i Excels formateringsalternativ for å identifisere og utheve dupliserte rader. Slik gjør du det:


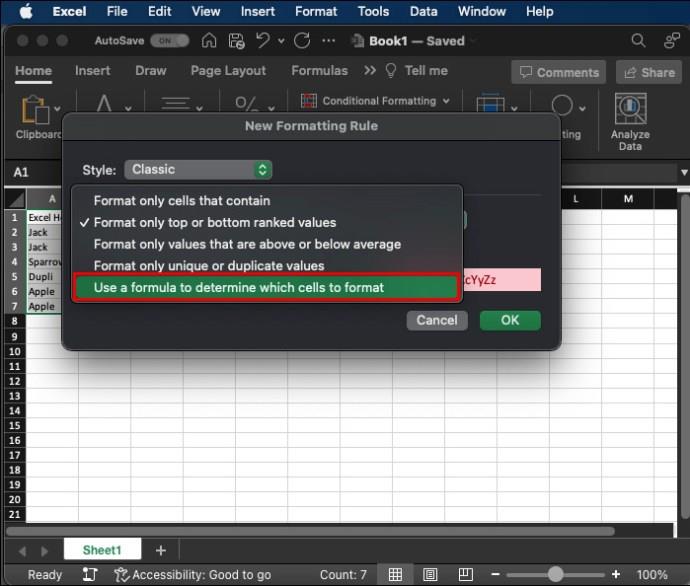
COUNTIFS($A$2:$A$100, $A2, $B2:B$100, $B2)>1 i boksen og velg en formateringsstil.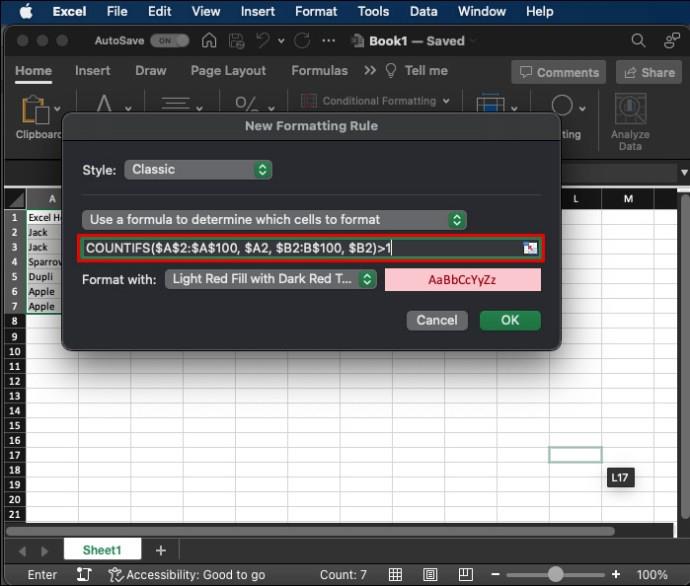
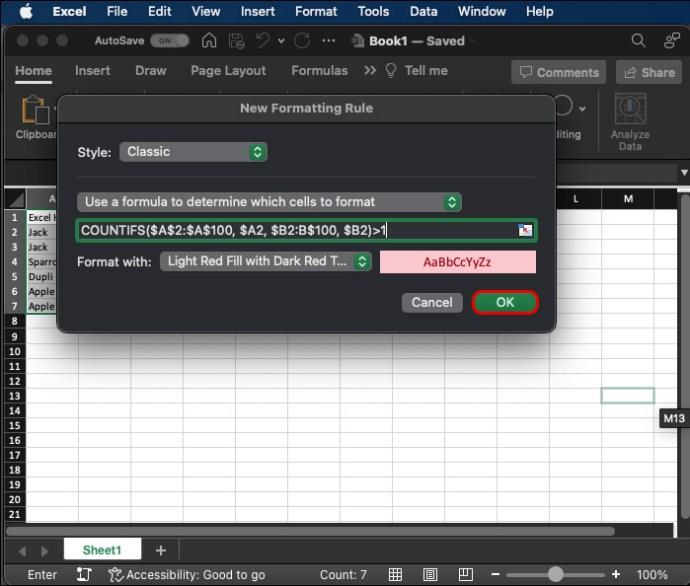
Vær imidlertid oppmerksom på at formelen forutsetter at dataene starter på A2 og slutter på B100. Du må endre funksjonen avhengig av ditt spesifikke område, og legge til argumenter for en eventuell tilleggskolonne (som " ,$C$2:$C$100, $C2 ") til COUNTIFS-formelen.
Excel vil automatisk fremheve alle dupliserte rader innenfor hele det valgte området.
Hvis dette ikke fungerer, kopierer du formelen til en hjelpekolonne for hver rad og formaterer den i henhold til cellens utdata.
Utheving av dupliserte verdier i Excel
Dette er den enkleste måten å identifisere dupliserte verdier i arbeidsboken på. Du trenger ikke å bruke kompliserte funksjoner, bare Hjem-fanen. Slik gjør du det:


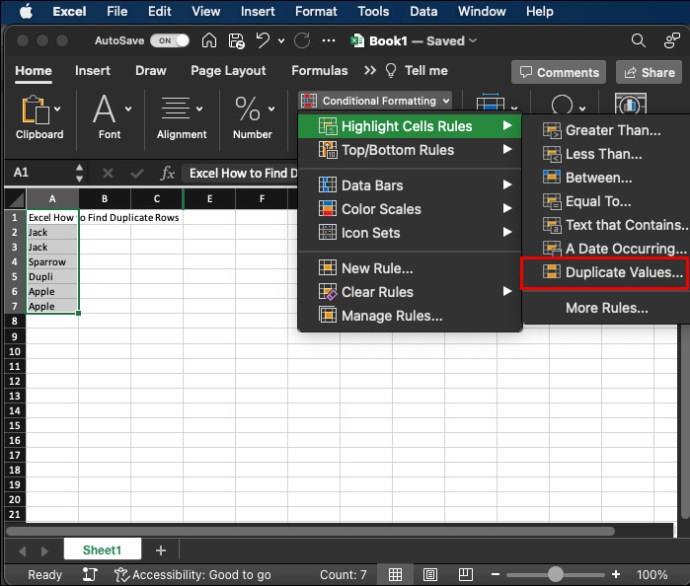
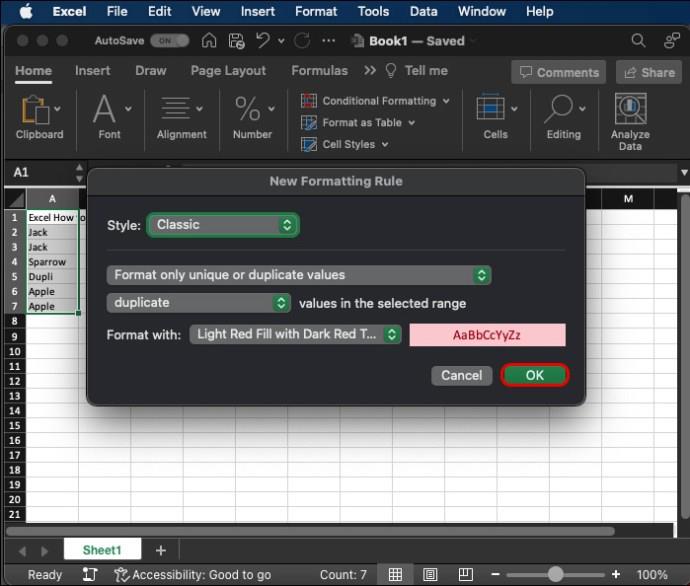
Excel vil da fremheve eventuelle dupliserte verdier i de valgte cellene. Du kan til og med endre uthevingsfargen i popup-menyen for formatering når den vises.
Dette er en ufullkommen metode siden den identifiserer dupliserte verdier i stedet for hele rader. Det kan gi unøyaktige resultater hvis en rad inneholder celler som er duplisert på tvers av kolonner.
Det kan imidlertid være mye enklere å implementere og se i mindre regneark.
Utheving av triplikatverdier i Excel
Hvis du vil rydde opp i arbeidsboken din, kan du også identifisere tredobbelte verdier. Prosessen krever å lage en ny regel i stedet for å bruke Excels standard formateringsalternativer. Slik gjør du det:
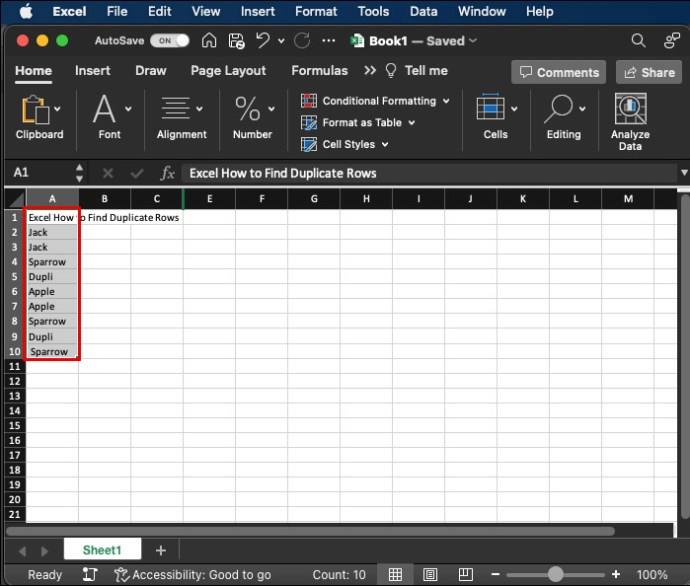
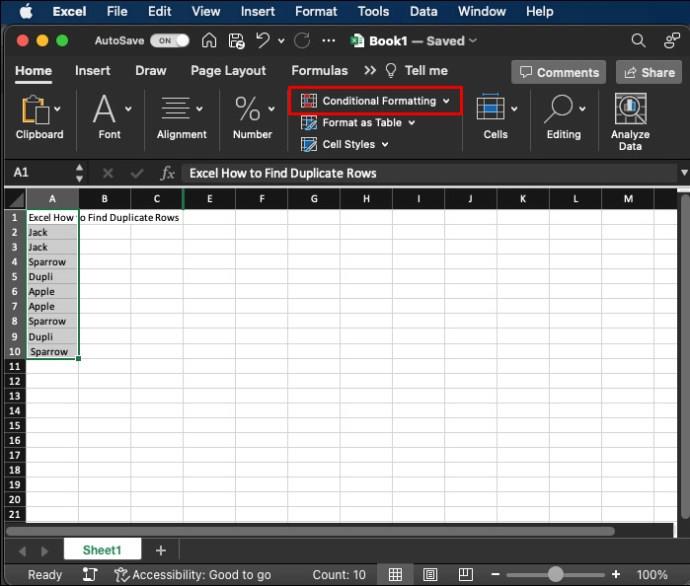

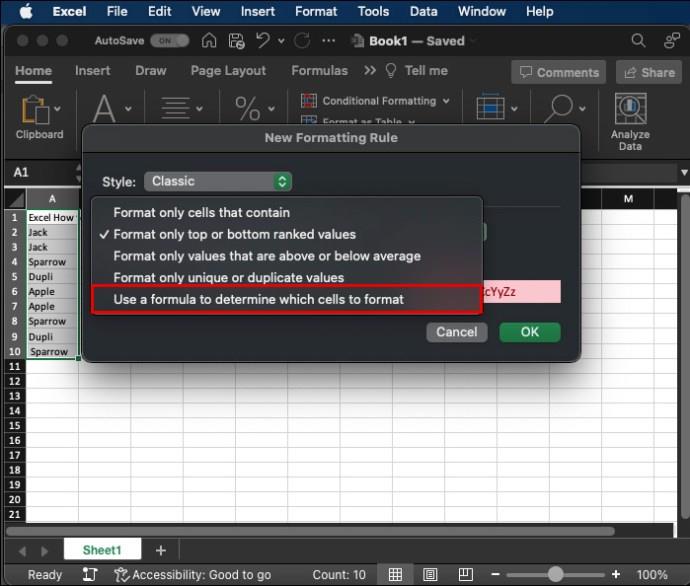
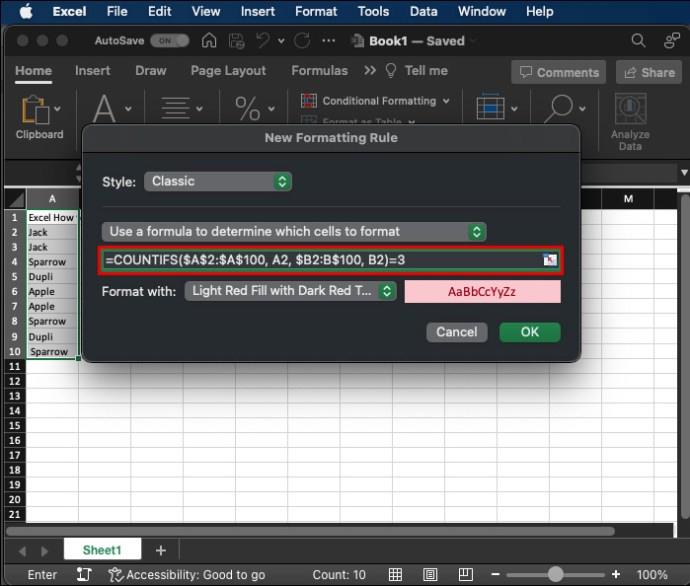
Det er så enkelt! Excel vil identifisere og fremheve trippelverdier innenfor det valgte området. Vær imidlertid oppmerksom på at formelen ovenfor identifiserer trippelverdier for cellen du angir (identifisert i funksjon som (($A$2).
Du kan forenkle formelen med COUNTIF($A$2:$B$10, A2)i stedet. Dette sjekker bare for innholdet i gjeldende celle innenfor området, så vil markere celler på tvers av rader og kolonner.
Sletting av duplikater og triplikater i Excel
Kanskje du har uthevet alle duplikatene eller triplikatene i arbeidsboken ved å bruke metoden ovenfor. Etterpå vil du kanskje slette dem. Dette vil gjøre hele arbeidsboken ryddigere og mindre forvirrende.
Heldigvis er det en enkel oppgave å slette duplikater når de er uthevet.
Slik gjør du det:

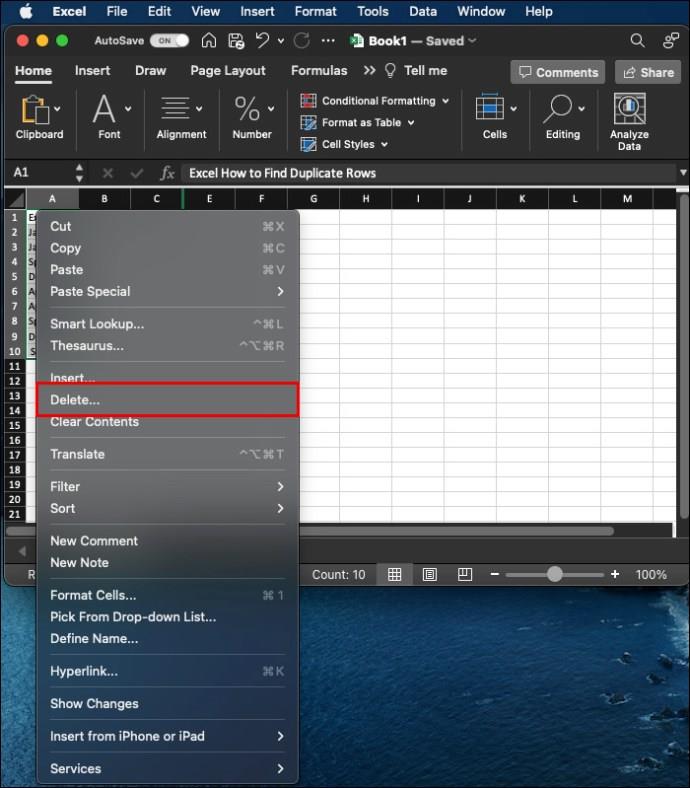
Sletting av rader kan endre den generelle formateringen av arbeidsboken. Du bør også vurdere å registrere informasjonen på de slettede radene i tilfelle du trenger det senere. Det er også noen andre måter å slette de uthevede duplikat- og trippelradene raskt:
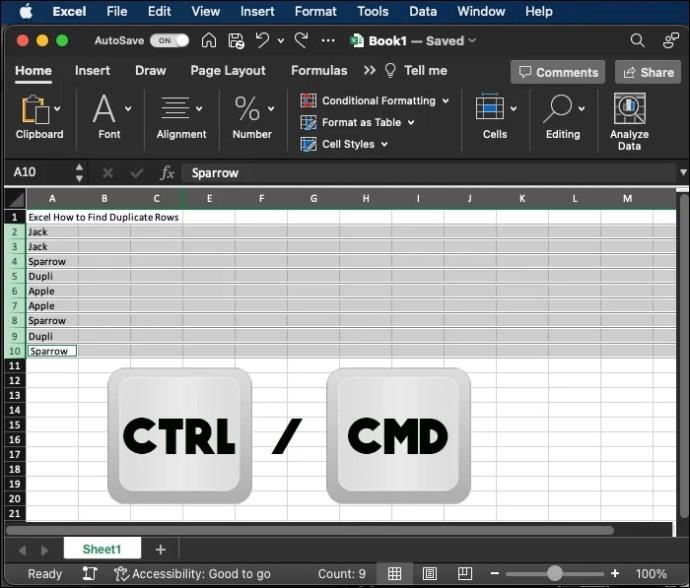
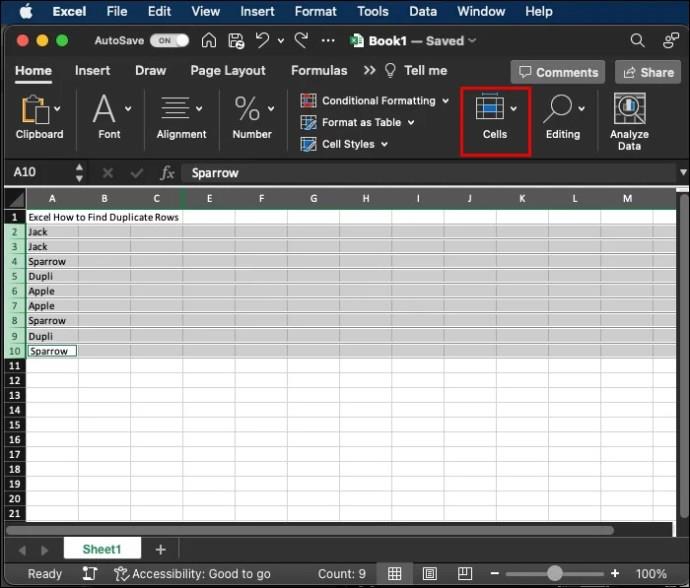
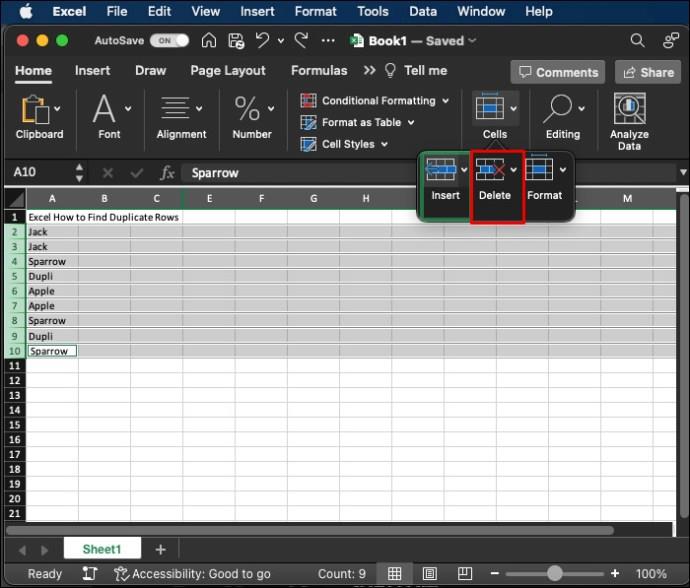
En annen praktisk måte å slette rader på er å bruke en kommando når du har markert dem. Bare bruk tastesnarveien "CTRL + -","Cmd + -." Dette vil slette alle de valgte radene (eller verdiene), og du er i gang.
Når du skal markere og slette duplikater og triplikater i Excel
Det er noen få tilfeller når utheving av duplikater og triplikater og sletting av dem vil være nyttig for arbeidsboken din. Selv om du ikke trenger det umiddelbart, kan metodene ovenfor brukes for noen av følgende eksempler fra den virkelige verden:
Andre regneark som trenger duplikatradidentifikasjon inkluderer ansattes poster, undersøkelser, undersøkelser og økonomiske data. Sletting av de ekstra radene vil øke nøyaktigheten, spare tid når du leter etter relevant informasjon og enklere dataanalyse.
Andre nyttige Excel-metoder du kan trenge
Duplisering av rader er bare ett aspekt av et bredt spekter av nyttige Excel-ferdigheter. Du trenger ikke å bruke timer på å studere dem. De kan gjøres med bare noen få enkle tastekommandoer. Det kan for eksempel hende du må:
Disse er alle små, men nødvendige kommandoer du kan trenge når du arbeider med dupliserte rader i arbeidsboken.
Vanlige spørsmål
Må jeg bruke formler og funksjoner for å slette dupliserte rader i Excel?
Ja, du må bruke COUNTIFS-funksjonen for denne oppgaven. Utheving og sletting av individuelle celler krever imidlertid ingen formel eller funksjon.
Bør jeg slette dupliserte rader når jeg finner dem i Excel?
Det avhenger av formålet med arbeidsboken din. Hvis det er for å vedlikeholde inventar, kan dupliserte rader ødelegge integriteten og nøyaktigheten til dokumentet. I slike tilfeller er det best å kombinere dataene deres og fjerne overflødige rader.
Hva om arbeidsboken min har mye data?
Du kan enkelt velge alle dataene i regnearket ditt, uavhengig av hvor mye det er, ved å bruke kommandoen CTRL+A. Når du er valgt, kan du fortsette med en av metodene for å utheve og slette individuelle rader ovenfor.
Rydd opp i dataene dine ved å markere og slette duplikater i Excel
Utheving og sletting av duplikater er en rimelig enkel prosess for Excel-brukere. Du må bruke det betingede formateringsalternativet for individuelle celler og COUNTIFS- eller COUNTIF-formelen etter å ha angitt alternativet "ny regel". Etter at alle duplikatene og triplikatene dine er uthevet, kan du slette dem ved å bruke alternativet "slett arkrader" i det øvre Excel-båndet eller kommandoen "CTRL + -". Å vite hvordan du markerer og sletter duplikater er gunstig for flere virkelige scenarier, inkludert lagerkontroller og håndtering av databasefeil.
Syntes du det var enkelt å markere dupliserte rader i Excel? Hvilken metode brukte du? Gi oss beskjed i kommentarfeltet nedenfor.
Aktiver eller deaktiver autofunksjonen i Microsoft Outlook 365 som automatisk lagrer e-post i utkast-mappen.
En veiledning som forklarer hvordan du legger til e-postalternativet i verktøylinjen for Microsoft Excel og Word 365.
Vi viser deg detaljerte trinn for hvordan du henter tilbake en e-postmelding sendt fra Microsoft Outlook 365.
Tving en prompt i dine Microsoft Excel for Office 365-filer som sier Åpne som skrivebeskyttet med denne guiden.
Denne feilsøkingsguiden hjelper deg med et vanlig problem med Microsoft Outlook 365 der det krasjer under oppstart.
Er pivot-tabellen din ikke i orden? Her er noen vanlige løsninger som bør hjelpe deg raskt og enkelt.
En veiledning som viser deg hvordan du slår Microsoft Outlook-tilleggsprogrammer (plug-ins) av eller på.
Hva du kan gjøre når du får en advarsel om at Microsoft Outlook-postboksen din er over sin størrelsesgrense.
Forhindre at en vanlig advarsel vises når du åpner filer via en hyperlenke i Microsoft Office 365-filer.
Microsoft Support spurte om å dele feilloggen fra Outlook-app, men vet ikke hvordan? Finn her trinnene for Outlook Global Logging og Advanced Logging.





