Aktiver eller deaktiver autosave av e-post til utkast-mappen i Outlook 365
Aktiver eller deaktiver autofunksjonen i Microsoft Outlook 365 som automatisk lagrer e-post i utkast-mappen.
Microsoft Outlook har vært den mest brukte e-postplattformen. Dets verdensomspennende rykte og brukervennlighet holdt dette verktøyet på topp. Outlook gir deg kontroll over å legge til og endre innstillingene for e-postene dine. For å kunne tilby slike tjenester krever Outlook også vedlikehold og ivaretakelse. Regelmessig kontroll av innstillinger og rengjøring av søppel må gjøres.
Et av de vanligste problemene du kan møte er med Outlook Search. "Microsoft Outlook-søk fungerer ikke" er et konstant problem som oppstår. For å fikse Outlook-søkeproblemet må du imidlertid ta et blikk på Outlook Search Index, da dette er den eneste basen søket fungerer på.
Trinn for å fikse Outlook-søkeproblem
Her skal vi demonstrere hvordan du kan fikse Outlook-søkeproblem:
Trinn I – Gjør disse endringene på datamaskinen:
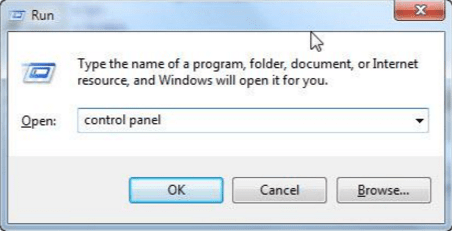
Bildekilde: http://windows7themes.net
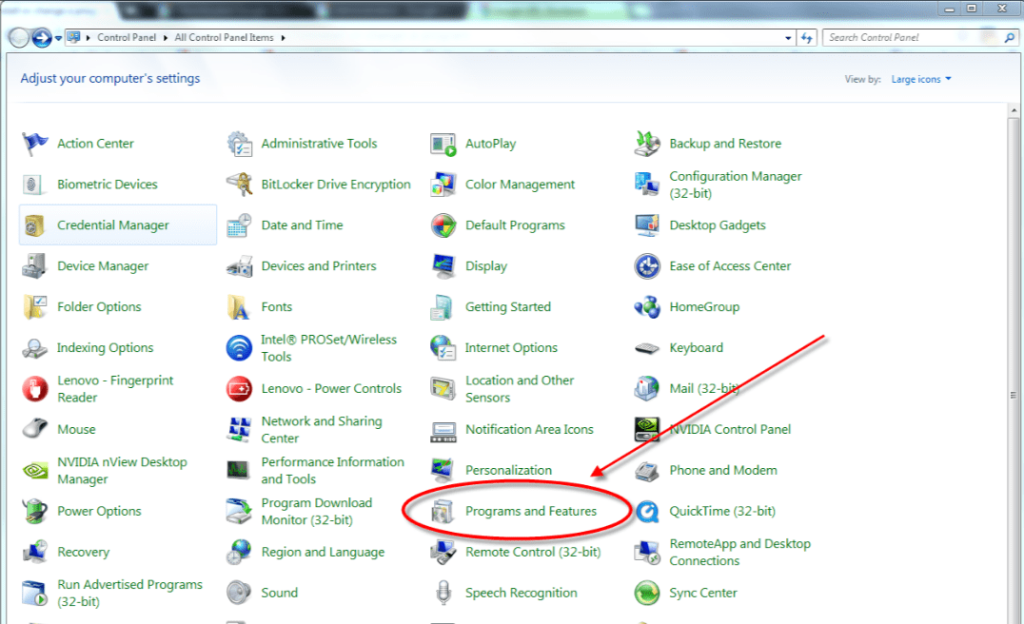
Bildekilde: https://chrome.googleblog.com
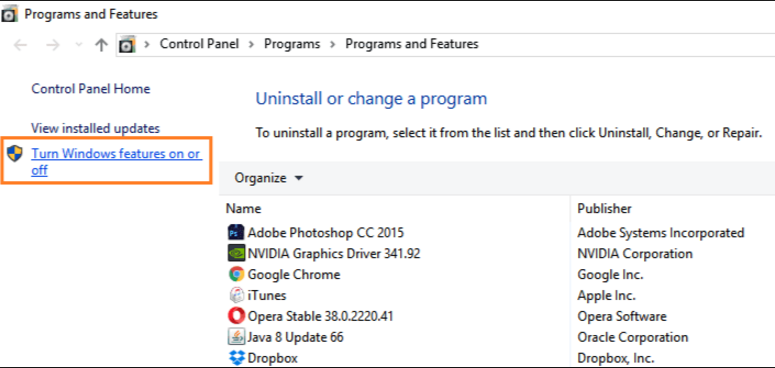
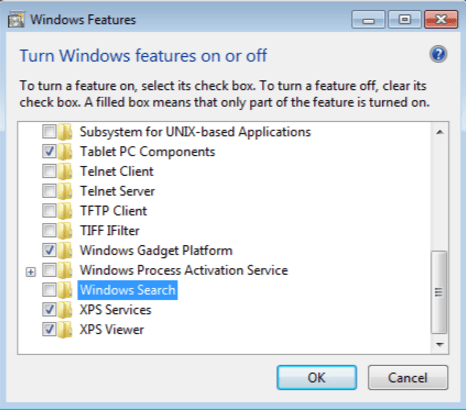 Bildekilde: https://superuser.com
Bildekilde: https://superuser.com
Bildekilde: https://lookeen.com
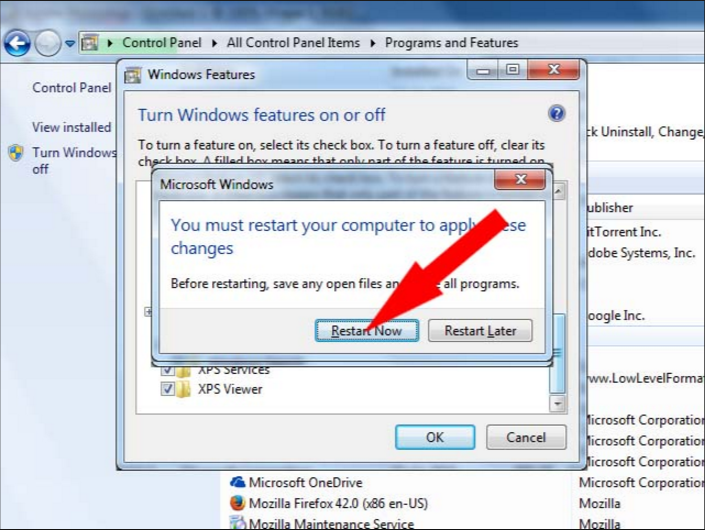
Bildekilde: http://www.infovisionmedia.com
Bildekilde: https://lookeen.com
Les også: Slik bruker du 'Ikke til stede-assistenten' i Outlook 2016, 2013, 2010 og 365
Trinn II – Gå til Outlook og utfør disse endringene:
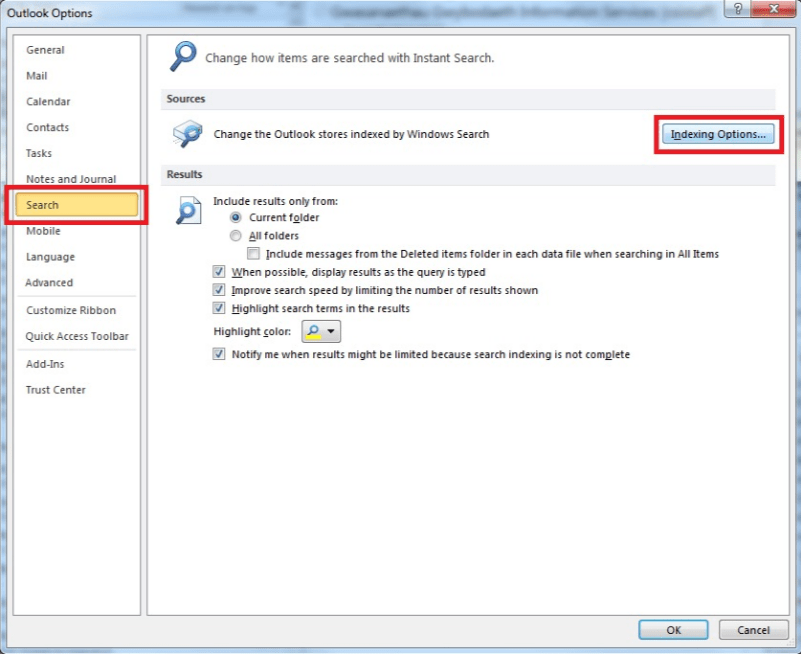
Bildekilde: https://faqs.aber.ac.uk
Bildekilde: https://community.spiceworks.com
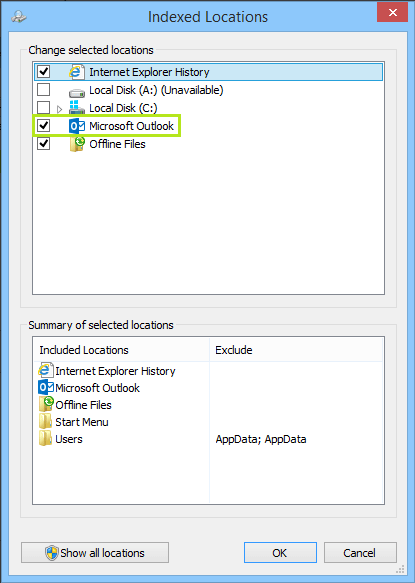
Bildekilde: https://lookeen.com
Her kan du bekrefte om Outlook er valgt for indeksering. I tidligere versjoner av Outlook kan du spesifisere hvilken postboks eller .pst/.ost-filer i Outlook som skal indekseres; i Outlook 2016 kan du imidlertid enten indeksere Outlook fullstendig eller du indekserer den ikke i det hele tatt.
Les også: Slik konfigurerer du Windows Live Hotmail med Outlook
Her følger vi en enkel prosedyre:
Les også: Hvordan Outlook lar deg gjenopprette utilsiktet slettede elementer fra e-post
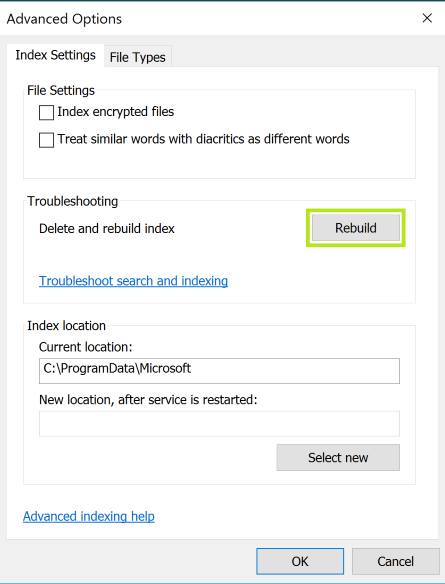
Bildekilde: https://lookeen.com
Mens indeksen gjenoppbygges, kan det hende at søket ikke fungerer. Du må vente til gjenoppbyggingen er ferdig. Når indeksen er gjenoppbygd, må du starte Outlook på nytt og deretter søke. Dette bør løse Outlook-søkeproblemet.
Les også: Hvordan konfigurere Yahoo Mail på Outlook?
Alt i alt vil det å følge begge trinnene ovenfor være oppfriskende og tilbakestille hele funksjonen til Microsoft Outlook. Denne prosedyren lar Outlook starte på nytt. Tilbakestilling av indeksalternativer og gjenoppbygging gjør at alt teller hva som er igjen på grunn av teknisk feil.
[systweak-nyhetsbrev-form]
Aktiver eller deaktiver autofunksjonen i Microsoft Outlook 365 som automatisk lagrer e-post i utkast-mappen.
En veiledning som forklarer hvordan du legger til e-postalternativet i verktøylinjen for Microsoft Excel og Word 365.
Vi viser deg detaljerte trinn for hvordan du henter tilbake en e-postmelding sendt fra Microsoft Outlook 365.
Tving en prompt i dine Microsoft Excel for Office 365-filer som sier Åpne som skrivebeskyttet med denne guiden.
Denne feilsøkingsguiden hjelper deg med et vanlig problem med Microsoft Outlook 365 der det krasjer under oppstart.
Er pivot-tabellen din ikke i orden? Her er noen vanlige løsninger som bør hjelpe deg raskt og enkelt.
En veiledning som viser deg hvordan du slår Microsoft Outlook-tilleggsprogrammer (plug-ins) av eller på.
Hva du kan gjøre når du får en advarsel om at Microsoft Outlook-postboksen din er over sin størrelsesgrense.
Forhindre at en vanlig advarsel vises når du åpner filer via en hyperlenke i Microsoft Office 365-filer.
Microsoft Support spurte om å dele feilloggen fra Outlook-app, men vet ikke hvordan? Finn her trinnene for Outlook Global Logging og Advanced Logging.





