Aktiver eller deaktiver autosave av e-post til utkast-mappen i Outlook 365
Aktiver eller deaktiver autofunksjonen i Microsoft Outlook 365 som automatisk lagrer e-post i utkast-mappen.
Får du "Outlook-reglene støttes ikke for denne kontofeilen?" Finn ut de utprøvde løsningene på de beryktede Outlook-reglene som ikke fungerer.
Outlook har blitt en populær e-postklient på grunn av dens unike funksjoner. En slik funksjon er Outlook-regler. Disse reglene er automatiske handlinger som kan brukes på innkommende eller utgående e-poster på Outlook.
Ved å lage og implementere regler i Outlook kan du gjøre Outlook-innboksen mer effektiv og strømlinjeformet. Videre kan noen få automatiserte regler gjøre Outlook-e-poster og vedleggsbehandling til en tur i parken. For eksempel går alle jobbe-e-poster som sendes til deg til en mappe med middels viktighet, mens de med e-postadressen din i Til-feltet går til mappen som haster.
Les også: Hvordan automatisk kopi eller blindkopi selv i Outlook
Det er mange andre oppgaver som kan automatiseres med Outlook-regler. Disse lar deg holde deg produktiv og oppdatert uten forstyrrelser. Men hva om du plutselig begynner å få Outlook-regelrelaterte advarsler, som "Outlook-regler støttes ikke for denne kontoen?"
Høres frustrerende ut, ikke sant? Men det er ingen grunn til bekymring, for her skal jeg fortelle deg hvordan du løser dette problemet slik at du kan fortsette å ha en effektiv Outlook-postkasse.
Outlook-regler støttes ikke for denne kontoen: Årsaker
Nedenfor finner du de vanlige årsakene til Outlook-regelrelaterte problemer på Windows 11- og macOS-enheter:
Slik løser du "Outlook-regler støttes ikke for denne kontoen": Windows 11
Det er mange forskjellige teknikker for å fikse problemet med at Outlook-reglene ikke fungerer. Prøv følgende metoder og prøv reglene etter hver metode. Disse feilsøkingsmetodene er også gyldige for Windows 10, 8, 7 og Vista.
1. Aktiver Outlook-regler av Outlook Admin
Den mest rapporterte årsaken til "Regler støttes ikke for denne kontoen" er administratorinnstillinger for Outlook. De fleste organisasjoner kan nekte underordnede ansatte å bruke Outlook-regler. Fordi Outlook-regler er en av mange måter hackere får tilgang til organisasjonsservere og selger serverdata på det mørke nettet.
Les også: Deep Web vs Dark Web: Lær forskjellene
Så hvis du ser feilen ovenfor på den aller første arbeidsdagen eller en gang senere på jobben, må Outlook-serveradministratoren ha deaktivert funksjonen. Kontakt administratoren for å sende en forespørsel om Outlook-regler.
2. Aktiver spesifikke regler som ikke fungerer
Det er en avmerkingsboks ved siden av alle regler du oppretter i Outlook i dialogboksen Regler og varsler. Du må hake av for alle reglene du planlegger å bruke regelmessig. Slik aktiverer eller deaktiverer du regler:
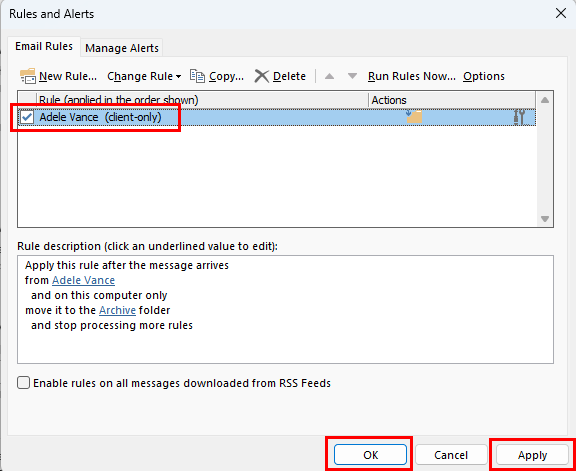
Aktiver spesifikke regler som ikke fungerer
3. Gi nytt navn til regelen
Noen ganger, på grunn av ødelagte hurtigbufferfiler, kan det hende at visse komplekse regler ikke fungerer og viser feilen "Outlook-regler støttes ikke." Du kan løse dette ved å gi nytt navn til regelen som forklart nedenfor:
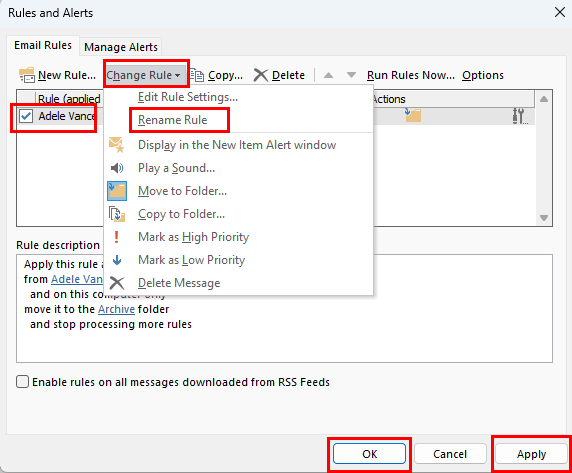
Fix Outlook-regler støttes ikke for denne kontoen ved å gi nytt navn til regler
4. Tilbakestill eller gi nytt navn til SRS-filen
SRS-filen til Outlook kalles også filen med innstillinger for sending og mottak. Eventuell kodekorrupsjon i denne filen kan også deaktivere reglene. Du kan følge disse trinnene for å gjenskape en ny SRS-fil:
5. Aktiver bufret utvekslingsmodus
Mange Outlook-appbrukere rapporterte at aktivering av bufret Exchange-modus løste feilen "Outlook-regler støttes ikke for denne kontoen". Slik gjøres det:
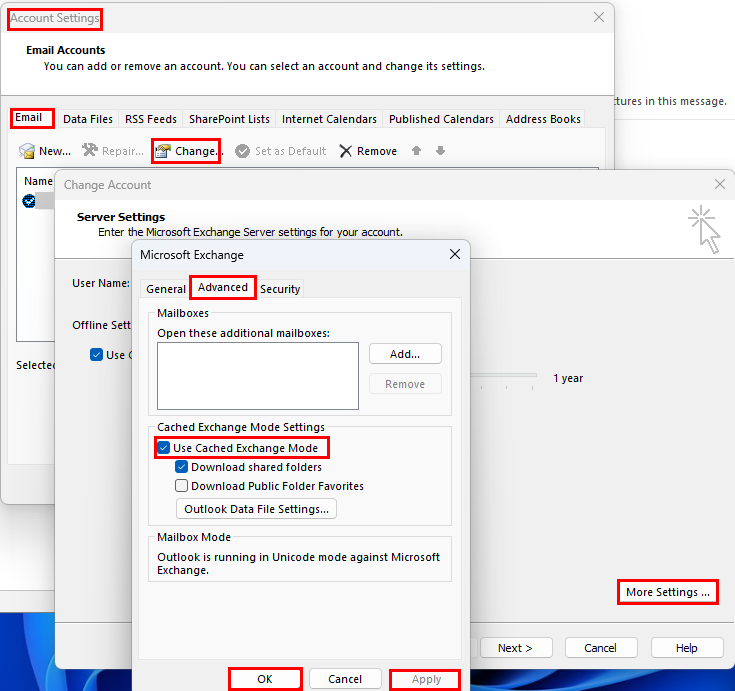
Resolve Outlook-regler støttes ikke for denne kontoen av Cached Exchange
6. Oppdater Outlook til siste versjon
Et annet alternativ for individuelle Outlook for Windows-appbrukere er å oppdatere Outlook-installasjonen. Slik kan du oppdatere appen:
7. Deaktiver Stopp behandling av flere regler
Da du opprettet regelen, kan det hende du har valgt et regelalternativ som nå hindrer deg i å kjøre regelen. Følg disse raske trinnene for å fikse dette problemet:
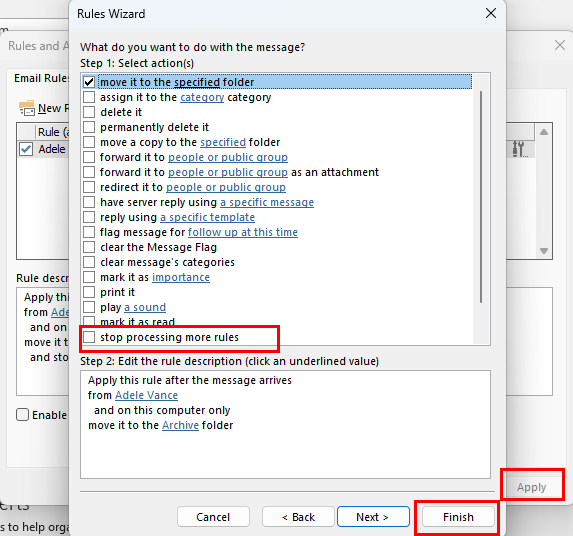
Slik deaktiverer du stoppbehandlingsregler
8. Fjern merket for denne funksjonen kun på datamaskinen
Laget du klientbaserte eller datamaskinspesifikke Outlook-regler? Det kan hindre deg i å bruke den samme regelen fra en annen datamaskin som bruker Outlook-profilen din. Først av, rediger regelen for å gjøre denne universell ved å følge disse raske trinnene:
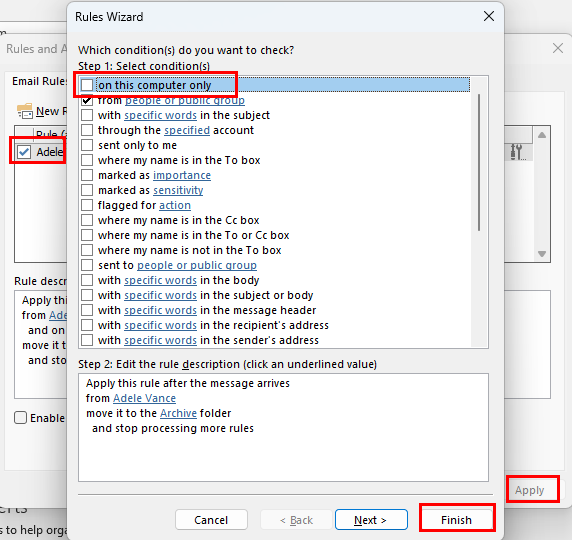
Deaktiver på denne datamaskinen bare for Outlook-regler
9. Slett OST-filen
Det kan også være lurt å slette OST-filen og la Outlook gjenskape den. Denne prosessen løser ofte feilen "Outlook-regler støttes ikke". Siden en Windows 11-datamaskin kan inneholde mer enn én OST-fil, slett den forsiktig. Slik kan det gjøres:
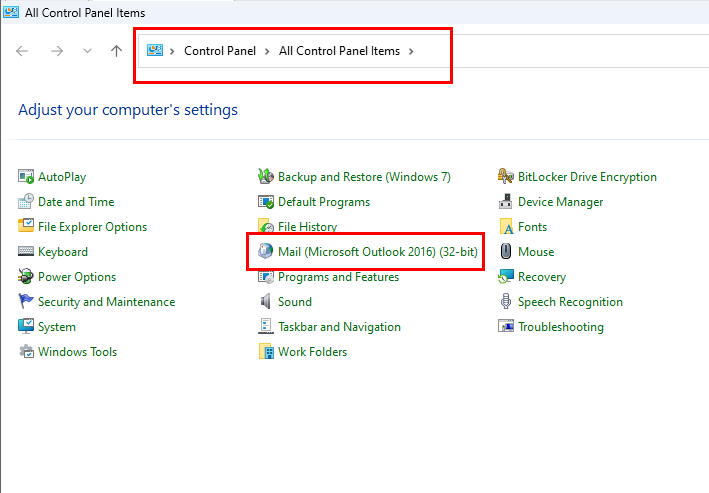
Finn alternativet Mail i kontrollpanelet
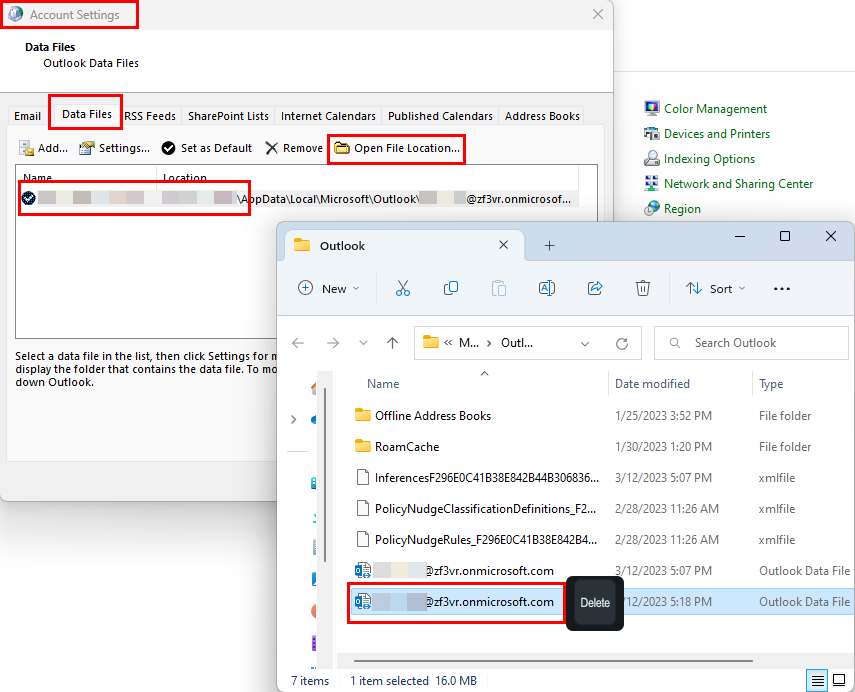
Sletter OST-fil i Outlook
10. Tilbakestill alle regler og opprett nye
Hvis ingen av de ovennevnte fungerer, er det siste alternativet å slette alle eksisterende Outlook-regler og gjenskape reglene fra bunnen av. Takket være Outlook-regelmalbiblioteket kan du lage populære arbeidsplassregler ved ganske enkelt å velge regelmalene. Følg disse trinnene for å slette alle regler samtidig:
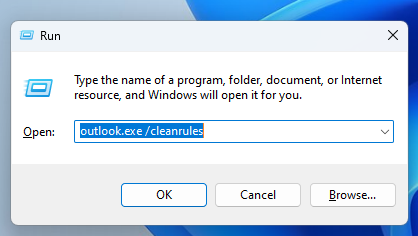
Kjører Outlook.exe /cleanrules-kommandoen i Outlook
Outlook.exe /cleanrules
Slik løser du "Outlook-regler støttes ikke for denne kontoen": macOS
Nedenfor finner du feilsøkingstrinnene du kan prøve på MacBook eller iMac hvis du opplever feilen "Outlook-regler støttes ikke":
1. Gå tilbake til Legacy Outlook for Mac
I oktober 2020 deaktiverte Microsoft støtten for klientregler på Outlook for Mac. Denne endringen påvirker bare den nye Outlook for Mac-appen. Den nye appen vil kun støtte serverregler for automatisering av Outlook-e-postmottak og -sending.
Hvis du brukte den eldre Outlook-appen for Mac og nylig gikk over til den nye appen, vil du fortsatt se reglene for kun klient. Men de vil ikke fungere. Du må gå tilbake til eldre Outlook ved å følge et av trinnene nevnt nedenfor:
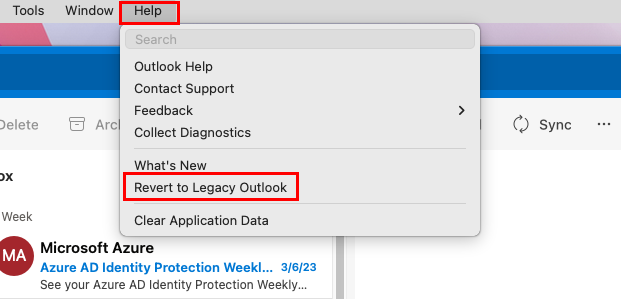
Bytt fra New Outlook til Old på Mac
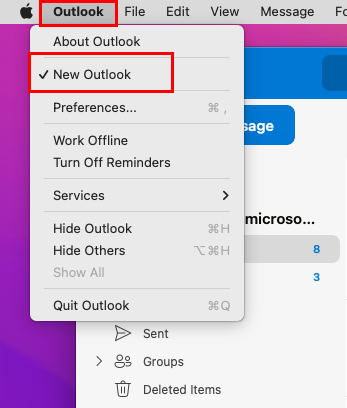
Fjern merket for New Outlook i Outlook-menyikonet på Mac
Lukk appen og kjør den på nytt. Nå må du kunne bruke de eksisterende Outlook-reglene i den eldre appen.
2. Tving stopp Outlook for Mac-appen
Hvis det ovennevnte ikke fungerte, tvinger du å stoppe alle app-forekomstene ved å følge disse trinnene:
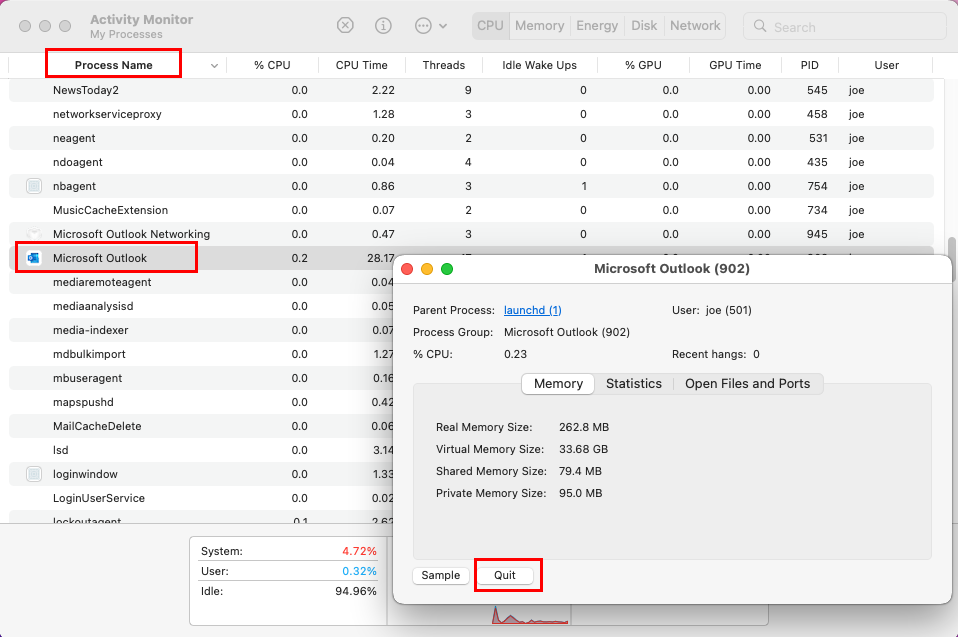
Avslutt Outlook-prosesser for å fikse Outlook-regler støttes ikke for denne kontoen
3. Slett og gjenopprett regler
Hvis ingen av feilsøkingen ovenfor fungerer for deg, kan du slette alle eksisterende Outlook-regler og opprette nye. Her er trinnene du må prøve:
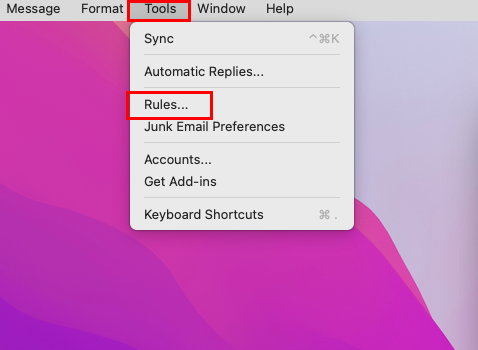
Gå til Outlook-regler
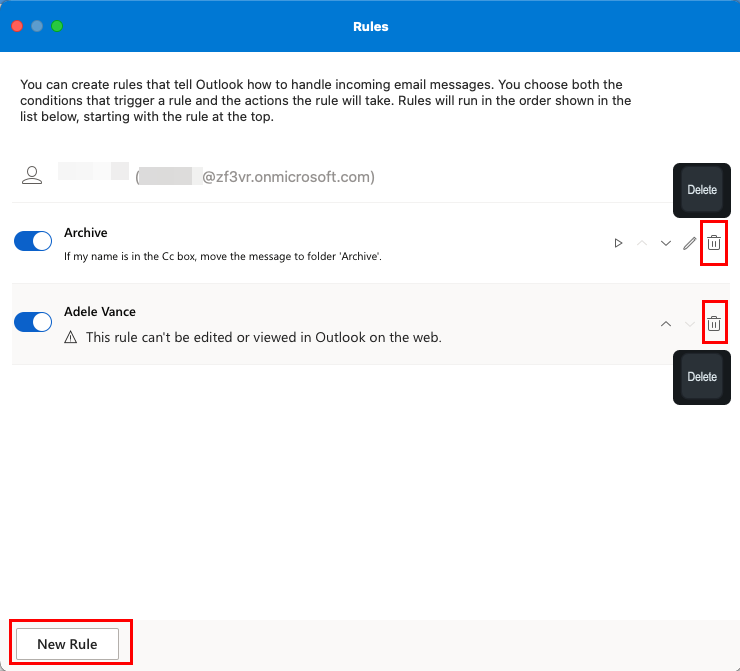
Slett og lag Outlook-regler på macOS
Konklusjon
"Outlook-reglene støttes ikke for denne kontoen" er en vanlig feil som oppstår i Outlook. Hvis du får denne meldingen, er det ingen grunn til panikk. Bare følg metodene nevnt ovenfor, og du skal kunne fortsette å bruke Outlook-regler på kort tid.
I tilfelle jeg har gått glipp av noen metoder for dette Outlook-regelproblemet, del det i kommentarfeltet. Du kan også dele denne artikkelen med dine venner og følgere på ulike sosiale medier. Neste, hvordan aktivere eller deaktivere Outlook e-postvarslingsboks og Outlook e-postvisning endret .
Aktiver eller deaktiver autofunksjonen i Microsoft Outlook 365 som automatisk lagrer e-post i utkast-mappen.
En veiledning som forklarer hvordan du legger til e-postalternativet i verktøylinjen for Microsoft Excel og Word 365.
Vi viser deg detaljerte trinn for hvordan du henter tilbake en e-postmelding sendt fra Microsoft Outlook 365.
Tving en prompt i dine Microsoft Excel for Office 365-filer som sier Åpne som skrivebeskyttet med denne guiden.
Denne feilsøkingsguiden hjelper deg med et vanlig problem med Microsoft Outlook 365 der det krasjer under oppstart.
Er pivot-tabellen din ikke i orden? Her er noen vanlige løsninger som bør hjelpe deg raskt og enkelt.
En veiledning som viser deg hvordan du slår Microsoft Outlook-tilleggsprogrammer (plug-ins) av eller på.
Hva du kan gjøre når du får en advarsel om at Microsoft Outlook-postboksen din er over sin størrelsesgrense.
Forhindre at en vanlig advarsel vises når du åpner filer via en hyperlenke i Microsoft Office 365-filer.
Microsoft Support spurte om å dele feilloggen fra Outlook-app, men vet ikke hvordan? Finn her trinnene for Outlook Global Logging og Advanced Logging.





