Aktiver eller deaktiver autosave av e-post til utkast-mappen i Outlook 365
Aktiver eller deaktiver autofunksjonen i Microsoft Outlook 365 som automatisk lagrer e-post i utkast-mappen.
Microsoft Excel, kjent for sin evne til å utføre komplekse beregninger, kan også hjelpe med enkel deling. Dette kan være nyttig i virkelige situasjoner, fra å betale husholdningsregninger til å budsjettere og dele månedlige regninger mellom romkamerater. Hvis du er ny til Excel, kan du bli forvirret om hvordan du deler i Excel.
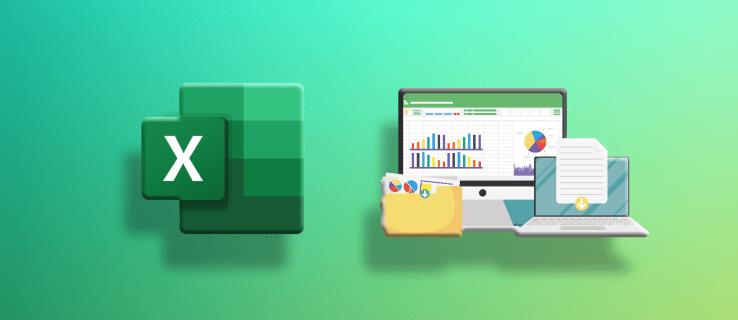
Denne veiledningen vil hjelpe deg å lære hvordan du bruker divisjon i Excel.
Hvordan dele i Excel
Bruke delefunksjonen
Det er enkelt å summere en kolonne i Excel ved å bruke «SUM»-funksjonen. Men det er ingen slik delingsfunksjon. I stedet inkluderer du skråstrek forover-tegnet som divisjonsoperator i formelen.
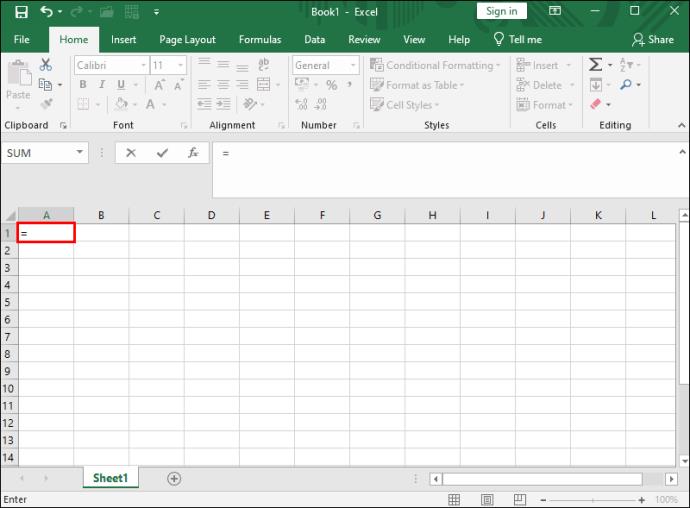

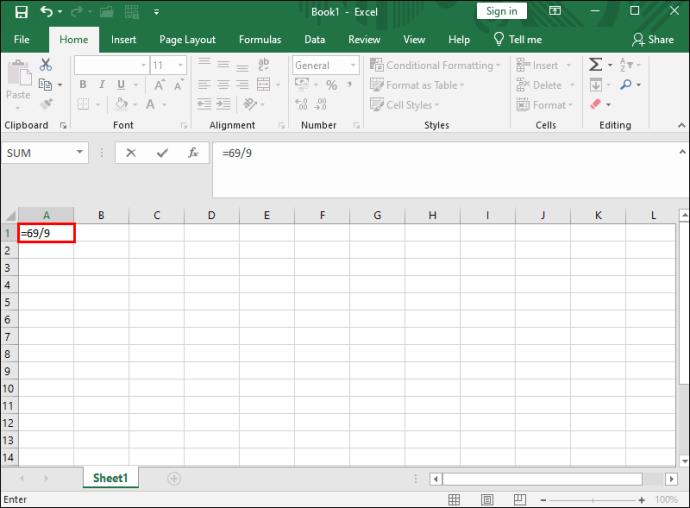
Bruke celleverdier
Vanligvis har hver Excel-celle en referanse i kolonneradstrukturen. Excel navngir kolonnene ved hjelp av alfabeter (A til Å) og rader med tallene 1 til uendelig. Derfor vil enhver gitt celle ha en bokstav og et tall. For eksempel vil den første cellen i Excel ha en referanse på A1. Dette betyr at den er i den første kolonnen og den første raden.
Du kan også bruke disse dataene til deling:
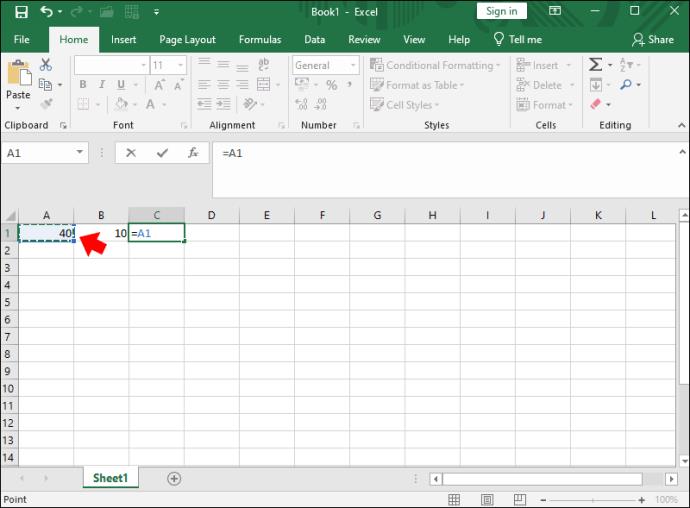
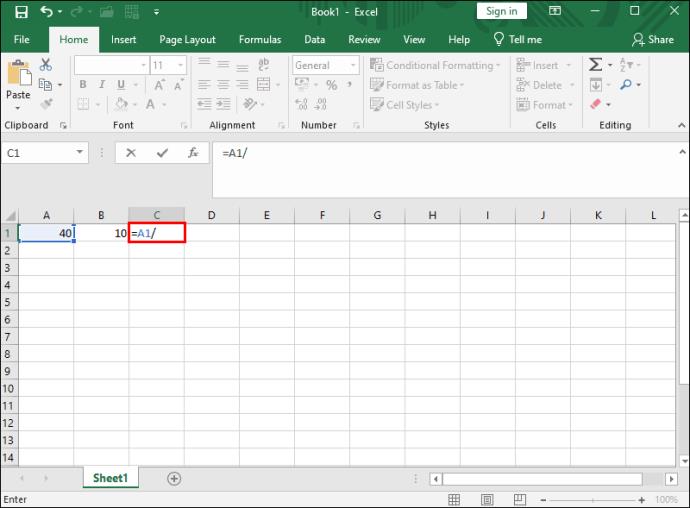
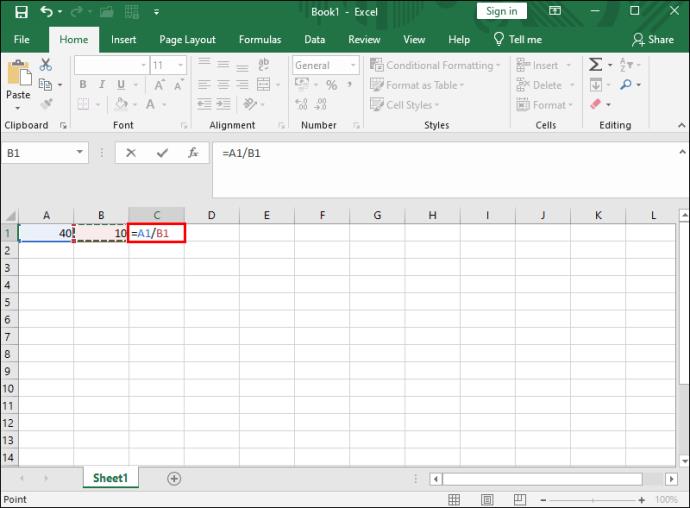
Bruke Quotient-funksjonen
Denne metoden er nyttig når du vil ha et helt tall som et resultat etter deling, og utelater resten. For eksempel, hvis du skulle dele 7 på 3, ville du forvente å få 2,33 som svar. Denne funksjonen vil imidlertid bare gi 2 som svar.
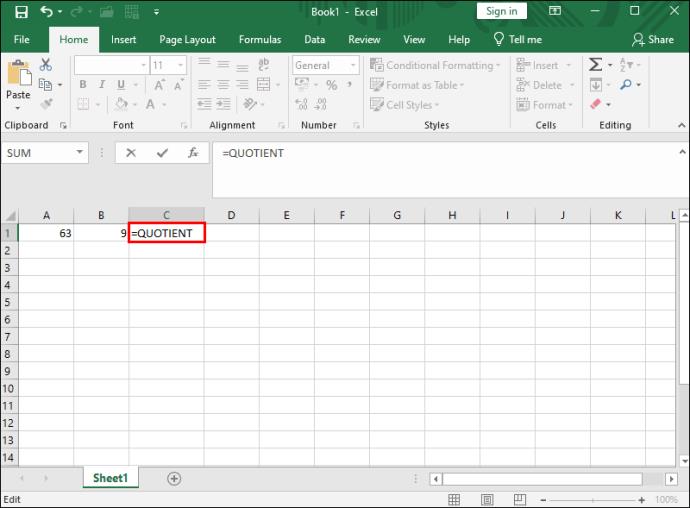
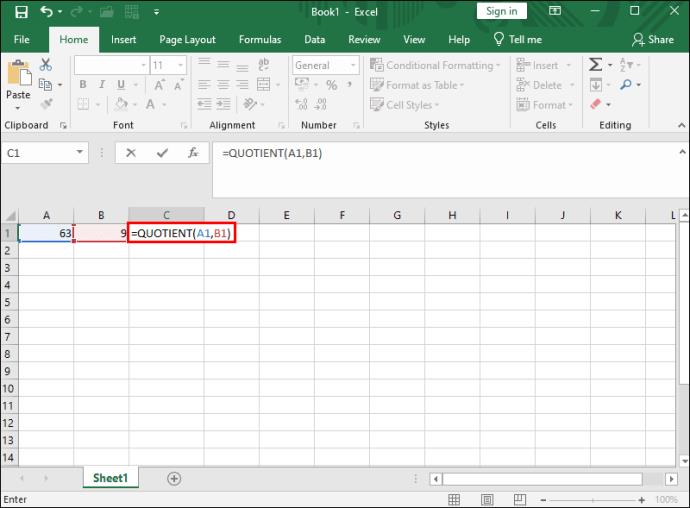
I stedet for å bruke cellereferanse, kan du også bruke tall. For eksempel, "=QUOTIENT(63,9)" og svaret vil fortsatt være det samme. Du kan låse Excel-kolonnen der svaret vises for å sikre at ingen kan tukle med det.
Bruke MOD-funksjonen
MOD-funksjonen gir ikke det fulle svaret etter deling. Instprovidesit gir resten. For eksempel, hvis du deler 61 på 9, vil du få svaret som 6 resterende 7. Mens du bruker MOD-funksjonen, får du 7 som svar. Denne funksjonen er nyttig når du vil finne ut om alle tallene i en liste er multipler av et annet tall eller om et tall er oddetall eller partall.

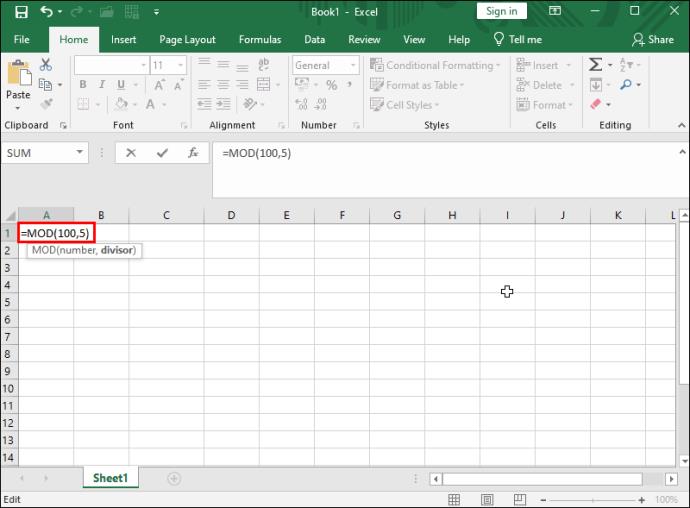
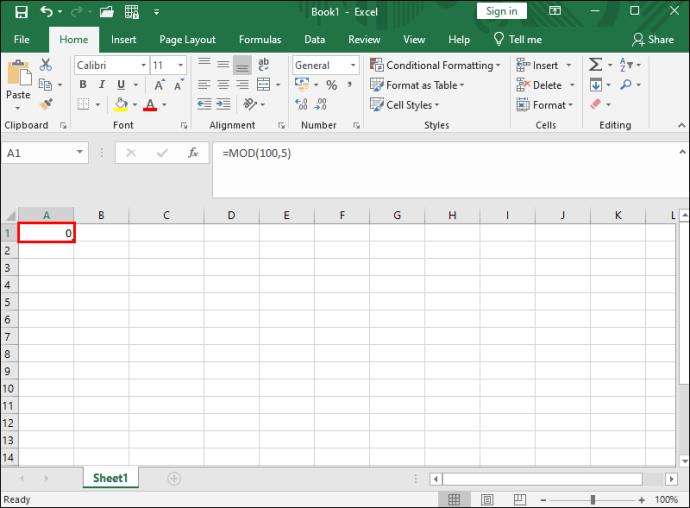
Bruke spesialfunksjonen Lim inn
I denne metoden trenger du ikke bruke en formel eller funksjon for å dele i Excel. I stedet bruker du funksjonen Lim inn spesial i Excel for å dele de kopierte dataene og vise det endelige resultatet.
Slik fungerer denne metoden:
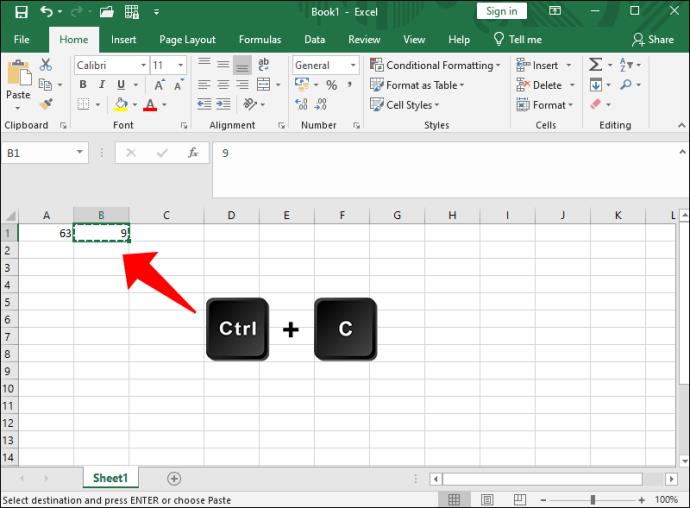
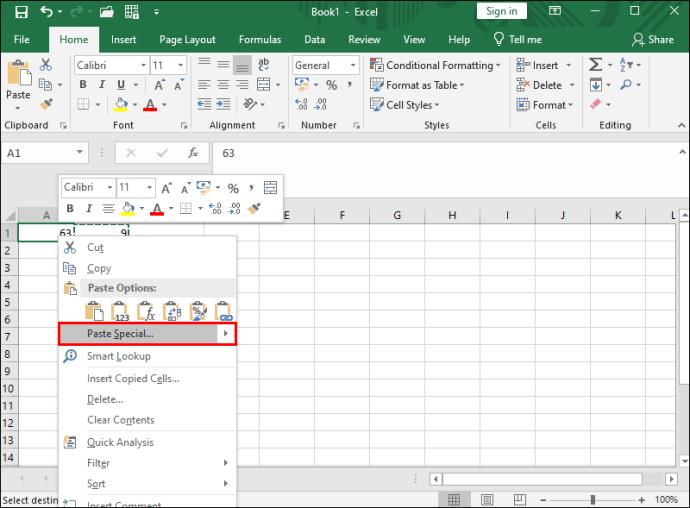
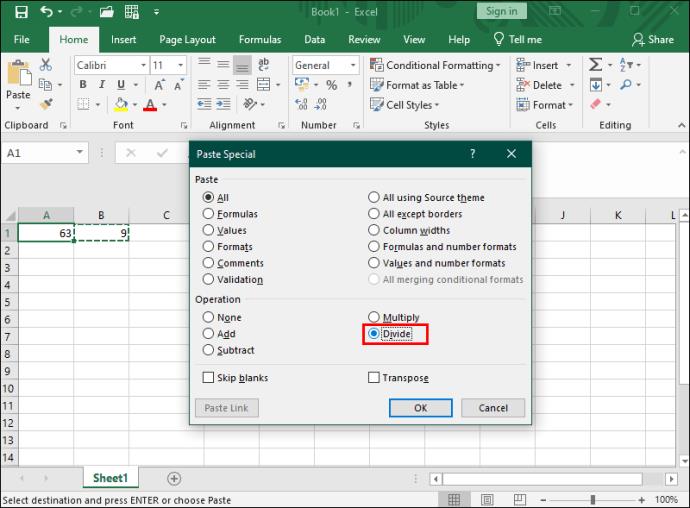
Når du arbeider med et stort regneark med flere funksjoner, kan du bruke VLOOKUP i Excel for å finne de riktige dataene.
Unngå divisjonsfeil
Når du skal lære å jobbe med Excel, er det avgjørende å begynne med de grunnleggende operasjonene som divisjon. Å forstå de ulike delingsmetodene gjør det mindre utfordrende å gå videre til mer komplekse applikasjoner.
Aktiver eller deaktiver autofunksjonen i Microsoft Outlook 365 som automatisk lagrer e-post i utkast-mappen.
En veiledning som forklarer hvordan du legger til e-postalternativet i verktøylinjen for Microsoft Excel og Word 365.
Vi viser deg detaljerte trinn for hvordan du henter tilbake en e-postmelding sendt fra Microsoft Outlook 365.
Tving en prompt i dine Microsoft Excel for Office 365-filer som sier Åpne som skrivebeskyttet med denne guiden.
Denne feilsøkingsguiden hjelper deg med et vanlig problem med Microsoft Outlook 365 der det krasjer under oppstart.
Er pivot-tabellen din ikke i orden? Her er noen vanlige løsninger som bør hjelpe deg raskt og enkelt.
En veiledning som viser deg hvordan du slår Microsoft Outlook-tilleggsprogrammer (plug-ins) av eller på.
Hva du kan gjøre når du får en advarsel om at Microsoft Outlook-postboksen din er over sin størrelsesgrense.
Forhindre at en vanlig advarsel vises når du åpner filer via en hyperlenke i Microsoft Office 365-filer.
Microsoft Support spurte om å dele feilloggen fra Outlook-app, men vet ikke hvordan? Finn her trinnene for Outlook Global Logging og Advanced Logging.





