Aktiver eller deaktiver autosave av e-post til utkast-mappen i Outlook 365
Aktiver eller deaktiver autofunksjonen i Microsoft Outlook 365 som automatisk lagrer e-post i utkast-mappen.
Microsoft Word er åpenbart først og fremst kjent som en tekstbehandler. Å legge til bilder i et Word-dokument er relativt vanlig og kan være nyttig for et bredt spekter av dokumenter. Et av funksjonssettene som Word inkluderer, er en bildemanipuleringspakke. Det kommer ikke til å sammenlignes med profesjonell bilderedigeringsprogramvare som photoshop, men alternativene den inkluderer er overraskende kraftige.
En av funksjonene som tilbys kalles "Soft Edges". Denne funksjonen bruker et gjennomsiktighetsmønster på utsiden av et bilde. Ved lave nivåer resulterer effekten i en subtil uskarphet rundt kanten av et bilde. Effekten kan også gjøres mye mer merkbar, ved å gjøre en god del av bildet helt gjennomsiktig samtidig som midtområdet får et tåkete utseende.
Hvordan bruke Soft Edges på bilder
For å konfigurere Soft Edges for et bilde, må du først kopiere et bilde til Word.
Tips: Et bilde som har en farget bakgrunn er ideelt siden en hvit bakgrunn ikke vises godt på den hvite bakgrunnen på siden, noe som gjør effekten vanskelig å se.
Du kan finne Soft Edges-innstillingene i formatbildealternativene. For å få tilgang til disse, høyreklikk ganske enkelt på bildet du vil konfigurere, og klikk deretter på det nederste alternativet "Formater bilde".
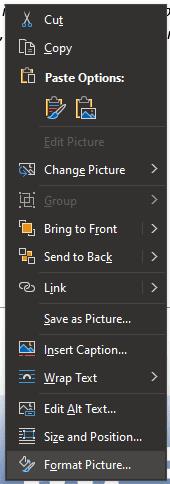
Høyreklikk på et bilde, og klikk deretter "Formater bilde".
Når du har gjort dette, vil "Formater bilde"-verktøylinjen vises på høyre side av siden. Klikk deretter på femkantsymbolet merket "Effekter" øverst på verktøylinjen, og klikk deretter "Soft Edges", det fjerde alternativet fra toppen.
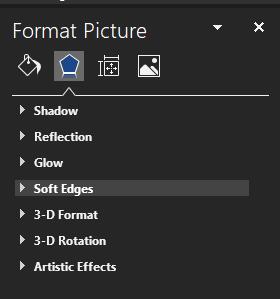
Klikk på "Effekter" og deretter "Soft Edges" i "Format Picture"-verktøylinjen.
I Soft Edges er det syv forhåndsinnstillinger du kan velge mellom. Hver enkelt setter ganske enkelt en verdi på "Størrelse"-glidebryteren, for mer finkornet kontroll kan du justere glidebryteren selv. Lavere verdier har en mer subtil effekt mens høyere verdier er mye mer åpenbare.
Tips: Avhengig av ordbrytingsalternativet som er valgt for bildet, kan ord være i stand til å brytes inn i hovedkonturen av bildet hvis store deler blir gjennomsiktige. Hvis du ikke liker denne effekten, prøv å bruke en annen ordbrytingsinnstilling.
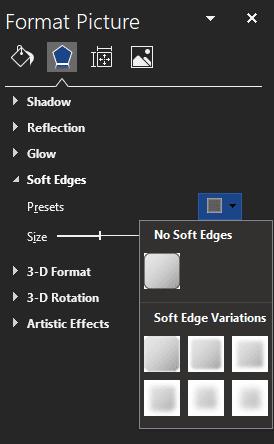
Bruk forhåndsinnstillingene eller glidebryteren for å konfigurere hvor merkbar gjennomsiktighetseffekten er.
Aktiver eller deaktiver autofunksjonen i Microsoft Outlook 365 som automatisk lagrer e-post i utkast-mappen.
En veiledning som forklarer hvordan du legger til e-postalternativet i verktøylinjen for Microsoft Excel og Word 365.
Vi viser deg detaljerte trinn for hvordan du henter tilbake en e-postmelding sendt fra Microsoft Outlook 365.
Tving en prompt i dine Microsoft Excel for Office 365-filer som sier Åpne som skrivebeskyttet med denne guiden.
Denne feilsøkingsguiden hjelper deg med et vanlig problem med Microsoft Outlook 365 der det krasjer under oppstart.
Er pivot-tabellen din ikke i orden? Her er noen vanlige løsninger som bør hjelpe deg raskt og enkelt.
En veiledning som viser deg hvordan du slår Microsoft Outlook-tilleggsprogrammer (plug-ins) av eller på.
Hva du kan gjøre når du får en advarsel om at Microsoft Outlook-postboksen din er over sin størrelsesgrense.
Forhindre at en vanlig advarsel vises når du åpner filer via en hyperlenke i Microsoft Office 365-filer.
Microsoft Support spurte om å dele feilloggen fra Outlook-app, men vet ikke hvordan? Finn her trinnene for Outlook Global Logging og Advanced Logging.





