Aktiver eller deaktiver autosave av e-post til utkast-mappen i Outlook 365
Aktiver eller deaktiver autofunksjonen i Microsoft Outlook 365 som automatisk lagrer e-post i utkast-mappen.
Å finne data i et regneark kan være et mareritt hvis det ikke er effektivt organisert. Heldigvis gir Microsoft Excel-regneark brukere en måte å organisere og alfabetisere i stigende eller synkende rekkefølge. Du kan også angi alfabetiseringen i rader eller kolonner.

Selv om alfabetisering kanskje ikke fungerer med enkelte data, kan det gjøre underverker å strømlinjeforme informasjon som inneholder navn, adresser og kategorier.
Artikkelen nedenfor vil diskutere de forskjellige måtene og metodene for å alfabetisere dataene dine i Excel.
Alfabetisering av en kolonne i Microsoft Excel
Du kan bruke hurtigsorteringsalternativet i Excel for å sortere dataene dine i stigende eller synkende rekkefølge. Denne metoden lar tabellen forbli omfattende og komplett ved å flytte dataene inn i de riktige kolonnene. Finn hurtigsorteringspreferansen beskrevet nedenfor:
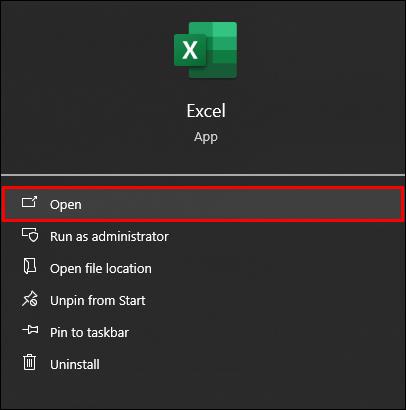

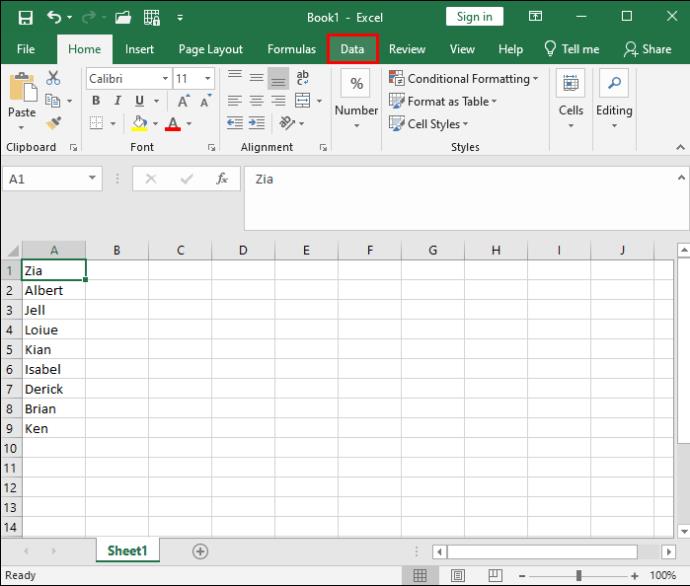
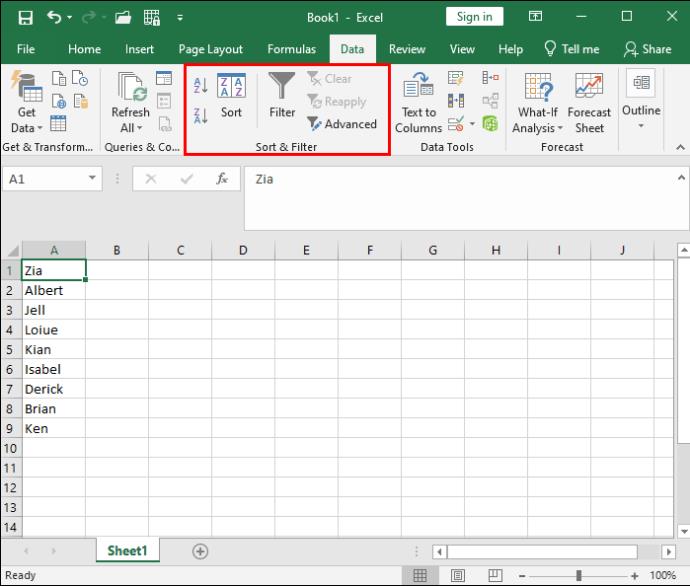
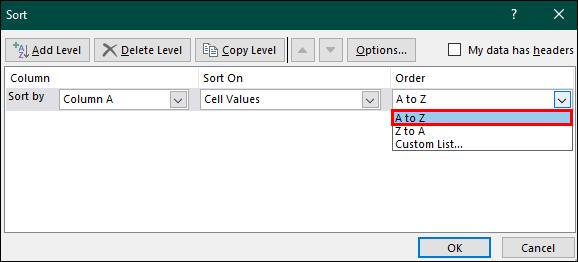
Etter det ovennevnte vil alle dataene i regnearket ditt alfabetiseres i henhold til alternativet du valgte (stigende eller synkende).
Alfabetisering av en rad i Microsoft Excel
Hurtigsorteringsalternativet lar deg sortere dataene dine i kolonner, men stopper ikke der. Du kan også sortere dataene og alfabetisere dem på rad. Dette alternativet er ganske likt trinnene for alfabetisering i kolonner, med forskjellen på et ekstra trinn:
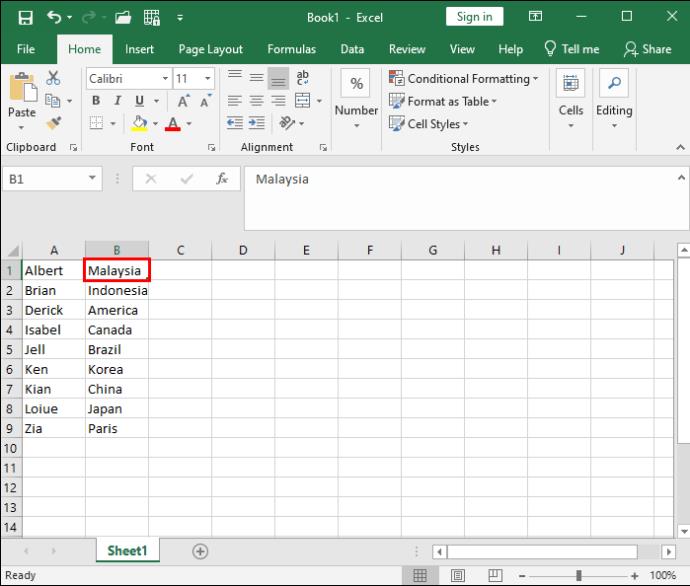
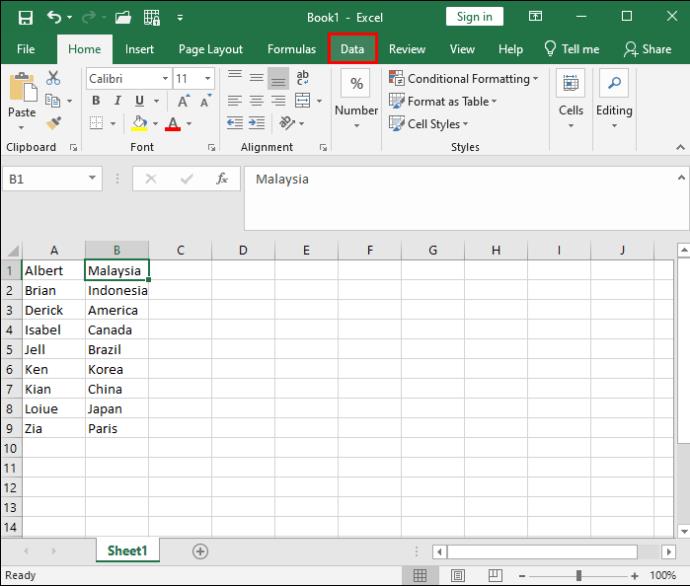
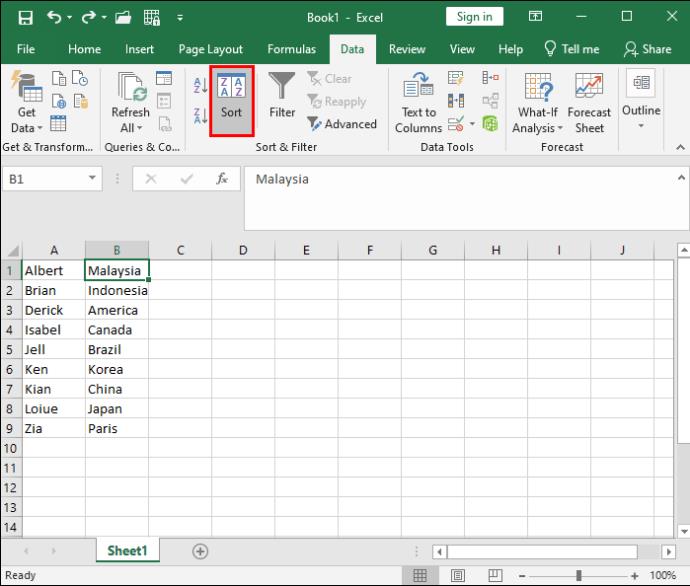
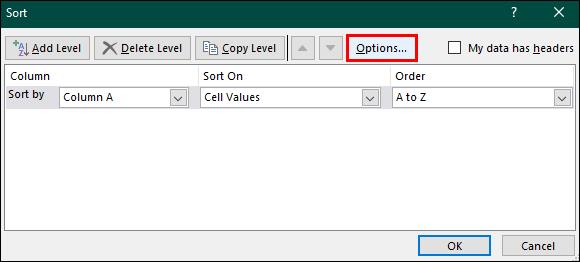

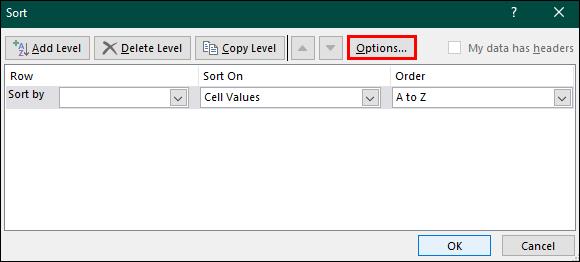
Alfabetisering av dataene dine i Excel via filterknappen
Denne artikkelen har skissert alternativet for rask sortering for alfabetisering av dataene dine. Du kan imidlertid bruke en annen metode gjennom "Filter"-knappen. Filtertilnærmingen gir mer bekvemmelighet siden den kombinerer alle alternativene og bare venter på bekreftelsen din. Det er mye raskere og krever færre trinn:

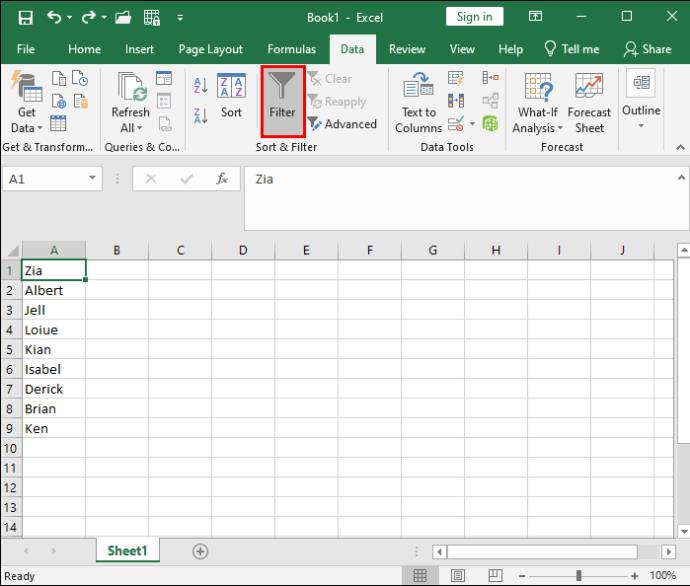
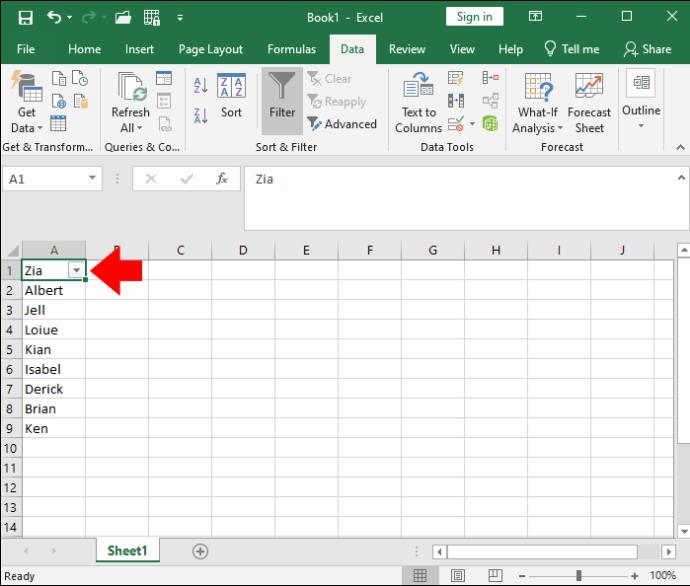
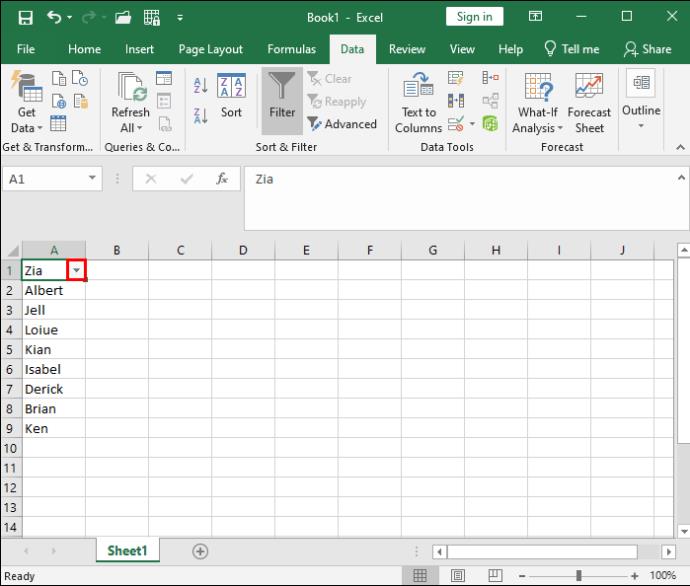
Bruke "SORT"-funksjonen for å alfabetisere dataene dine
Det er en ekstra måte å alfabetisere dataene dine på: ved å bruke "SORTERING"-funksjonen. Denne metoden kan virke litt skremmende i utgangspunktet, men den er ganske grei når du først har fått taket på trinnene. Det er imidlertid viktig å forstå hva hver komponent betyr og hva den står for før du går inn i trinnene.
"SORT"-funksjonen er sammensatt av:
Når du bruker SORT-funksjonen, er det viktig å merke seg at alle komponentene ovenfor er valgfrie bortsett fra arrayen. Hvis du ikke spesifiserer en bestemt sorteringsrekkefølge, kan du legge til så mange nivåer du vil, med maksimalt 128. Excel vil sortere det i stigende rekkefølge som standard.
Vanlige spørsmål
Finnes det en snarvei til å ordne data alfabetisk i Microsoft Excel?
Ja. Hvis du vil ordne dataene dine alfabetisk, bruk "Alt + Shift + S"-snarveien for å få tilgang til "Sorteringsdialogboksen". Velg kolonnen du vil organisere og rekkefølgen du vil organisere dataene dine i. Når dette trinnet er fullført, kan du bekrefte ved å klikke "OK".
Vi elsker å Excel
Å prøve å finne relevante data i regneark kan være en frustrerende og tidkrevende innsats. Heldigvis har Microsoft Excel forenklet sorteringsalternativer for brukerne. Fra grunnleggende filtrering til mer avanserte metoder, kan du velge sorteringsnivået som oppfyller dine preferanser. Og hvis du føler deg spesielt eventyrlysten eller ønsker å bli en Excel-mester, kan du prøve "SORT"-metoden. Bare sørg for å lagre en kopi først, for sikkerhets skyld!
Hva er din favorittmetode for å sortere og filtrere regneark? Går du med den velprøvde båndmetoden, eller bruker du mer avanserte teknikker? Fortell oss om det i kommentarfeltet nedenfor.
Aktiver eller deaktiver autofunksjonen i Microsoft Outlook 365 som automatisk lagrer e-post i utkast-mappen.
En veiledning som forklarer hvordan du legger til e-postalternativet i verktøylinjen for Microsoft Excel og Word 365.
Vi viser deg detaljerte trinn for hvordan du henter tilbake en e-postmelding sendt fra Microsoft Outlook 365.
Tving en prompt i dine Microsoft Excel for Office 365-filer som sier Åpne som skrivebeskyttet med denne guiden.
Denne feilsøkingsguiden hjelper deg med et vanlig problem med Microsoft Outlook 365 der det krasjer under oppstart.
Er pivot-tabellen din ikke i orden? Her er noen vanlige løsninger som bør hjelpe deg raskt og enkelt.
En veiledning som viser deg hvordan du slår Microsoft Outlook-tilleggsprogrammer (plug-ins) av eller på.
Hva du kan gjøre når du får en advarsel om at Microsoft Outlook-postboksen din er over sin størrelsesgrense.
Forhindre at en vanlig advarsel vises når du åpner filer via en hyperlenke i Microsoft Office 365-filer.
Microsoft Support spurte om å dele feilloggen fra Outlook-app, men vet ikke hvordan? Finn her trinnene for Outlook Global Logging og Advanced Logging.





