Aktiver eller deaktiver autosave av e-post til utkast-mappen i Outlook 365
Aktiver eller deaktiver autofunksjonen i Microsoft Outlook 365 som automatisk lagrer e-post i utkast-mappen.
Sist oppdatert/redigert av Steve Larner 5. november 2023.

Hvis du har å gjøre med et par celler i Excel, er det enkelt å endre desimaler manuelt. Du dobbeltklikker ganske enkelt og legger den til der du vil flytte den til, og du er ferdig. Men når du har å gjøre med større regneark med hundrevis av oppføringer, blir det mer utfordrende. Heldigvis er det noen få måter å flytte desimaler i Excel.
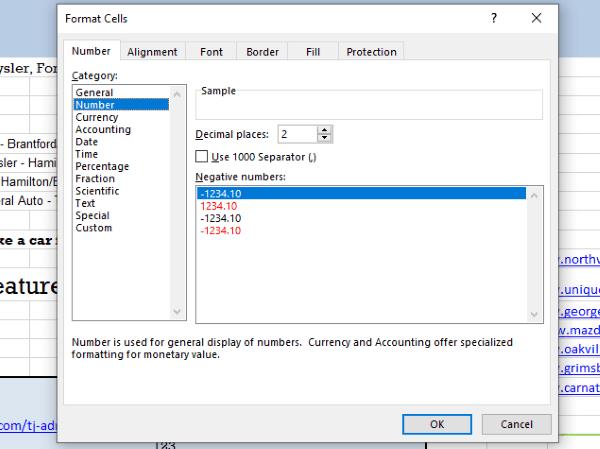
Flytte desimaler i Excel
For denne veiledningens skyld, la oss si at du har en kolonne med celler med spesifikke verdier i dem (IGGNER "$" PÅ BILDENE), men du vil endre desimalene. Så "kolonne A" har "128.21" og du vil at den skal være "1.2821" eller "1.28" i stedet. Du kan gjøre det på et par måter, forutsatt at dollarbeløpene dine begynner fra celle A2 og utover.
Metode 1: Bruk en enkel beregning (celle delt på verdi)
=A2/100

Eksempelet ovenfor bør flytte desimalene to mellomrom til venstre. Du kan endre 100 for 10 (flytter ett mellomrom til venstre) eller 1000 (flytter tre mellomrom til venstre) hvis du trenger å flytte desimaler annerledes.
Metode 2: Bruk enkel matematikk
Bortsett fra den grunnleggende formelen, kan du bruke matematikk til å beregne ønskede desimaler. Slik gjør du det – IGNORER "$" PÅ BILDER.
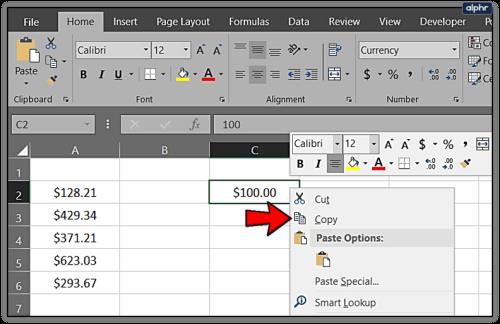

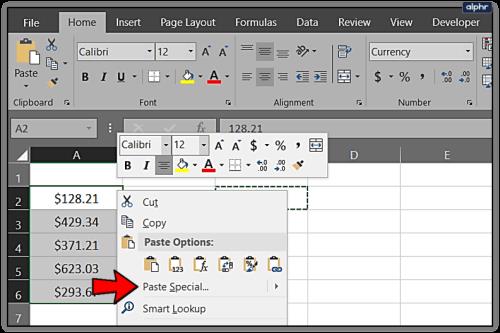
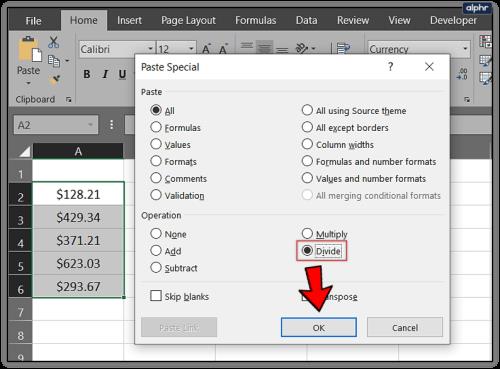
Du havner på samme sted, men bruker en litt annen metode. Igjen kan du bruke 10 eller 1000 for å flytte flere desimaler om nødvendig.
Metode 3: Bruk formatverktøyet
I tillegg til å bruke formler eller matematikk, kan du også bruke "Format"-verktøyet til å endre desimaler i Excel.
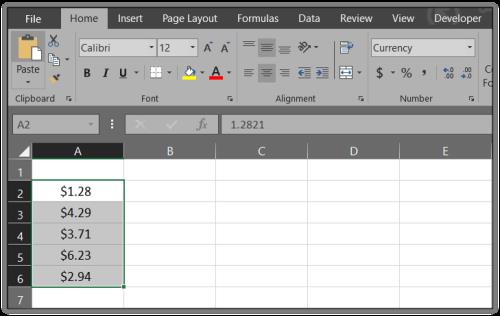

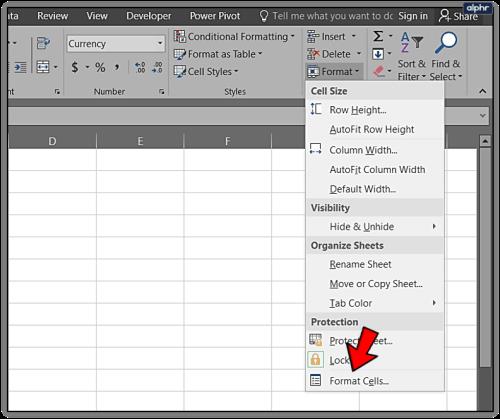

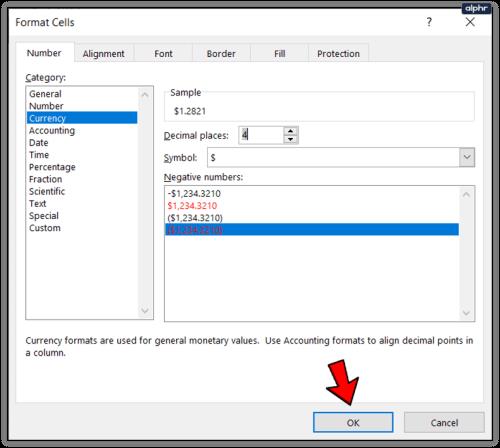
Trinnene ovenfor tar deg til samme sted som de andre prosessene, bare på en litt annen måte.
Metode 4: Bruk formler
I tillegg til å bruke enkle beregninger, enkel matematikk og formatverktøyet i Excel, kan du bruke formler til å endre desimaler. I dette eksemplet vil du se en endring på to desimaler til venstre, akkurat som de foregående eksemplene i de andre prosessene.
=LEFT(A2,LEN(A2)-2)&"."&RIGHT((SUBSTITUTE(A2,".00","")),2)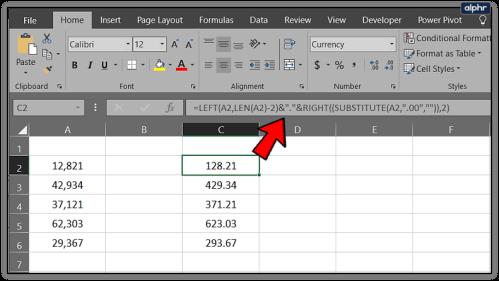
Forutsatt at kolonnen med data fortsatt begynner på A2, bør dette legge til to desimaler for hver verdi i "kolonne A" til "kolonne C" på samme måte som de andre prosessene gjør.
Hvordan legge til desimaler automatisk i Excel-celler
Noen ganger, når du limer inn en haug med celler i Excel, vil det fjerne desimaler og ødelegge dataene dine. Du kan be Excel om å legge dem til når du enten legger inn data eller limer dem inn, noe som sparer deg mye tid. Det ligner på andre måter å skifte desimal på og bruker kommandoen "Formater celler".
Hvis du hele tiden jobber med desimaler, kan du fortelle Excel å bruke dem som standard, slik at de formateres automatisk.
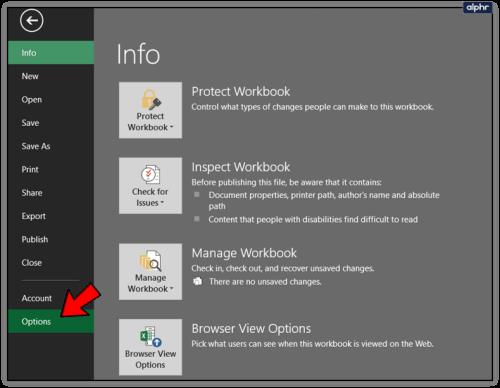
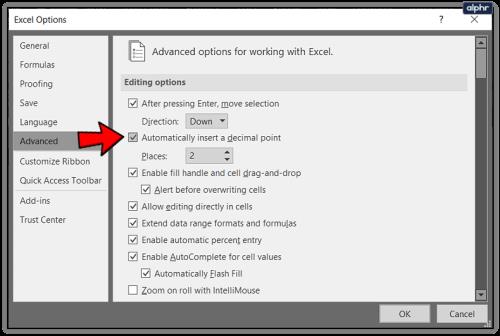
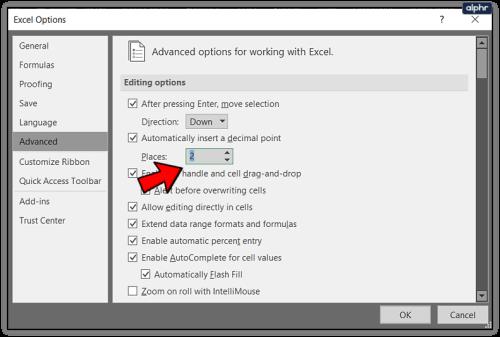
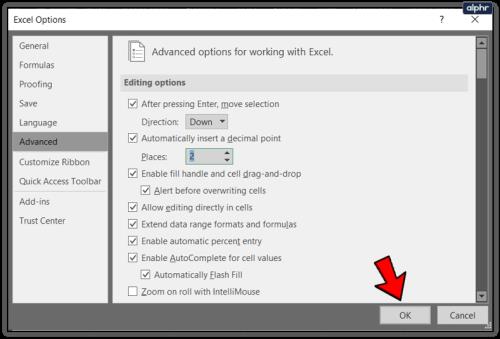
Hvordan runde av desimaler i Excel
Hvis du har å gjøre med store tall, kan du også gjerne runde dem av til et spesifisert antall desimaler for å gjøre dataene lettere å lese. Det gjør også et regneark lettere å forstå samtidig som det er nøyaktig til hvor mange desimaler du trenger det. Slik gjør du det.
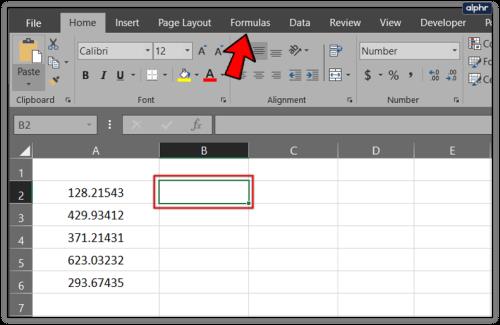
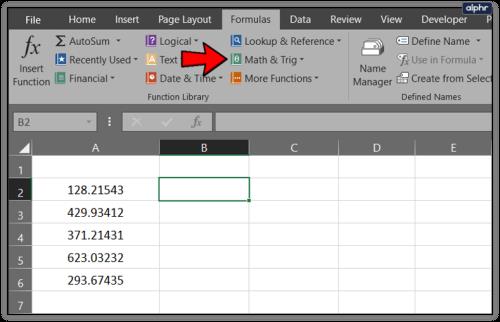
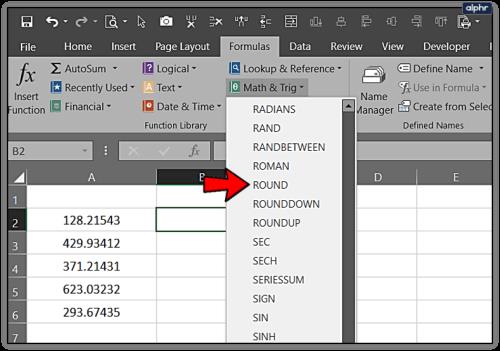
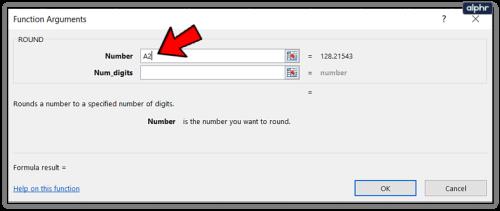
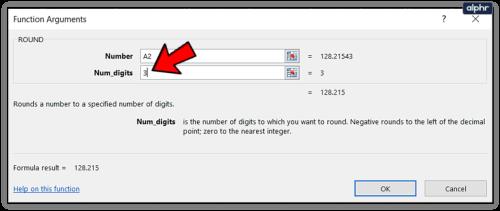


Som du kan se, er det mange måter å justere desimaler i celler på når du bruker Microsoft Excel, enten du endrer gjeldende oppføringer eller slår på autopilot for nye. Noen fungerer utmerket for mindre regneark og arbeidsbøker, mens andre gjør ting mer effektivt for store.
Aktiver eller deaktiver autofunksjonen i Microsoft Outlook 365 som automatisk lagrer e-post i utkast-mappen.
En veiledning som forklarer hvordan du legger til e-postalternativet i verktøylinjen for Microsoft Excel og Word 365.
Vi viser deg detaljerte trinn for hvordan du henter tilbake en e-postmelding sendt fra Microsoft Outlook 365.
Tving en prompt i dine Microsoft Excel for Office 365-filer som sier Åpne som skrivebeskyttet med denne guiden.
Denne feilsøkingsguiden hjelper deg med et vanlig problem med Microsoft Outlook 365 der det krasjer under oppstart.
Er pivot-tabellen din ikke i orden? Her er noen vanlige løsninger som bør hjelpe deg raskt og enkelt.
En veiledning som viser deg hvordan du slår Microsoft Outlook-tilleggsprogrammer (plug-ins) av eller på.
Hva du kan gjøre når du får en advarsel om at Microsoft Outlook-postboksen din er over sin størrelsesgrense.
Forhindre at en vanlig advarsel vises når du åpner filer via en hyperlenke i Microsoft Office 365-filer.
Microsoft Support spurte om å dele feilloggen fra Outlook-app, men vet ikke hvordan? Finn her trinnene for Outlook Global Logging og Advanced Logging.





