Aktiver eller deaktiver autosave av e-post til utkast-mappen i Outlook 365
Aktiver eller deaktiver autofunksjonen i Microsoft Outlook 365 som automatisk lagrer e-post i utkast-mappen.
Du kan gjøre så mye med Excel: listen er uendelig, fra å skrive kompliserte formler til Excel-inndelinger . Imidlertid er prosesser som å slette rader en del av stort sett alle Excel-prosjekter. Denne veiledningen viser deg hvordan du sletter annenhver Excel-rad, gjør regnearket ditt mer fordøyelig og forkaster unødvendige verdier.
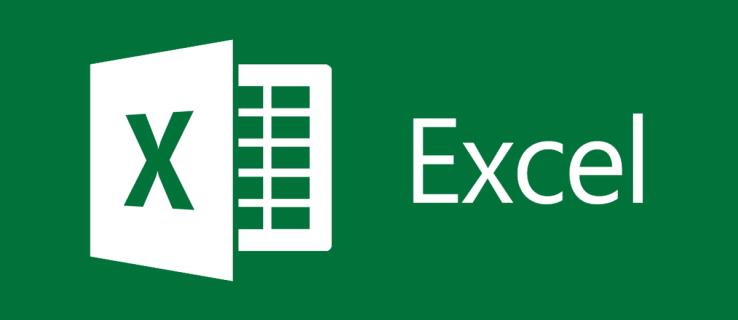
Slett annenhver rad manuelt i Excel
Excel har ikke en innebygd funksjon som lar deg slette annenhver rad. Heldigvis er det mange alternativer, hvorav ett er å manuelt velge feltene. Denne løsningen er imidlertid tungvint og fungerer kun for små datasett.
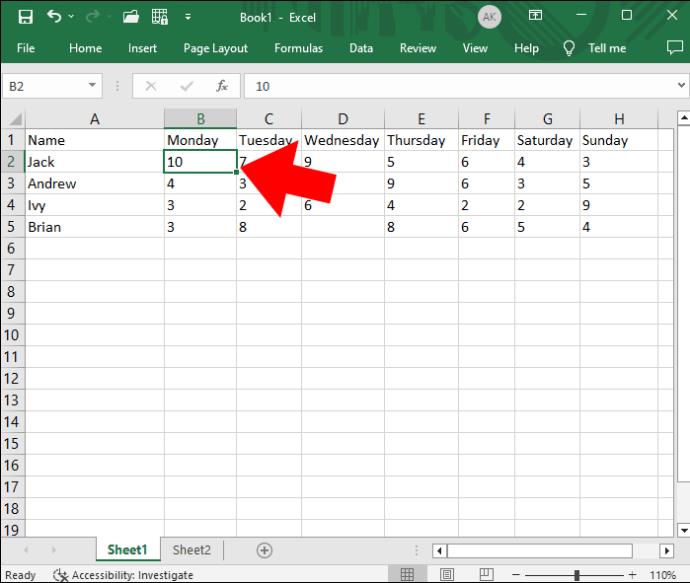
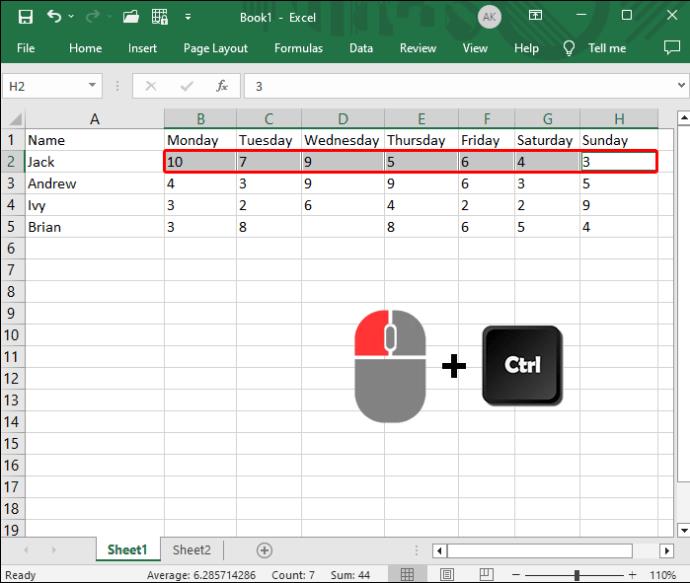
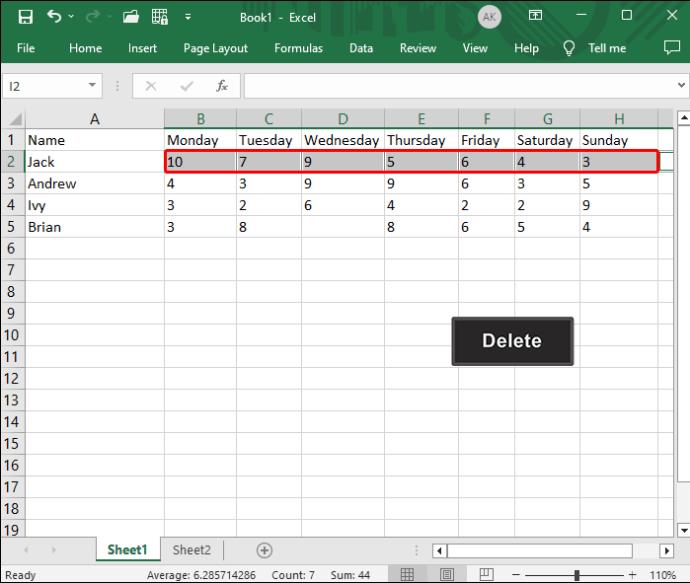
Du kan enkelt sette inn flere rader i Excel , så selv om du ved et uhell sletter noen få rader, kan du sette dem inn på nytt.
Slett annenhver rad i Excel med hjelpekolonnen
Hvis du må slette mange alternative rader eller kolonner i Excel, kan du bruke filterfunksjonen til å fjerne unødvendige elementer. Her handler det meste om å lage en hjelpespalte.
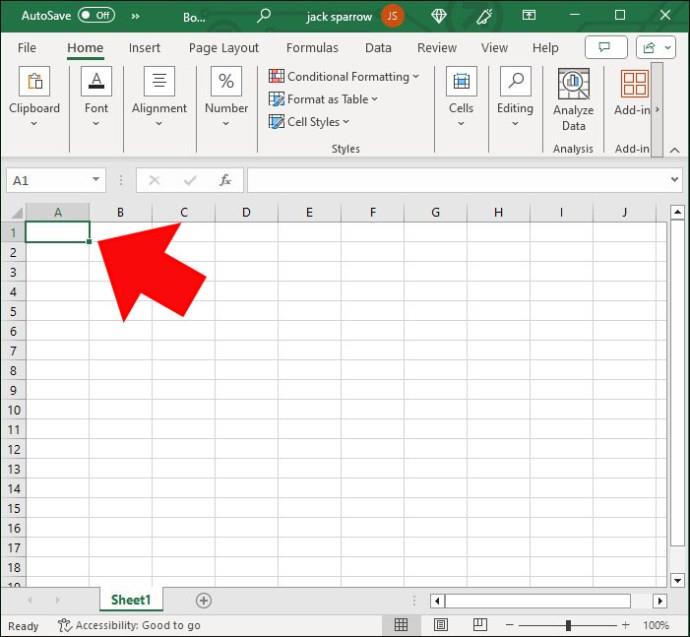
Derfra kopierer/limer du inn informasjonen til de resterende radene til kolonnen har samme antall rader som de originale dataene.
Nå som hjelpekolonnen er låst og lastet, er det på tide å gå videre til trinn to. Det er her filterfunksjonen kommer inn. Følg disse trinnene for å luke ut de overflødige radene:
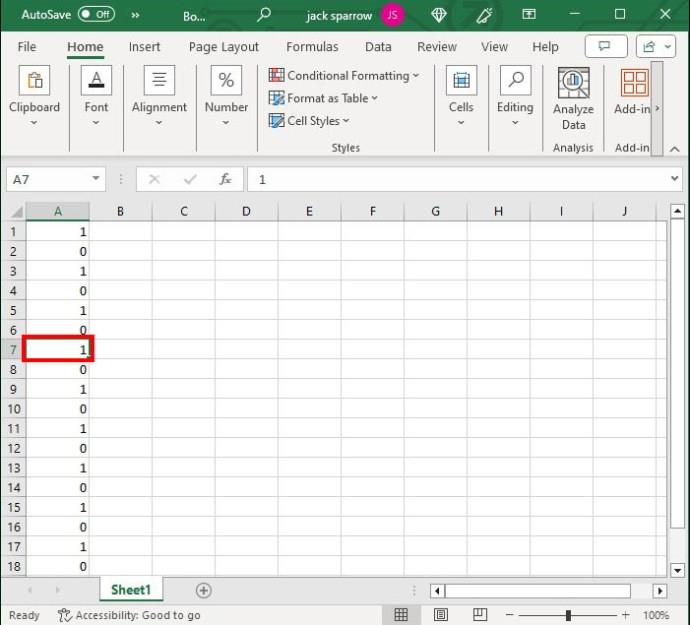
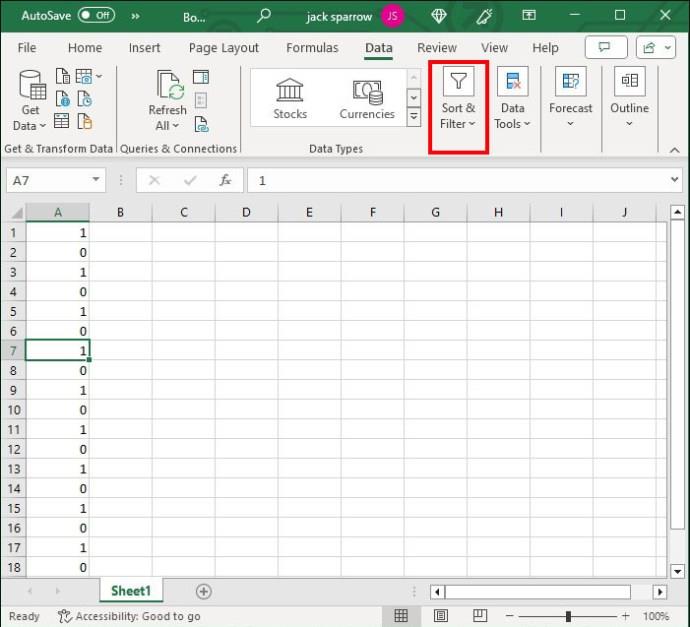
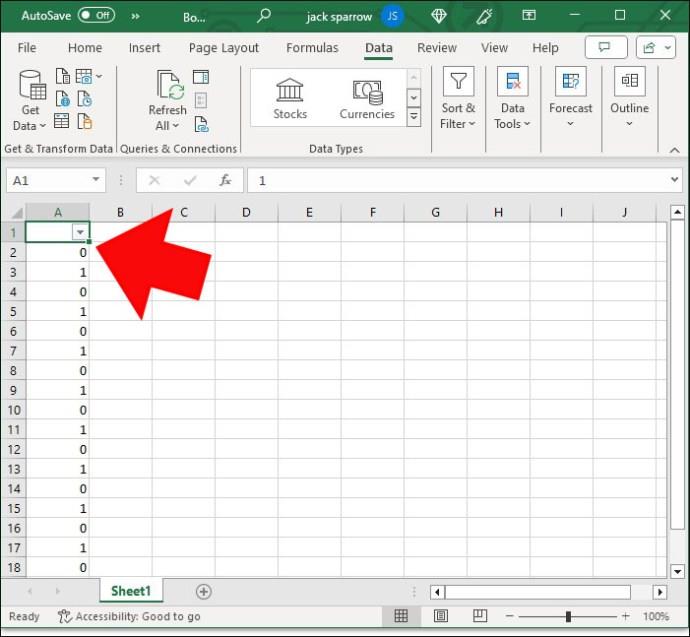
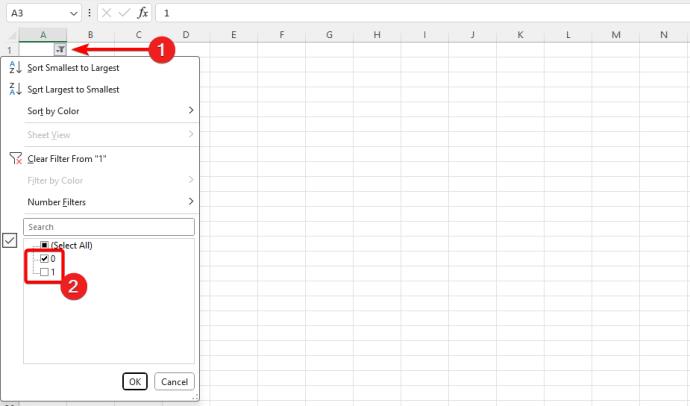
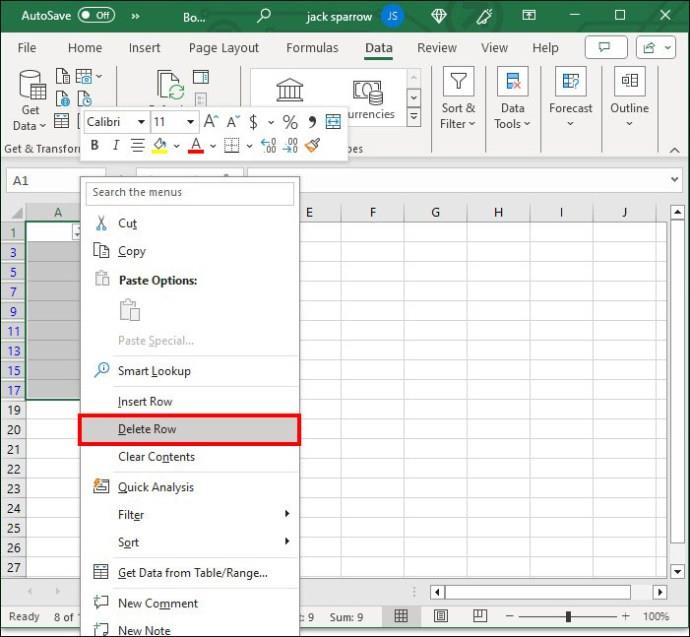

Slett annenhver rad i Excel med en funksjon
Ingen Excel-opplæring ville være komplett uten minst én funksjon. ISEVEN-funksjonen er spesielt utviklet for å hjelpe deg med å strømlinjeforme data. Når den utføres vellykket, beskriver den partallsrader som sanne og oddetallsrader som usann.
Det er en effektiv formel, men du må kombinere den med en hjelpekolonne og filterfunksjonen , to av dine mest pålitelige følgesvenner.
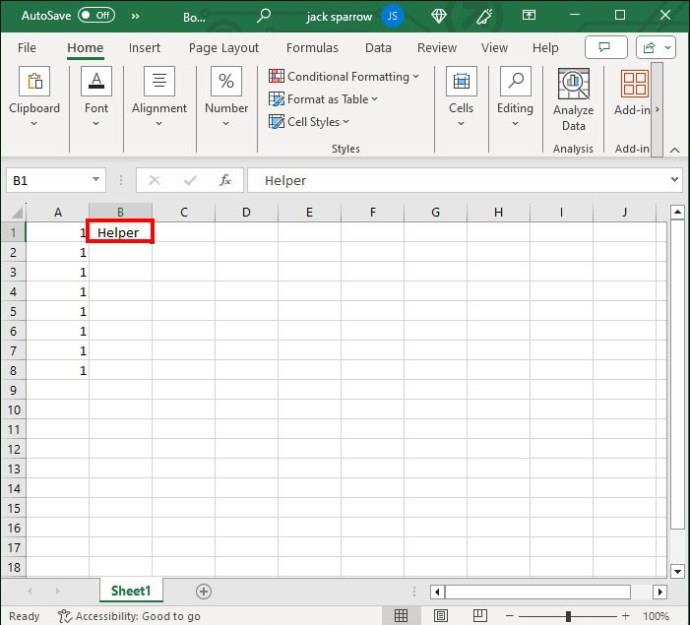
=ISEVEN(ROW()).
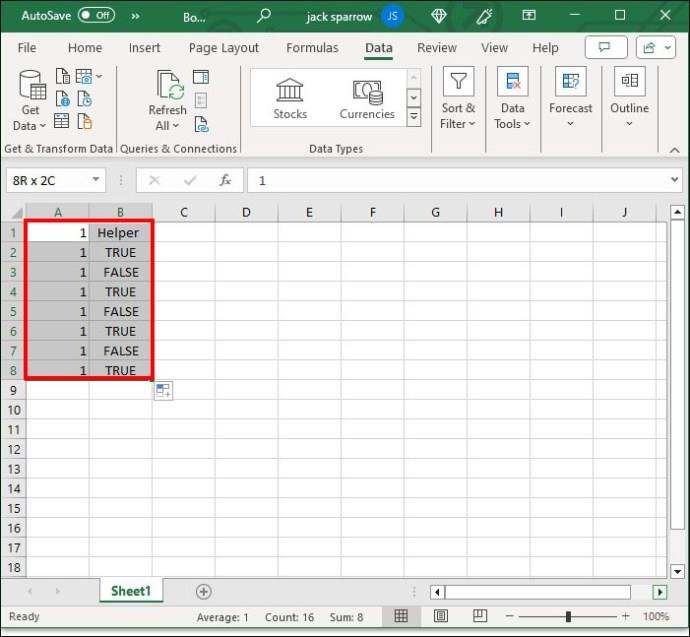
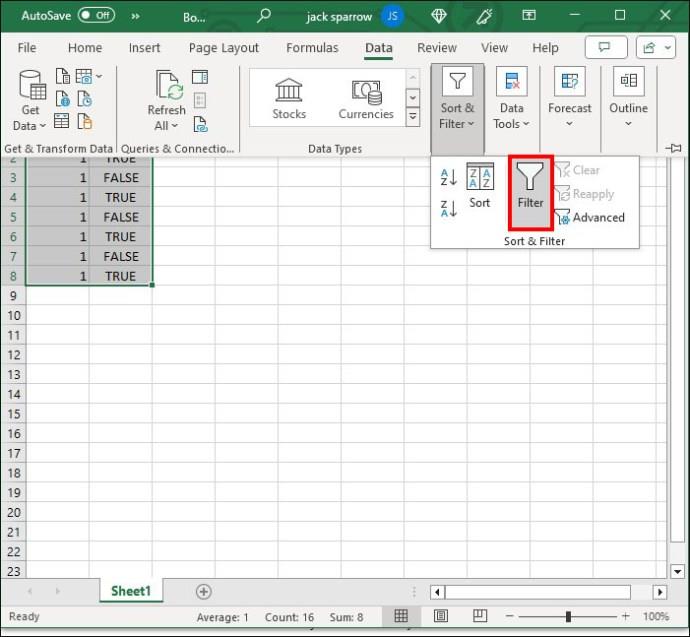
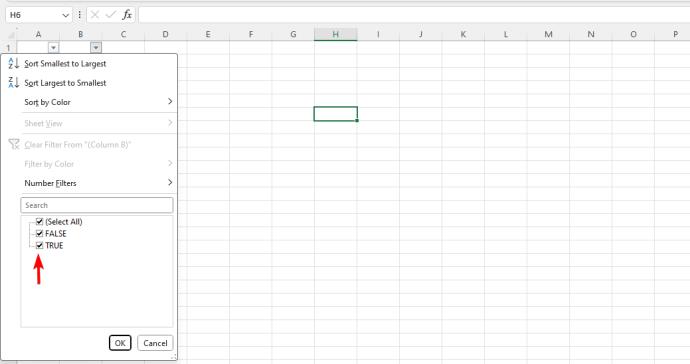
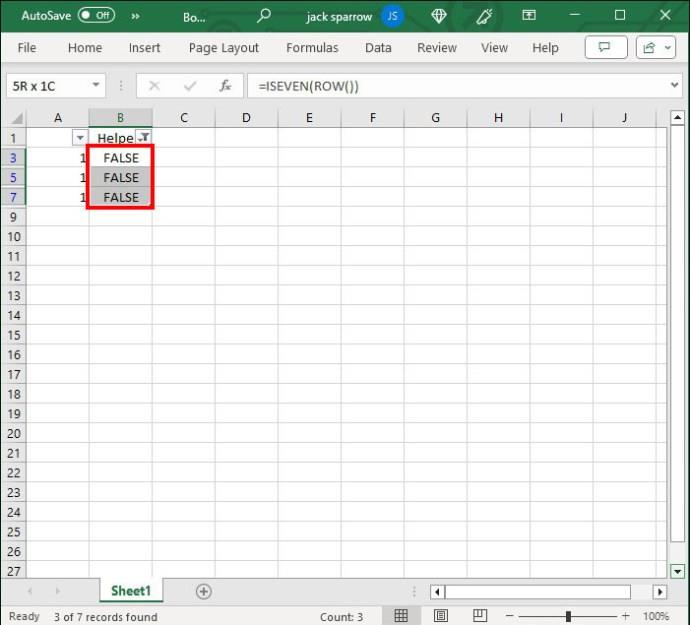
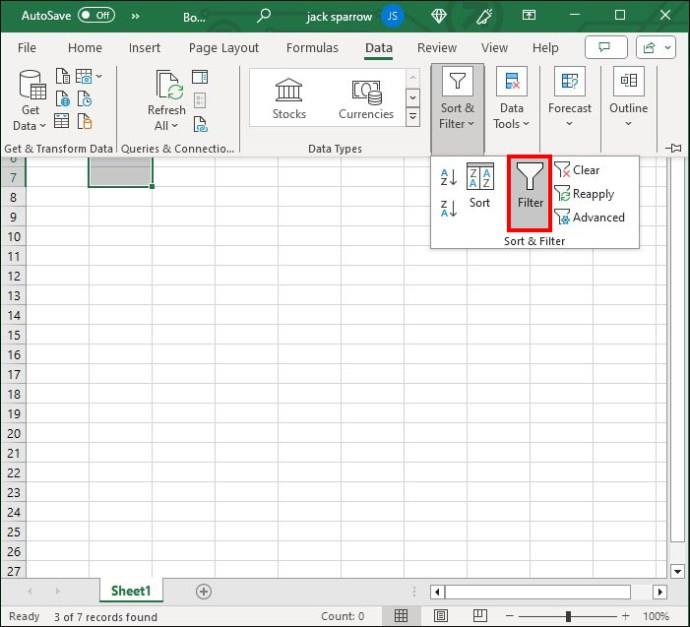
Du trenger ikke å følge metoden ovenfor for å fjerne duplikater i Excel , da det er en bedre måte å gjøre det på.
Slett annenhver rad i Excel med en makro
Hvis det noen gang fantes et allmektig Excel-verktøy, ville det vært makroene. Disse praktiske funksjonene kan utføres så mange ganger som nødvendig. Videre lar de deg sette i gang nesten alle handlinger du tenker på, noe som gjør dem utrolig allsidige.
En av de mest nyttige funksjonene til makroer er deres evne til å slette annenhver rad. Dette er også den mest avanserte metoden, men når du først får det riktig første gang, vil det spare deg for mye tid i fremtiden. Du kan kopiere makroen og fjerne radene på et sekund.
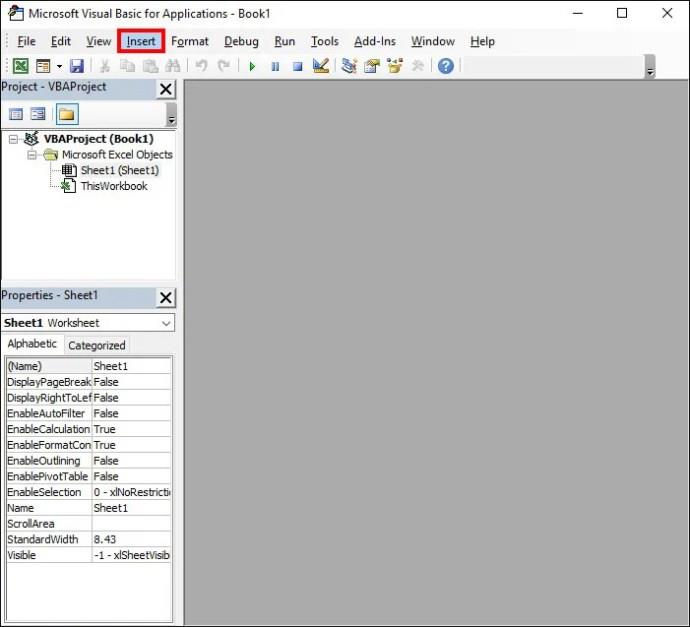
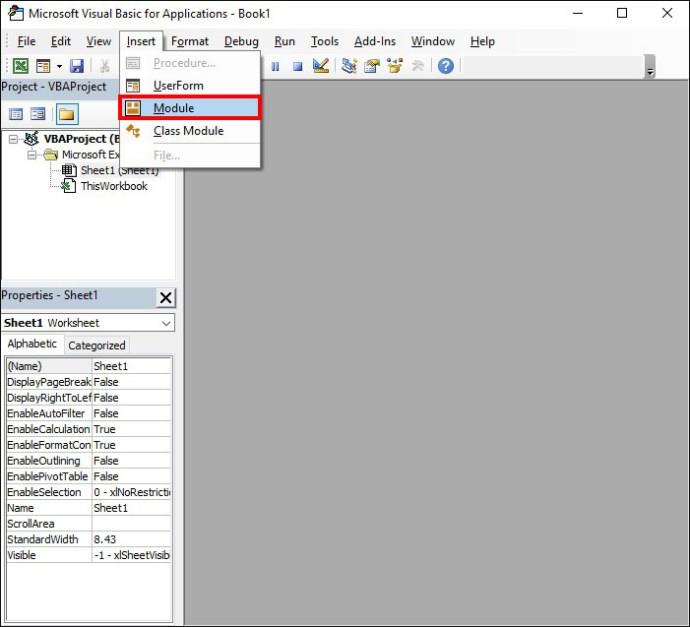
Sub Delete_Alternate_Rows_Excel()
Dim SourceRange As Range
Set SourceRange = Application.Selection
Set SourceRange = Application.InputBox("Range:",
"Select the range", SourceRange.Address, Type:=8)
If SourceRange.Rows.Count >= 2 Then
Dim FirstCell As Range
Dim RowIndex As Integer
Application.ScreenUpdating = False
For RowIndex = SourceRange.Rows.Count - (SourceRange.Rows.Count Mod 2) To 1 Step -2
Set FirstCell = SourceRange.Cells(RowIndex, 1) FirstCell.EntireRow.Delete
Next
Application.ScreenUpdating = True
End If
End Sub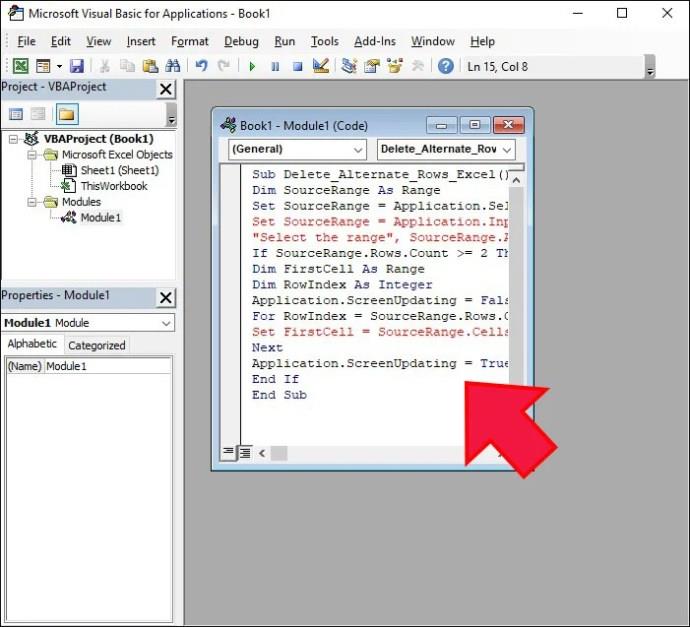
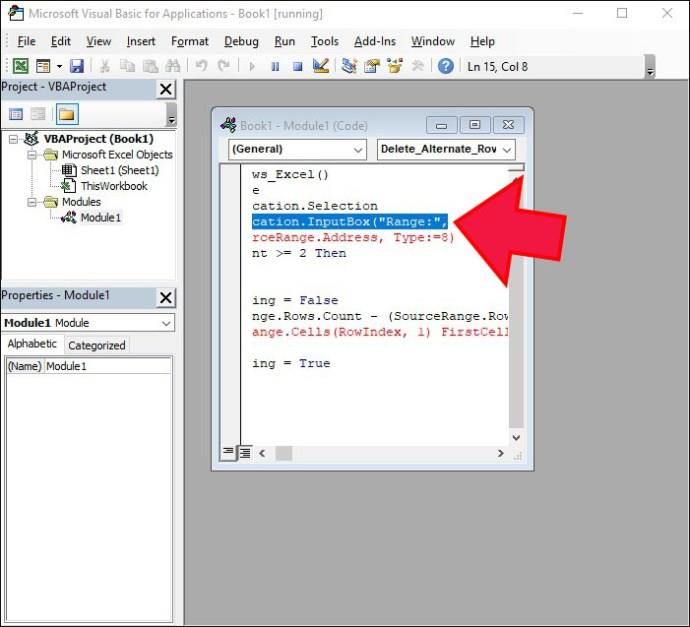

Hvordan fjerner du hver n. rad i Excel?
Å slette annenhver rad er en allsidig funksjon, men det er ikke en kur mot dine datahåndteringskamper. Hva om den unødvendige informasjonen ikke er på annenhver rad, men andre steder? For eksempel kan det hende du må eliminere hver tredje rad. I tillegg til den manuelle metoden, er det en annen måte å fortsette på:
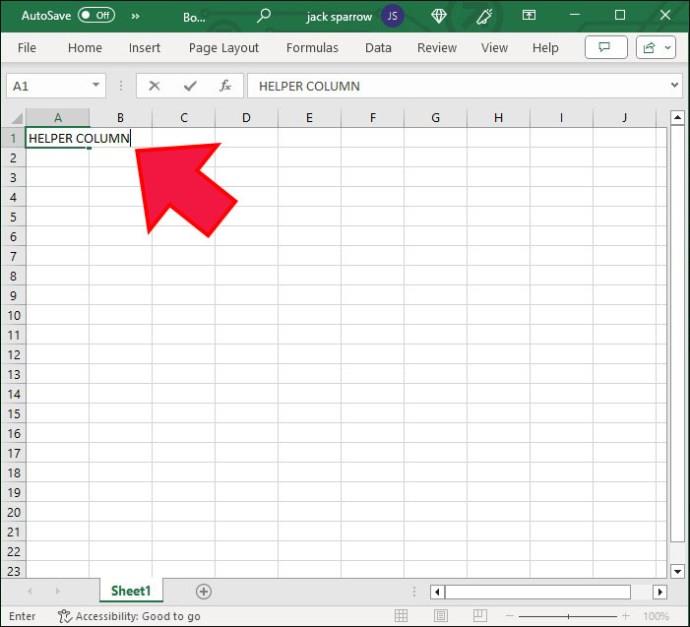
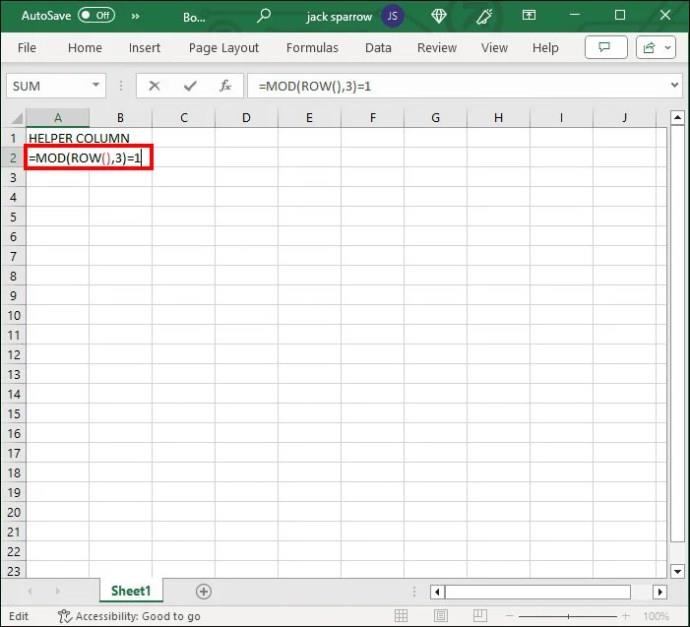
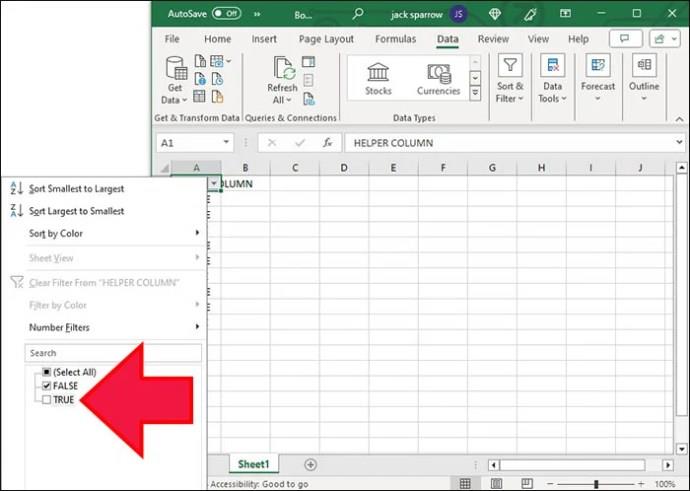

Noen rader må forvises
Funksjoner, snarveier, høydepunkter og makroer er ryggraden i Excel. Noe av det mest effektive du kan gjøre med dem er å fjerne annenhver rad (eller hvilken som helst annen rad, for den saks skyld). Bruk favorittmetoden din til å håndtere unødvendige felt når du møter dem.
Vær også oppmerksom på at hvis du har gjort endringer du ikke ønsker, kan du alltid gå tilbake til en tidligere Excel-filversjon .
FAQ
Hvordan velger jeg raskt alle rader?
Hvis du trenger å velge alle rader i Excel for å bruke en formel eller for å slette, kan du bruke hurtigtasten på tastaturet: Ctrl + Shift + Mellomrom .
Er det en innebygd funksjon i Excel for å slette annenhver rad automatisk?
Dessverre er det ingen innebygd funksjon for automatisk sletting av annenhver rad. Du kan imidlertid prøve alle løsninger vi har dekket i denne veiledningen.
Aktiver eller deaktiver autofunksjonen i Microsoft Outlook 365 som automatisk lagrer e-post i utkast-mappen.
En veiledning som forklarer hvordan du legger til e-postalternativet i verktøylinjen for Microsoft Excel og Word 365.
Vi viser deg detaljerte trinn for hvordan du henter tilbake en e-postmelding sendt fra Microsoft Outlook 365.
Tving en prompt i dine Microsoft Excel for Office 365-filer som sier Åpne som skrivebeskyttet med denne guiden.
Denne feilsøkingsguiden hjelper deg med et vanlig problem med Microsoft Outlook 365 der det krasjer under oppstart.
Er pivot-tabellen din ikke i orden? Her er noen vanlige løsninger som bør hjelpe deg raskt og enkelt.
En veiledning som viser deg hvordan du slår Microsoft Outlook-tilleggsprogrammer (plug-ins) av eller på.
Hva du kan gjøre når du får en advarsel om at Microsoft Outlook-postboksen din er over sin størrelsesgrense.
Forhindre at en vanlig advarsel vises når du åpner filer via en hyperlenke i Microsoft Office 365-filer.
Microsoft Support spurte om å dele feilloggen fra Outlook-app, men vet ikke hvordan? Finn her trinnene for Outlook Global Logging og Advanced Logging.





