Aktiver eller deaktiver autosave av e-post til utkast-mappen i Outlook 365
Aktiver eller deaktiver autofunksjonen i Microsoft Outlook 365 som automatisk lagrer e-post i utkast-mappen.
Du kan ha filer som ikke er så viktige. Hvis noen skulle se dem, ville det ikke bekymre deg mye. Men noen filer er bare ment for deg å se. Med mindre ingen andre bruker datamaskinen din, må du beskytte disse filene med et passord. Du vet aldri, du kan la noen bruke datamaskinen din av en eller annen grunn, og de kan snuble over denne viktige filen.
Slik legger du raskt til et passord til en hvilken som helst Excel-fil
Den gode nyheten er at det er raskt og enkelt å legge til et passord i Excel-filen. Selv om du ikke er så kjent med Excel, vil du ikke ha problemer med å finne alternativene du trenger. Når Excel-filen er åpen, klikker du på Fil-fanen øverst til venstre.
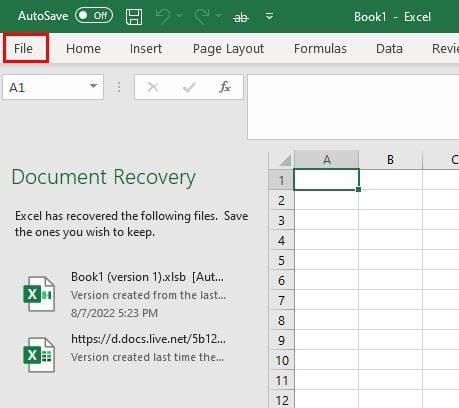
Klikk på Info og deretter på alternativet Beskytt arbeidsbok .
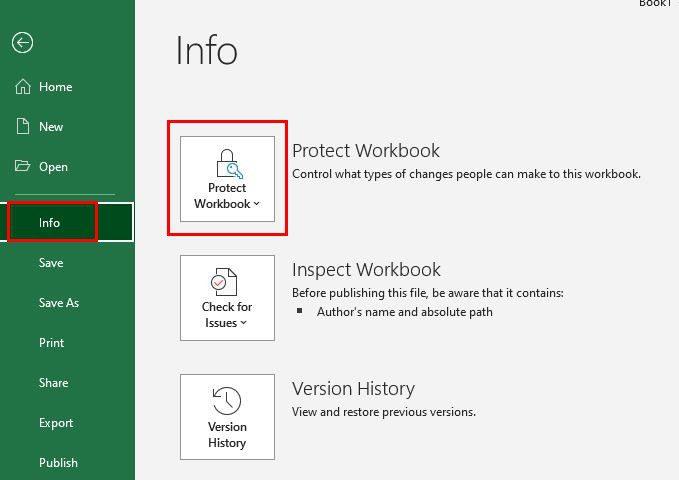
Når du klikker på alternativet Beskytt arbeidsbok , vil du se en rullegardinmeny med forskjellige alternativer. Sørg for å klikke på alternativet Krypter med passord .
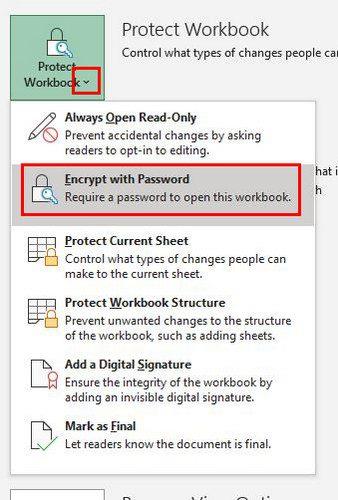
Når du klikker på dette alternativet, blir du bedt om å angi og skrive inn et passord på nytt. Når du har gjort det, vil filen bli merket slik at den kun kan åpnes med et passord.
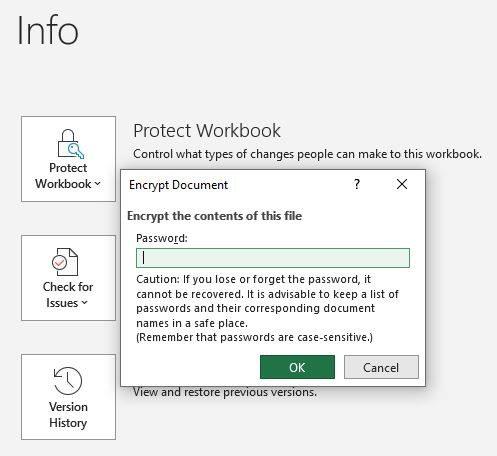
Filen vil være merket med gult slik at de passordbeskyttede filene blir lettere å identifisere.
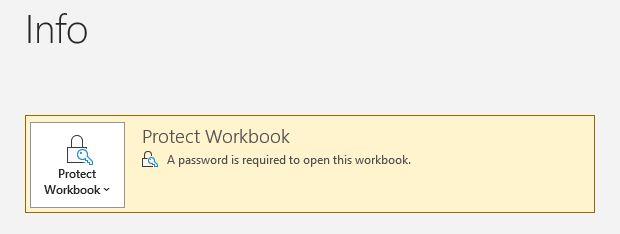
Sørg for at du har en måte å huske passordet på. Hvis du glemmer, har du ikke tilgang til filen lenger. Neste gang du prøver å åpne filen, vil et lite vindu dukke opp som ber deg skrive inn passordet. Først da vil filen åpnes.
Hvis du legger til et passord fordi du ikke vil at noen skal gjøre endringer i filen, er det et annet alternativ du kan prøve. Du kan alltid gjøre filen til en skrivebeskyttet fil. Hvis det er det du vil gjøre, følg trinnene.
Hvordan lage en Excel-fil skrivebeskyttet
Gå til Fil > Lagre som > Flere alternativer når du lagrer filen.
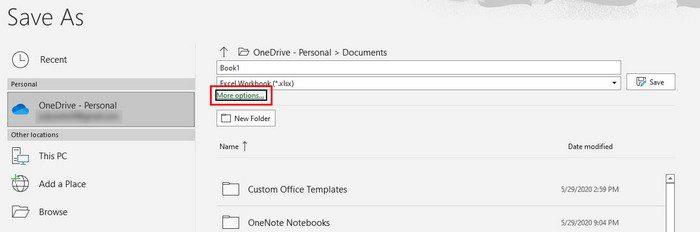
Når du klikker på Flere alternativer , vises vinduet Lagre som. Nederst klikker du på rullegardinmenyen for Verktøy-alternativet . Du vil se fire alternativer, hvorav ett vil være de generelle alternativene .
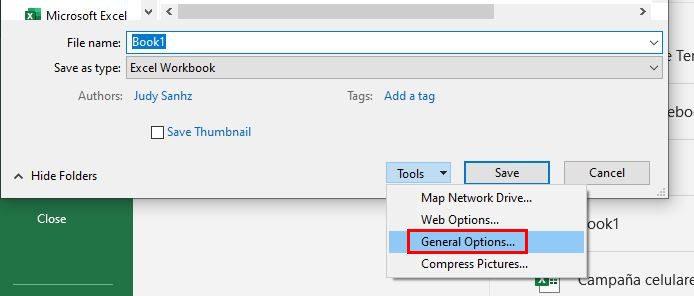
I neste vindu merker du av i boksen for alternativene som vil gjøre filen til en skrivebeskyttet fil. Når du bruker dette, vil det være en melding øverst til venstre som forteller brukeren endringene du har gjort.
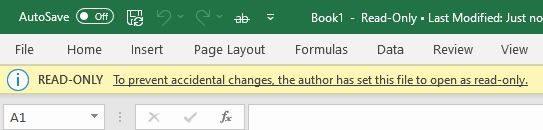
Hvordan knytte et passord til et bestemt ark i Excel
Når Excel-filen er åpen, klikker du på arket du vil forhindre fra å redigere noe. Klikk på Review-fanen øverst. Etterfulgt av alternativet Beskytt ark til venstre.
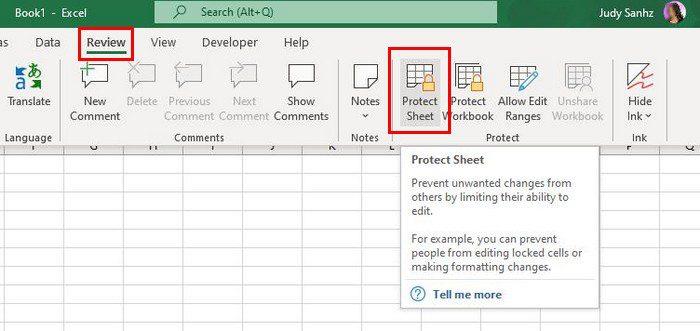
Når du klikker på alternativet Beskytt ark, vises vinduet der du blir bedt om å angi et passord. Du må legge til det nye passordet ditt to ganger.
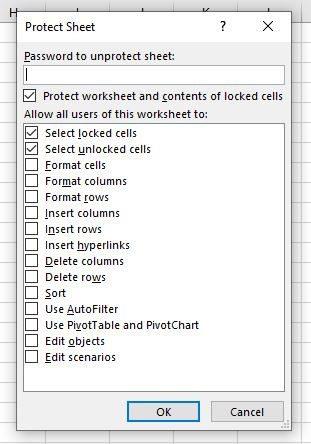
Skriv inn passordet ditt og klikk OK. Det er alt som skal til. Du kan holde dataene dine trygge ved å legge til et passord til hele filen eller et spesifikt ark.
Konklusjon
Fordelen med å legge til et passord i Excel-filen din, er at du ikke trenger å bekymre deg for at noen gjør endringer du ikke har det bra med. Du trenger bare å være forsiktig så du ikke glemmer passordet, ellers vil du ikke få tilgang til datamaskinen din. Hvor mange filer trenger du å legge til et passord til? Del dine tanker i kommentarfeltet nedenfor, og ikke glem å dele artikkelen med andre på sosiale medier.
Aktiver eller deaktiver autofunksjonen i Microsoft Outlook 365 som automatisk lagrer e-post i utkast-mappen.
En veiledning som forklarer hvordan du legger til e-postalternativet i verktøylinjen for Microsoft Excel og Word 365.
Vi viser deg detaljerte trinn for hvordan du henter tilbake en e-postmelding sendt fra Microsoft Outlook 365.
Tving en prompt i dine Microsoft Excel for Office 365-filer som sier Åpne som skrivebeskyttet med denne guiden.
Denne feilsøkingsguiden hjelper deg med et vanlig problem med Microsoft Outlook 365 der det krasjer under oppstart.
Er pivot-tabellen din ikke i orden? Her er noen vanlige løsninger som bør hjelpe deg raskt og enkelt.
En veiledning som viser deg hvordan du slår Microsoft Outlook-tilleggsprogrammer (plug-ins) av eller på.
Hva du kan gjøre når du får en advarsel om at Microsoft Outlook-postboksen din er over sin størrelsesgrense.
Forhindre at en vanlig advarsel vises når du åpner filer via en hyperlenke i Microsoft Office 365-filer.
Microsoft Support spurte om å dele feilloggen fra Outlook-app, men vet ikke hvordan? Finn her trinnene for Outlook Global Logging og Advanced Logging.





