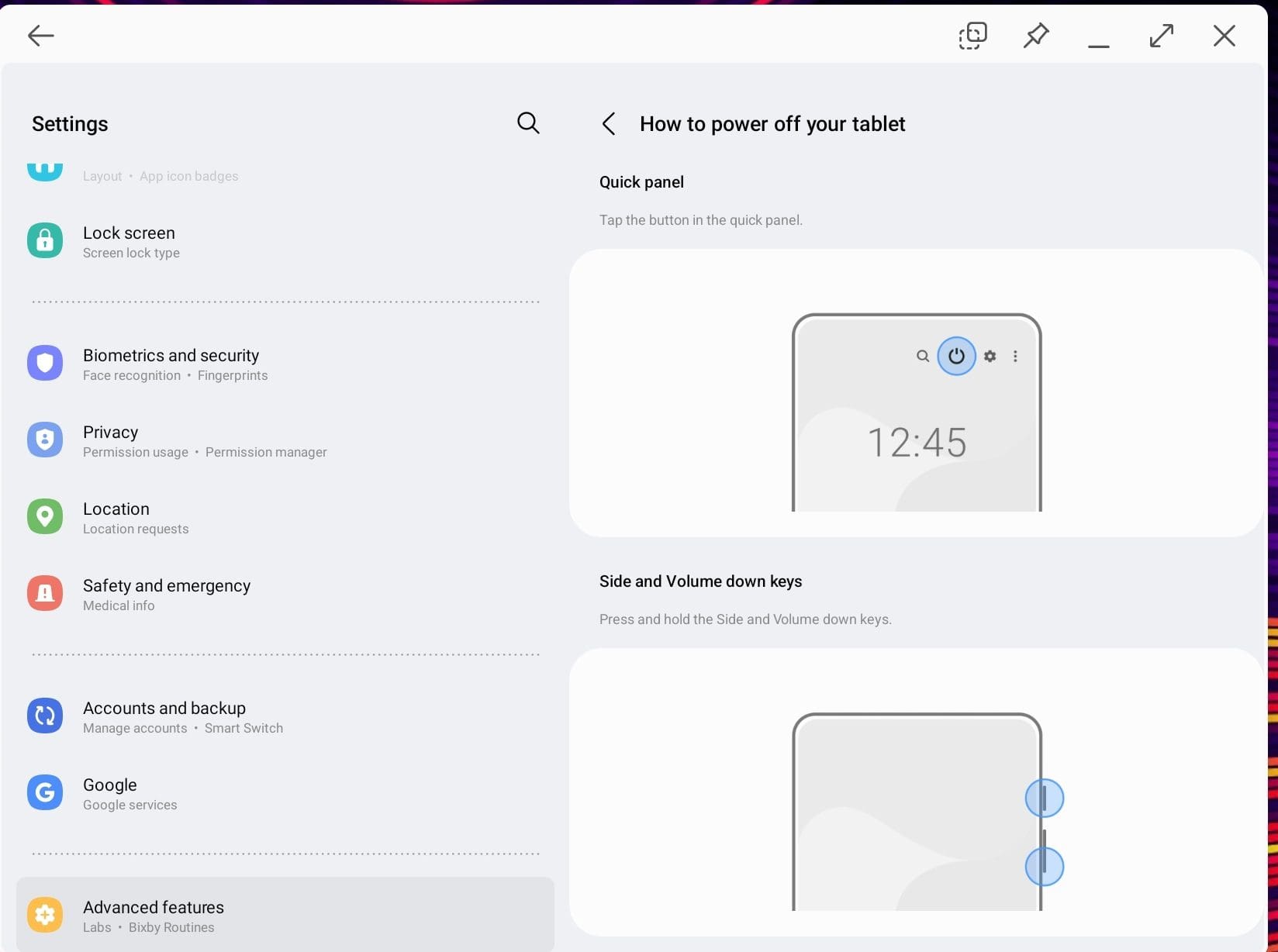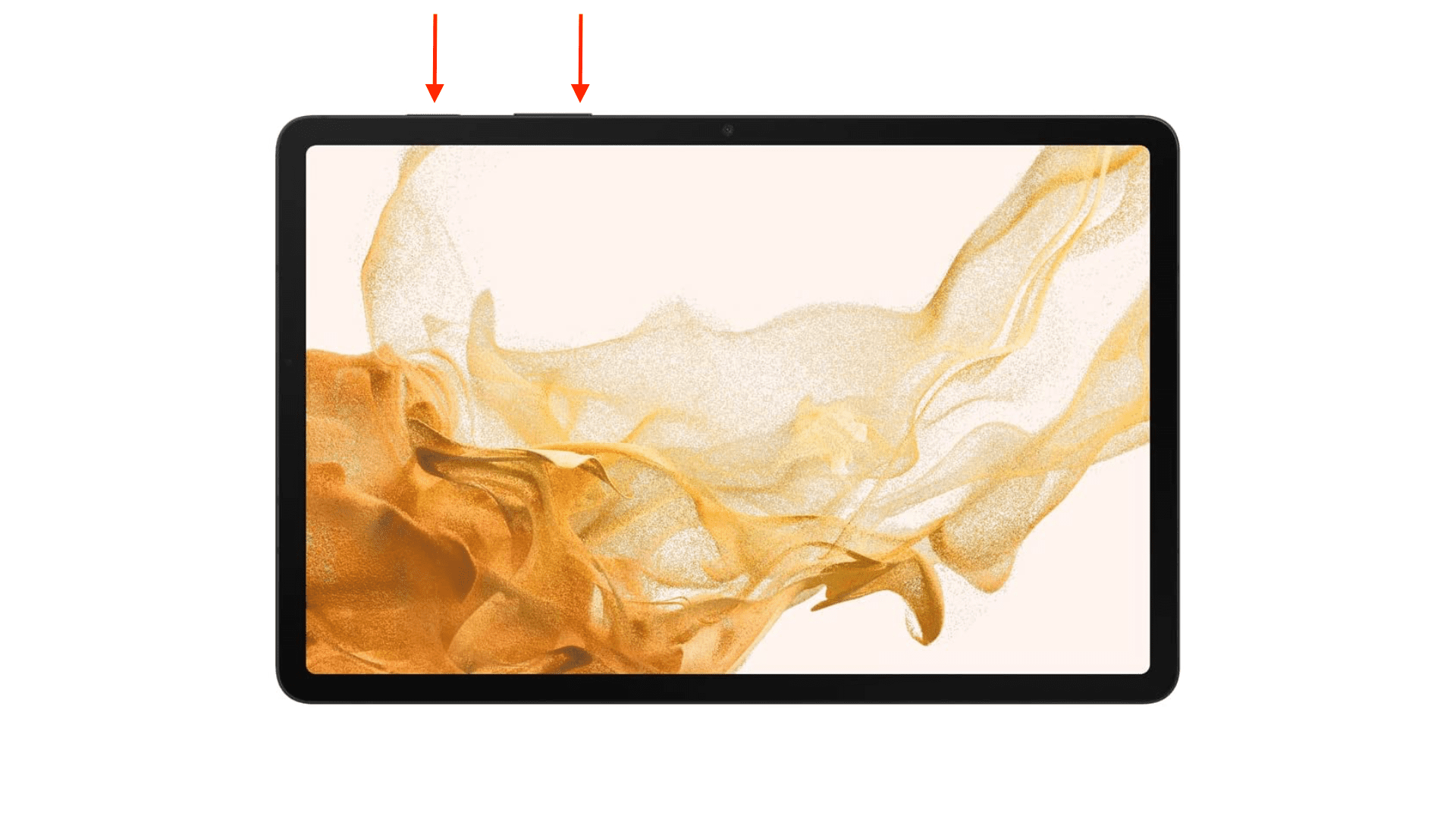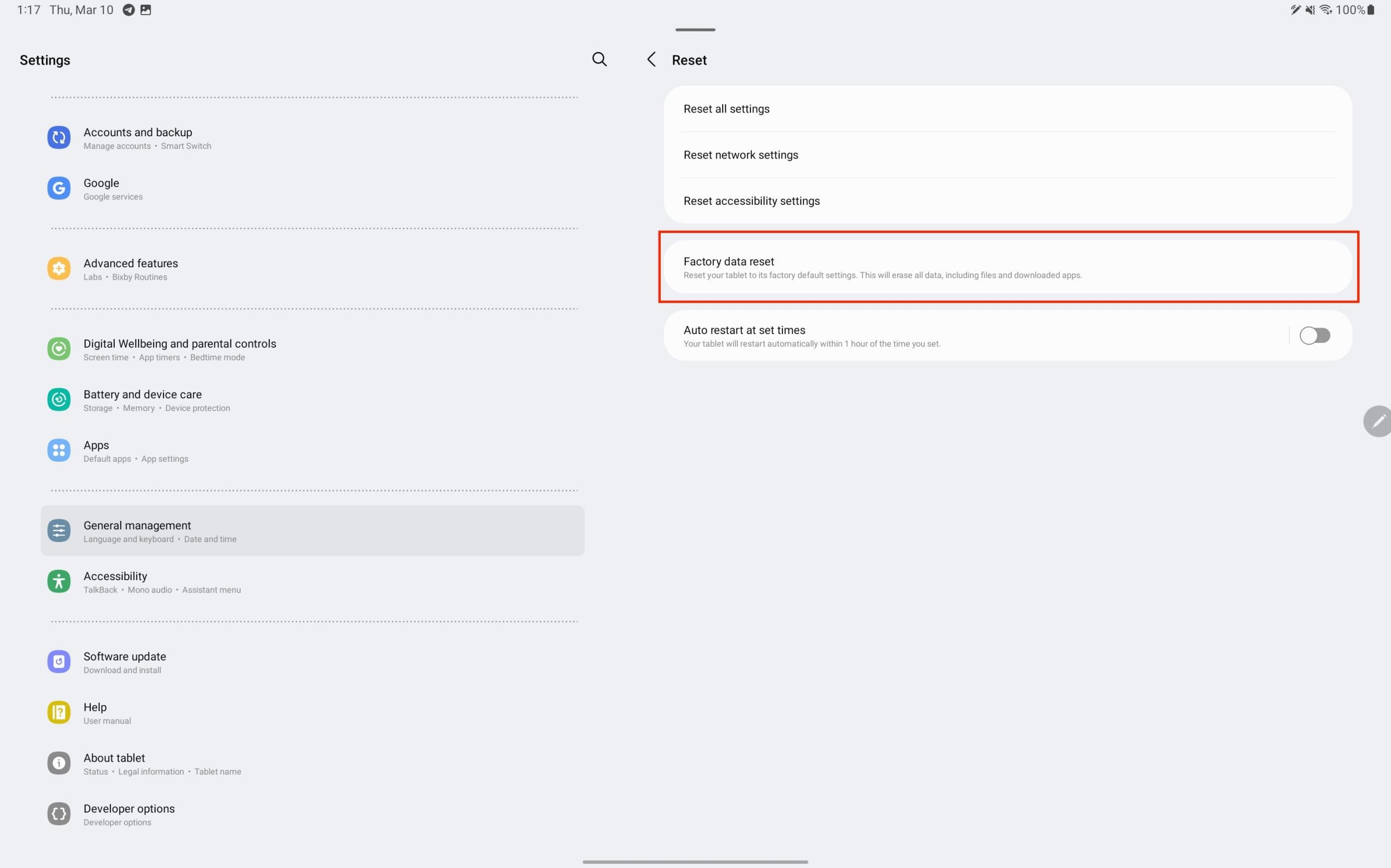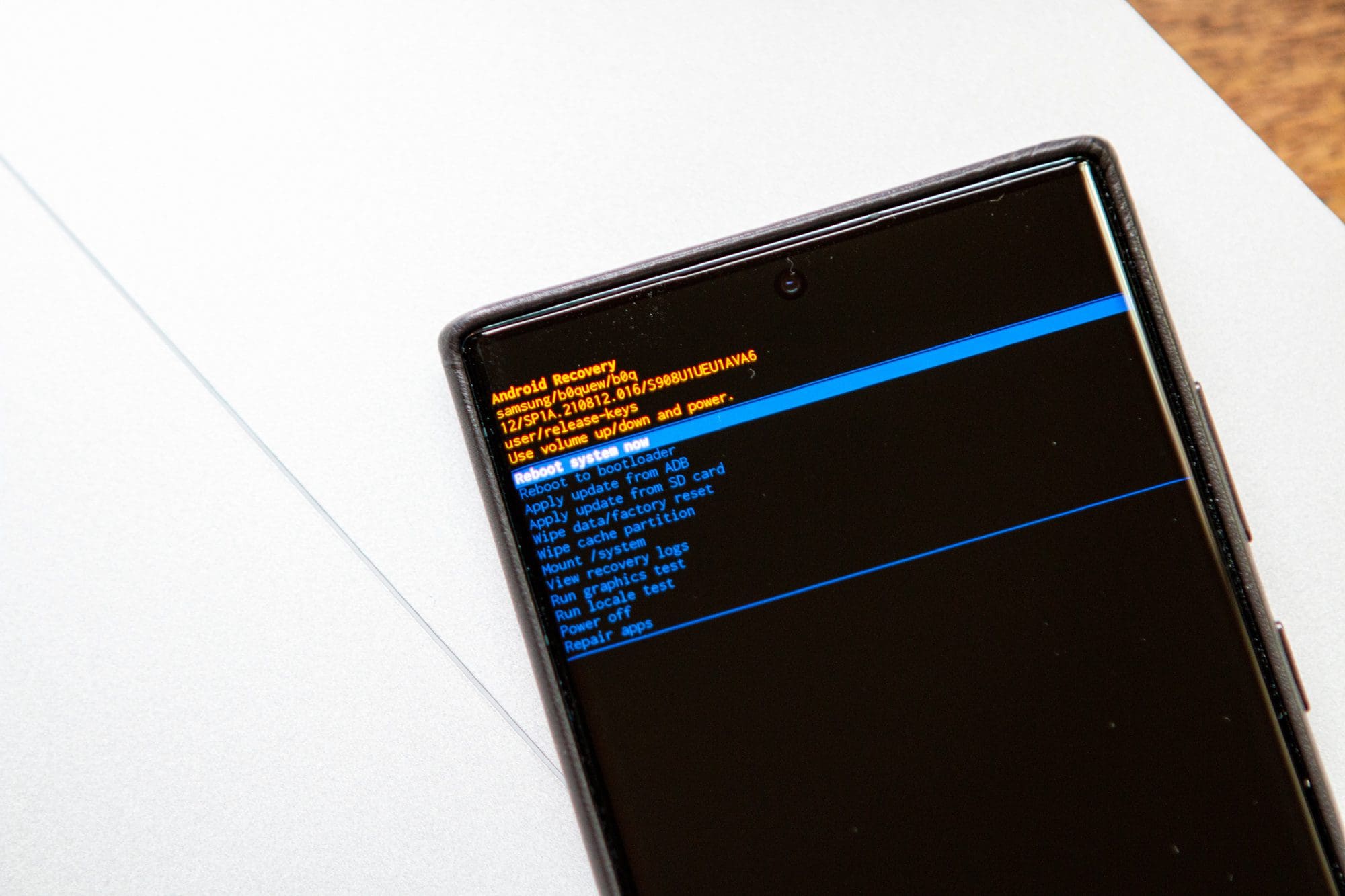Vi har brukt litt tid med Galaxy Tab S9 Ultra, og det er den perfekte nettbrettet å parre med din Windows-PC eller Galaxy S23. Og selv om det er fantastisk at disse nettbrettene kan gjøre så mye, er ikke Android og Samsung One UI perfekte. Enten du har installert en oppdatering og Tab S9 oppfører seg merkelig, eller det er noen vanskelig apps som ødelegger batterilevetiden, vil vi ta deg gjennom trinnene for å tilbakestille Galaxy Tab S9.
Innhold
Slik tilbakestiller du Galaxy Tab S9 mykt
Fra tid til annen kan du støte på noen apper som får Galaxy Tab S9 til å gå sakte. Selvfølgelig vil du ikke slette alt hvis du bare opplever noen få problemer. Så her er hvordan du kan tilbakestille (eller starte på nytt) Galaxy Tab S9 mykt.
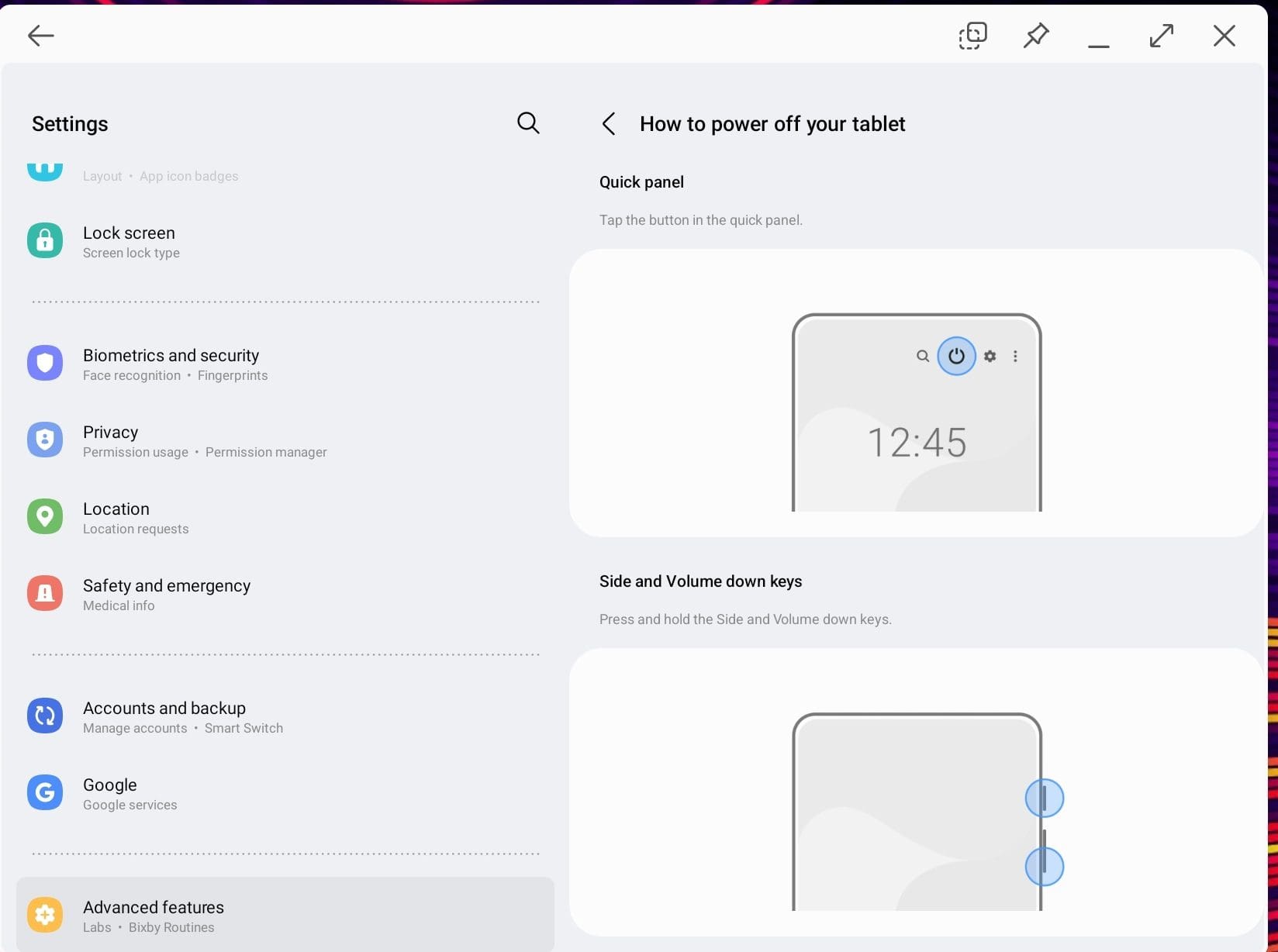
- Trykk og hold inne Side og Volum ned knappene samtidig.
- Når Power-menyen vises, trykk på Strøm av.
- Trykk på Strøm av igjen for å bekrefte.
- Vente et øyeblikk.
- Når telefonen din er helt slått av, trykk og hold inne Sideknappen til Samsung-logoen vises.
For de som bruker Galaxy Tab S9 med DeX-modus, er det en annen måte å tilbakestille (eller starte på nytt) nettbrettet på.

- I verktøylinjen nederst, trykk på ikonet for batteriprosent.
- Fra hurtiginnstillingsmenyen, trykk på Strøm ikonet.
- Trykk på Start på nytt.
- Trykk på Start på nytt igjen for å starte prosessen.

Slik tilbakestiller du Galaxy Tab S9 hardt
På slutten av dagen er disse moderne apparatene fortsatt bare supereffektive bærbare datamaskiner. Så du vil mest sannsynlig støte på problemer med frysing som ikke kan løses bare ved å lukke alle appene dine. I tilfelle dette skjer med Galaxy Tab S9, vil du måtte prøve å utføre en hard tilbakestilling. Ved å følge disse trinnene vil ingenting fra nettbrettet ditt bli slettet, men det fungerer som en maskinvareaktivert omstart.
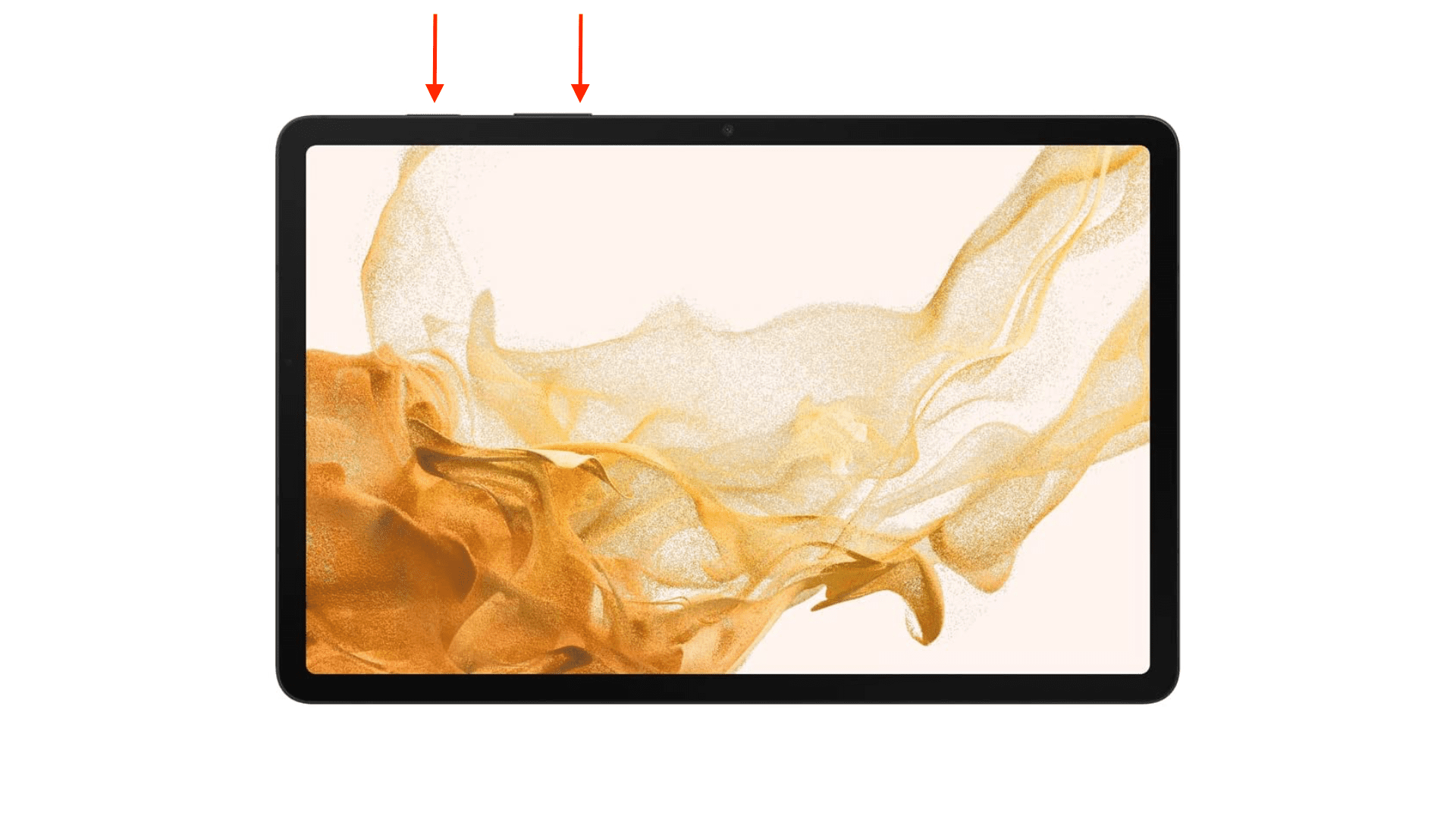
- Trykk og hold Volum ned og Strømknappen i opptil 10 sekunder.
- Fortsett å holde, selv om skjermen er av, til Samsung-logoen vises.
- Når Samsung-logoen vises, slipper du begge knappene.
Hvis det gjøres riktig, skal Galaxy Tab S9 starte som forventet, slik at du kan låse opp og samhandle med nettbrettet igjen.
Slik tilbakestiller du Galaxy Tab S9 til fabrikkinnstillinger
Hvis du har kommet til et punkt med nettbrettet ditt der du bare vil starte fra bunnen av, så er den eneste måten å gjøre dette på å tilbakestille Galaxy Tab S9 til fabrikkinnstillinger.

- Åpne appen Innstillinger på Galaxy Tab S9.
- Fra venstre panel, rull ned til du når Generell administrasjon og trykk på det.
- På bunnen av siden til høyre, trykk på Tilbakestill.
- Trykk på Fabrikkdata tilbakestilling.
- Rull til bunnen av siden og trykk på Tilbakestill.
- Angi passordet eller PIN-koden din hvis du blir bedt om det.
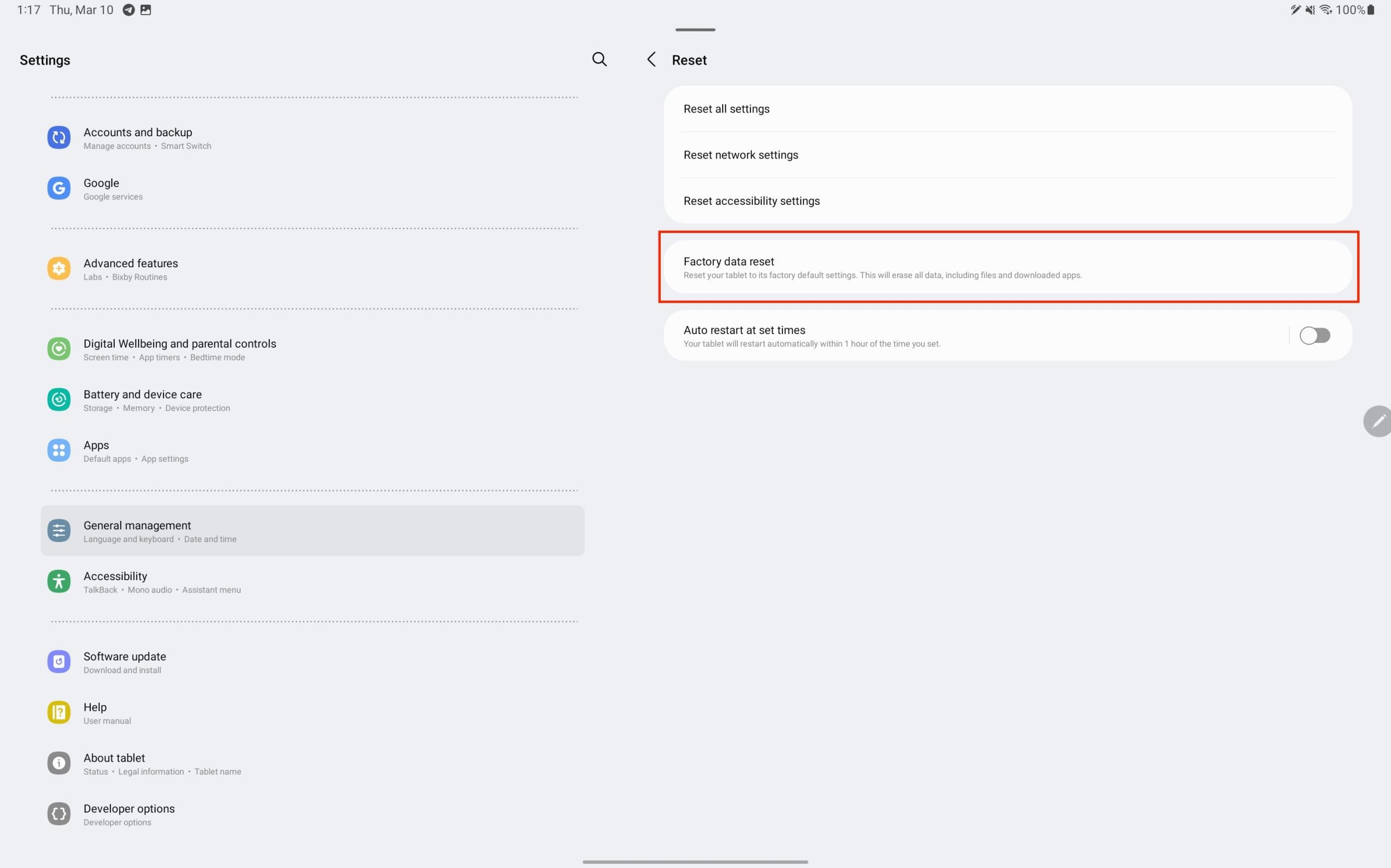
Når passordet eller PIN-koden er angitt, vil tilbakestillingsprosessen begynne. Dette vil ta noen øyeblikk og fjerne alt du har lagret på enheten.
Start opp i Android Recovery
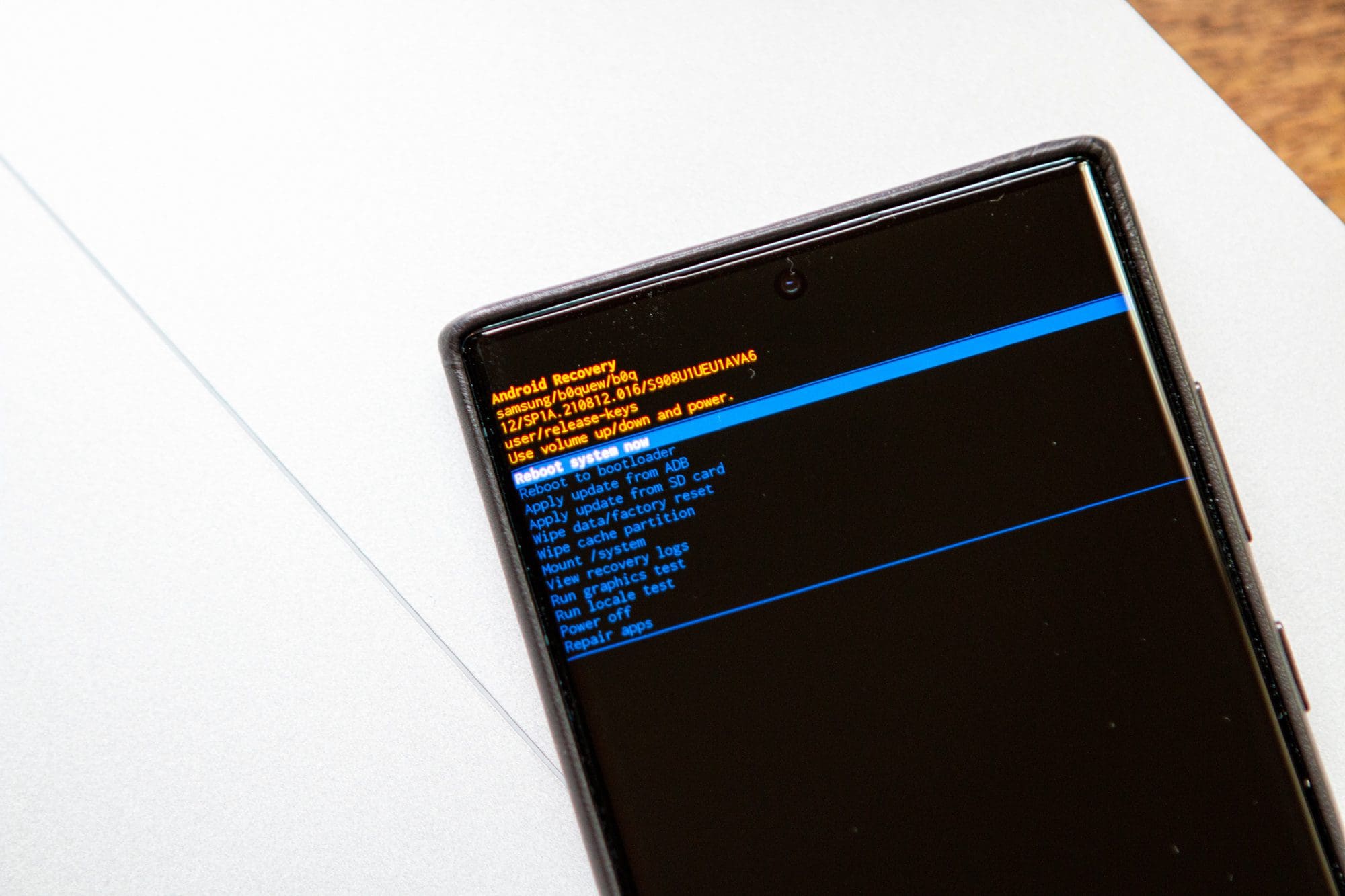
En metode som ikke ofte blir snakket om, er oppstart i Android Recovery-systemet. Dette er noe som finnes på nesten enhver Android-telefon, men presenterer et annet sett med alternativer. Sannsynligvis vil du aldri måtte få tilgang til Android Recovery på Galaxy Tab S9, men hvis du trenger det, her er hvordan du kan gjøre det:
- Slå av Galaxy Tab S9, hvis mulig. Hvis ikke, trykk og hold Side- og Volum ned-knappene til skjermen er svart.
- Når telefonen din er slått av, trykk og hold Volum opp- og Side-knappene til Samsung-logoen vises.
- Når Samsung-logoen vises, slipper du Side-knappen, men fortsetter å holde Volum opp-knappen.
Hvis det gjøres riktig, skal du tas til Android Recovery-grensesnittet. Du vil ikke kunne navigere på siden ved å trykke på skjermen. I stedet må du bruke Volum opp- og ned-knappene for å gå opp og ned, mens du trykker på Side-knappen for å velge det uthevede alternativet.
- Fra Android Recovery-grensesnittet, trykk Volum ned-knappen til Slett data / Fabrikkinnstilling er uthevet.
- Trykk på Side-knappen for å bekrefte valget.
- Naviger til Fabrikkdata tilbakestilling.
- Trykk på Side-knappen for å bekrefte valget.
Denne prosessen vil ta noen øyeblikk, så det er viktig å vente og ikke samhandle med telefonen mens den tilbakestilles. Når telefonen din er slettet, vil du bli tatt tilbake til Android Recovery-grensesnittet. Derfra bruker du Side-knappen for å velge Reboot systemet nå.
Etter at Galaxy Tab S9 er ferdig med å starte på nytt, vil den være fullstendig tilbakestilt til fabrikkinnstillinger. Dette betyr at du må gå gjennom hele oppsettsprosessen fra bunnen av, og all data på nettbrettet ditt vil bli fjernet.
Konklusjon
Å tilbakestille Galaxy Tab S9, enten det er en myk tilbakestilling, hard tilbakestilling eller til og med tilgang til Android Recovery-systemet, trenger ikke å være en skremmende oppgave. Denne guiden har gitt deg trinn-for-trinn-instruksjoner for å navigere gjennom eventuelle problemer du måtte støte på med enheten din.
Husk, disse metodene er designet for å hjelpe deg med å overvinne vanlige problemer som frysing, nedbremsing eller ustabile apper uten å miste viktige data. Tilnærm deg alltid disse løsningene med omhu, og nøl ikke med å søke profesjonell hjelp hvis nødvendig.
Med din Galaxy Tab S9 som nå fungerer jevnt, kan du fortsette å nyte alle de utrolige funksjonene og egenskapene den tilbyr.