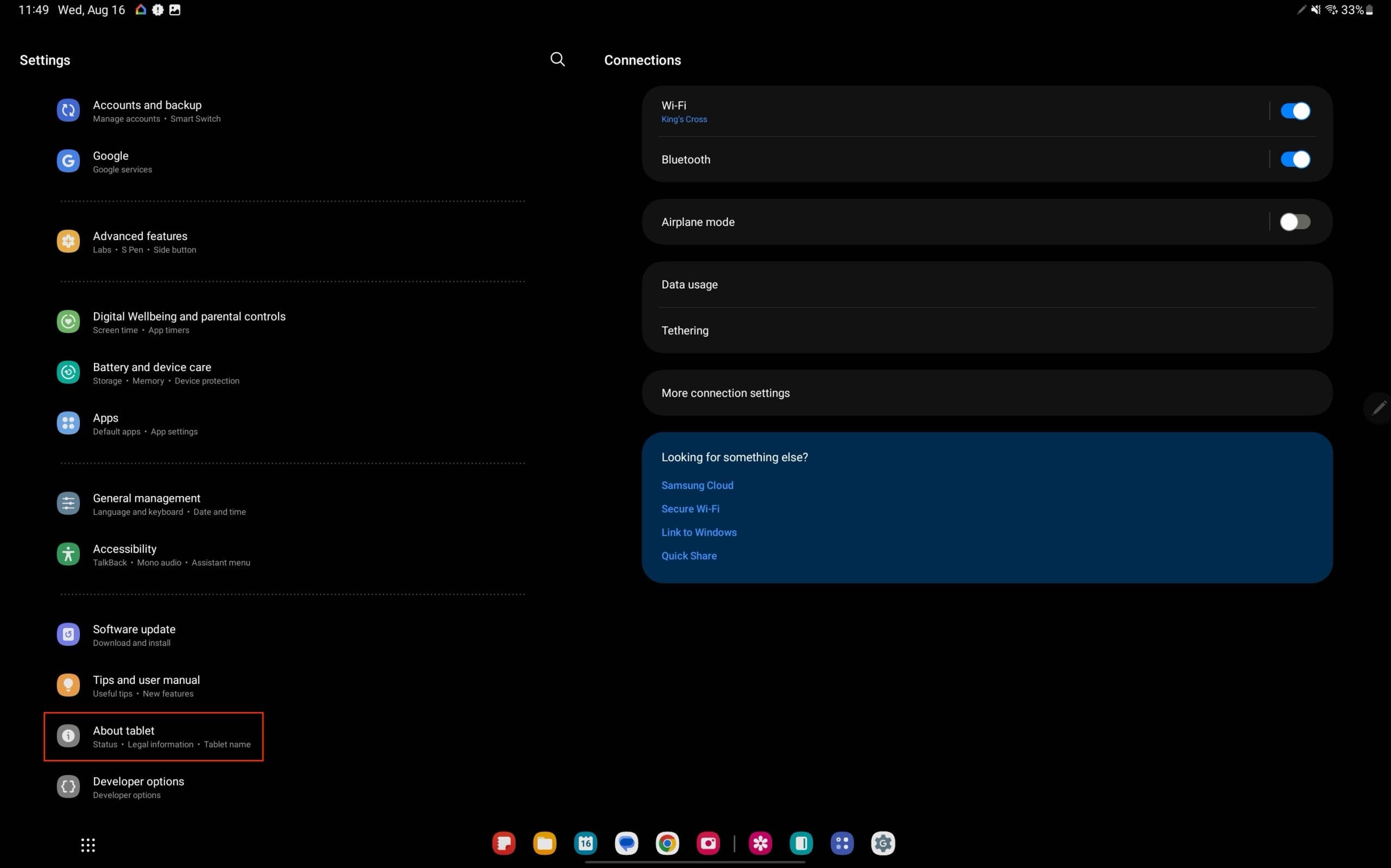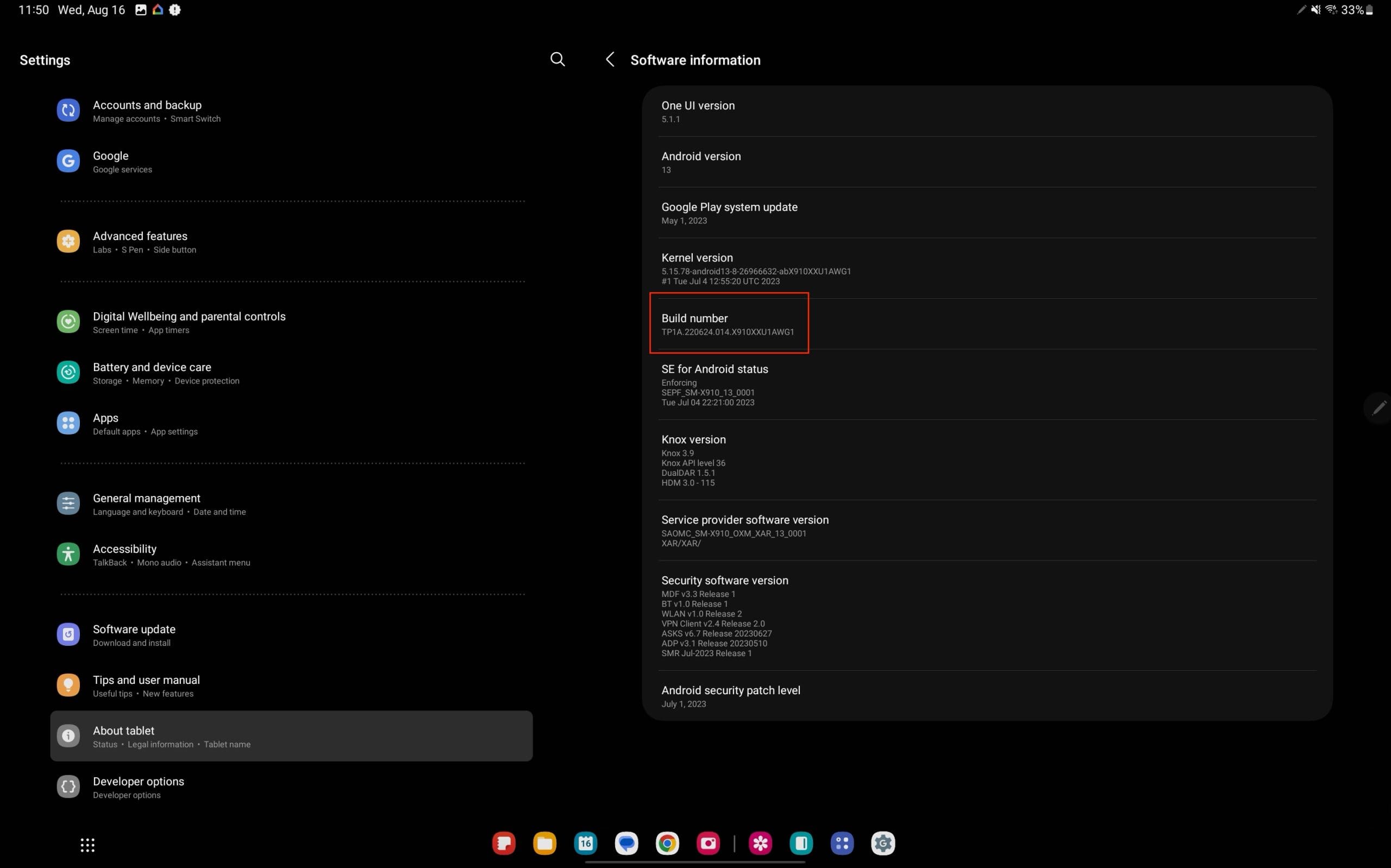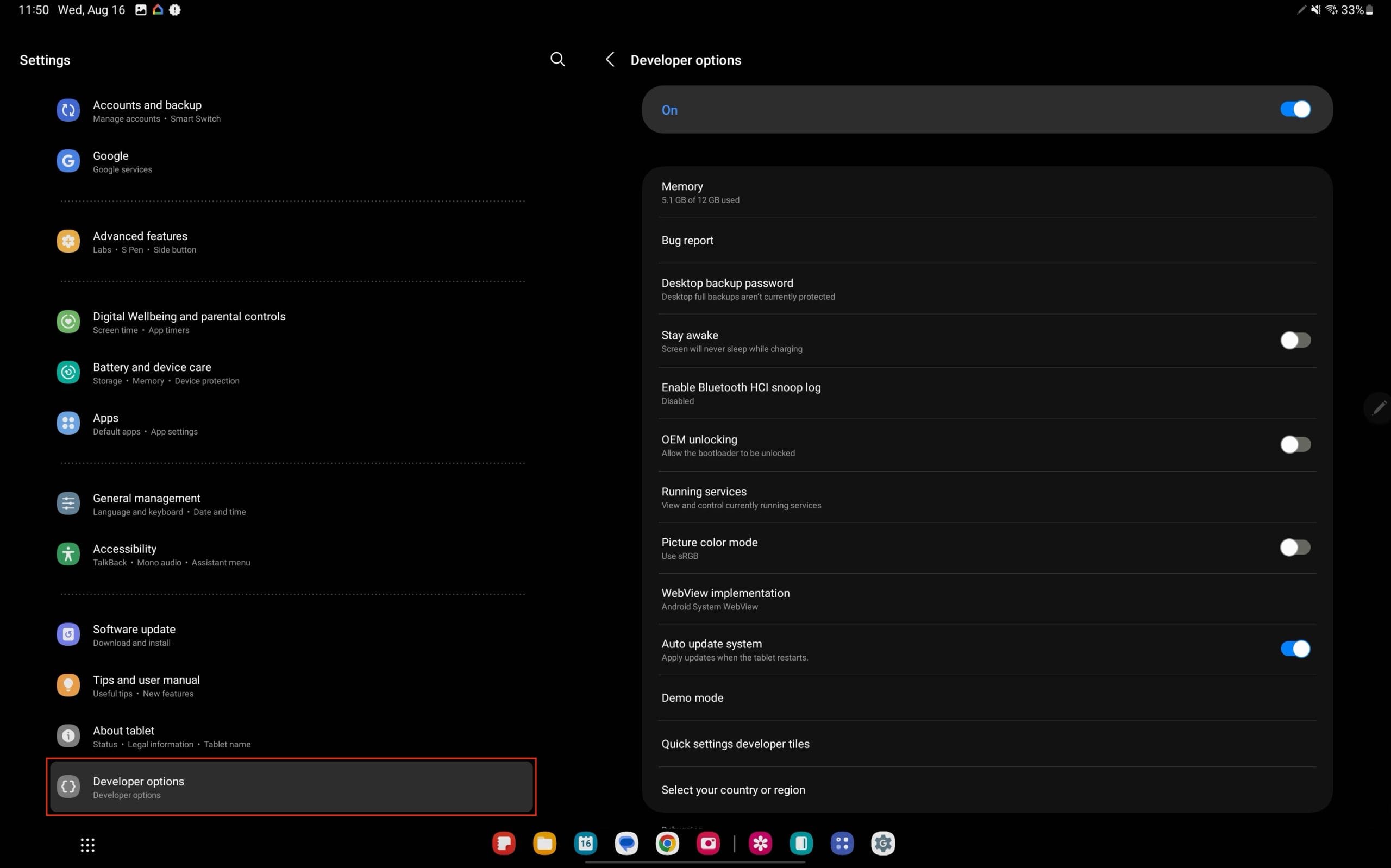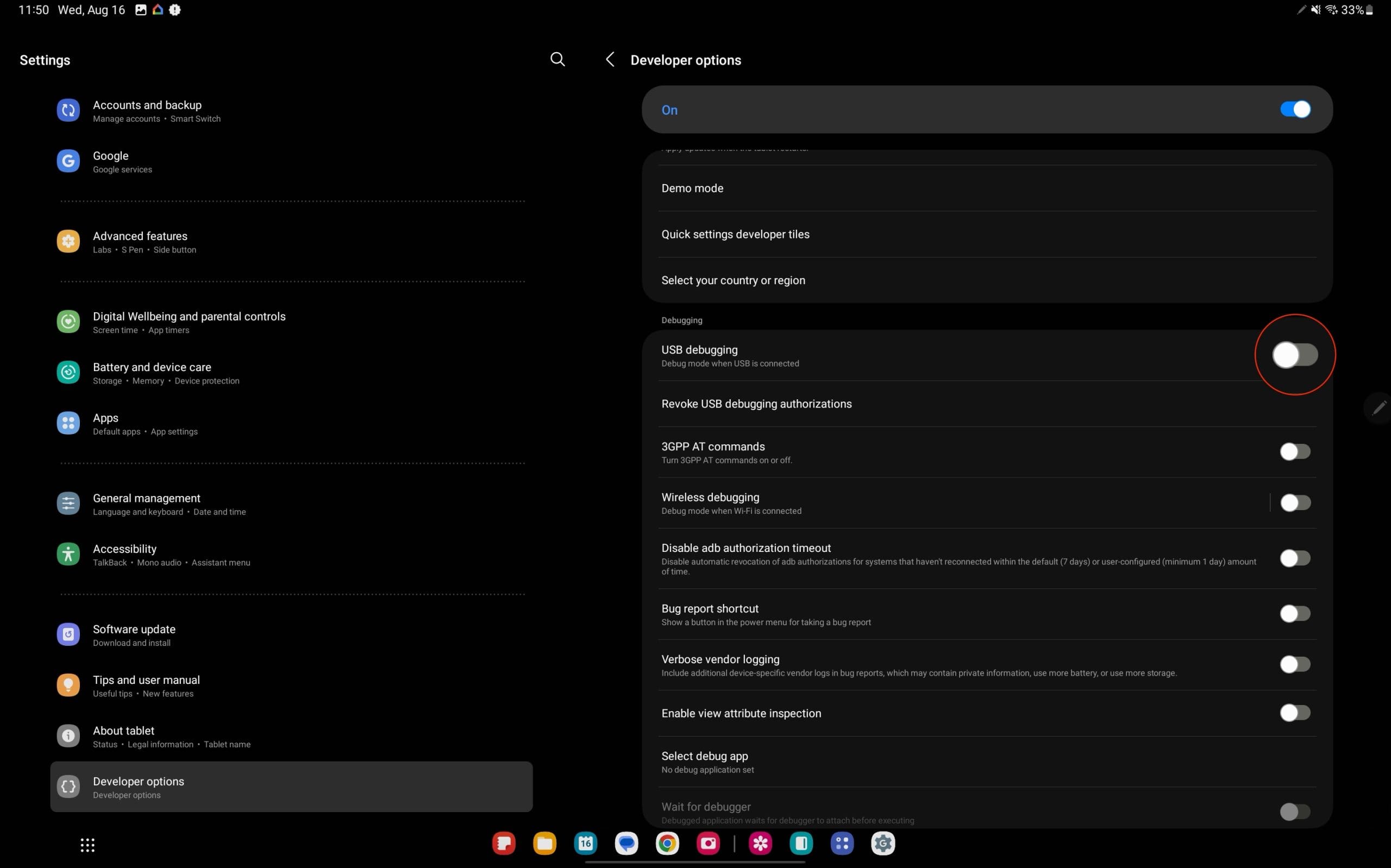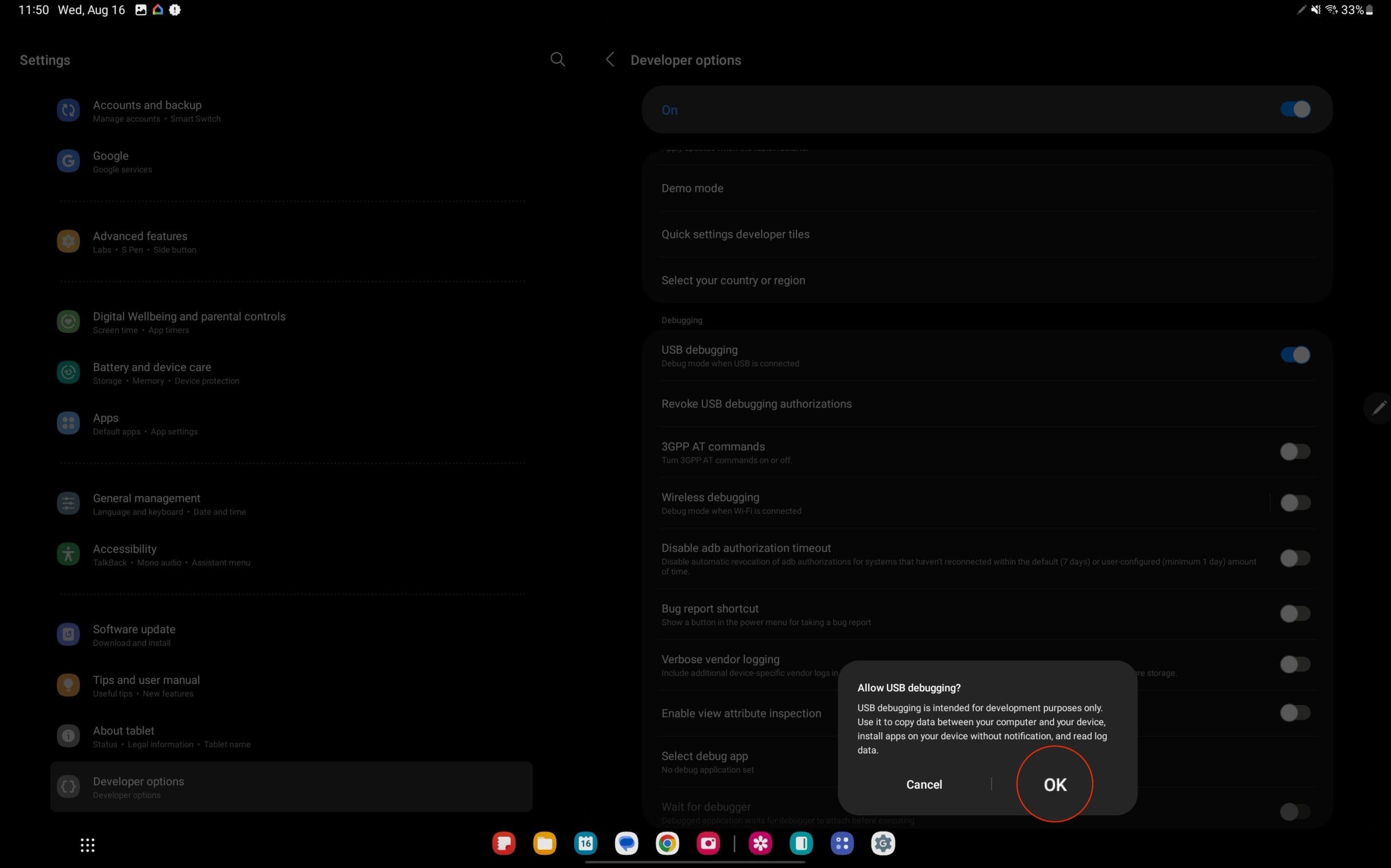USB-feilsøking er en viktig funksjon for både utviklere og teknologi-entusiaster. Det lar din Galaxy Tab S9 kommunisere med en datamaskin ved hjelp av Android SDK (Software Development Kit), noe som gjør det mulig å utføre ulike avanserte operasjoner.
Enten du er en utvikler som ønsker å teste apper eller en vanlig bruker som vil utføre systemnivåjusteringer, er aktivering av USB-feilsøking avgjørende. I denne omfattende veiledningen vil vi gå deg gjennom prosessen, forklare hvorfor du kan trenge det, og gi potensielle løsninger på vanlige problemer.
Innhold
Hvorfor aktivere USB-feilsøking?
Å aktivere USB-feilsøking på en Galaxy Tab S9 er ofte et avgjørende skritt for utviklere, teknologi-entusiaster eller hvem som helst som ønsker å interagere med enheten på et mer teknisk nivå. USB-feilsøking lar enheten kommunisere med en datamaskin ved hjelp av Android Debug Bridge (ADB), noe som gir direkte tilgang til enhetens operativsystem. Dette kan være avgjørende for oppgaver som installering av tilpassede ROM-er, kjøring av kommandoer, feilsøking av applikasjoner eller tilgang til skjulte funksjoner. Det er også en vanlig forutsetning for å bruke bestemte tredjepartsprogrammer som styrer eller endrer enheten.
For utviklere:
For vanlige brukere:
Selv om USB-feilsøking åpner opp for kraftige muligheter, bør det brukes med forsiktighet, da feil bruk kan føre til sikkerhetsrisikoer eller utilsiktede endringer i enhetens funksjonalitet. Derfor anbefales det vanligvis for dem som har en klar forståelse av hva de prøver å oppnå.
Hvordan aktivere USB-feilsøking på Galaxy Tab S9
Trinn 1: Aktiver utvikleralternativer
- Åpne 'Innstillinger': Trykk på 'Innstillinger'-appen på din Galaxy Tab S9.
- Gå til 'Om nettbrett': Bla ned og trykk på 'Om nettbrett'.
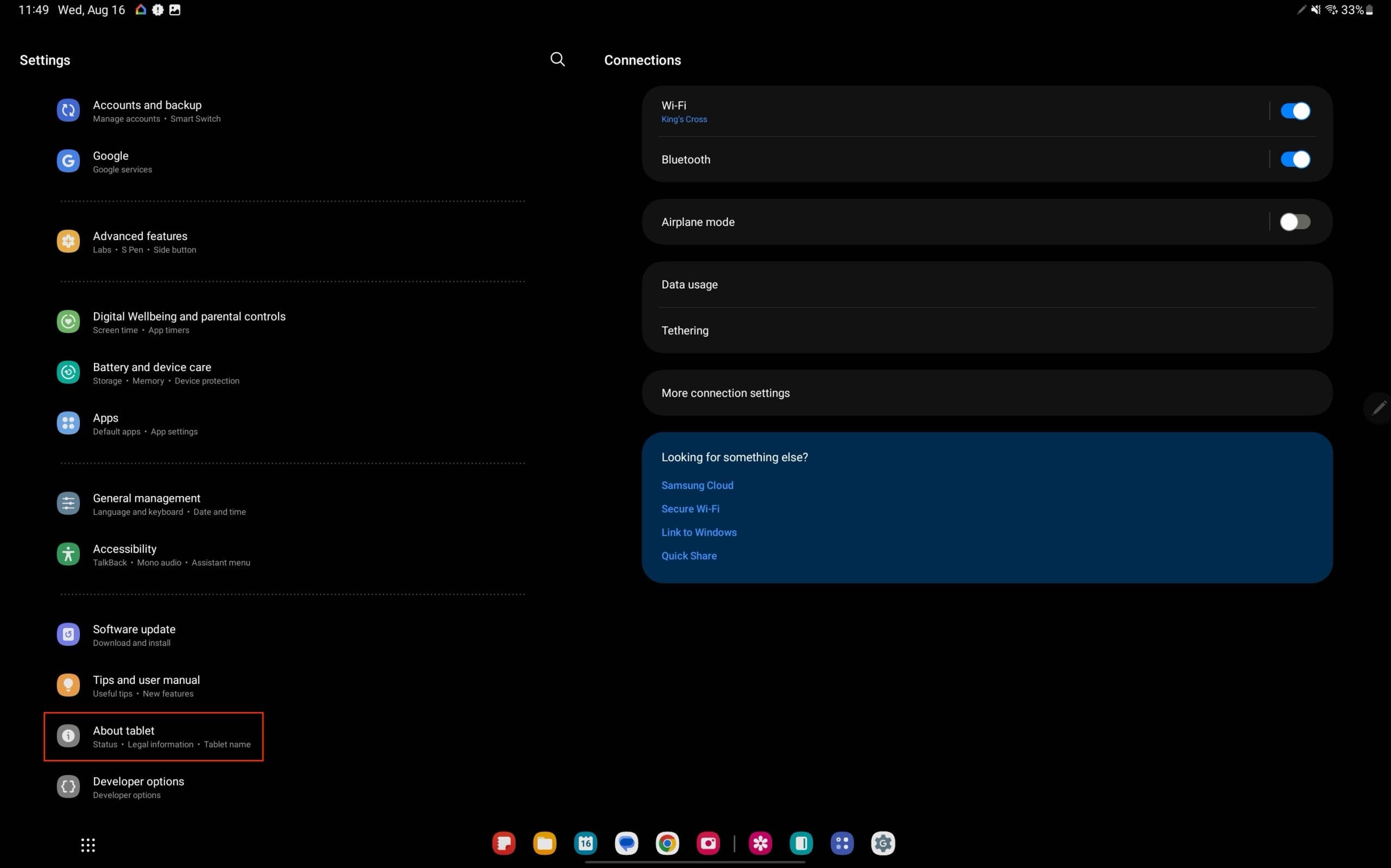
- Finn 'Bygge nummer': Trykk på 'Programvareinformasjon', og finn og trykk på 'Bygge nummer' syv ganger.
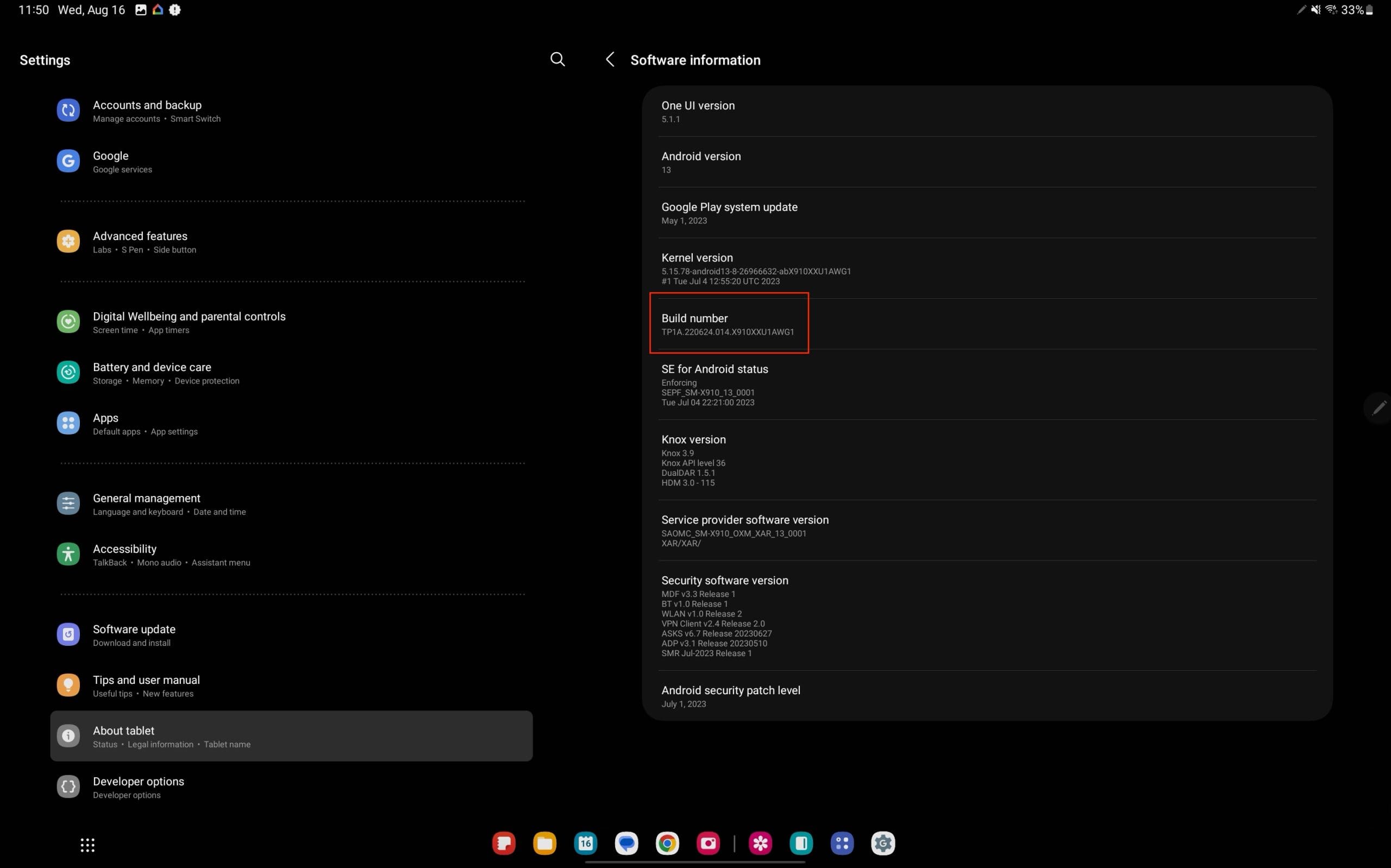
- Angi PIN-kode om nødvendig: Hvis du har innstilt en PIN-kode eller passord, må du angi det.
- Utvikleralternativer aktivert: Det vil komme en melding som sier "Du er nå en utvikler!"
Trinn 2: Aktiver USB-feilsøking
- Gå tilbake til 'Innstillinger': Gå tilbake til hovedmenyen 'Innstillinger'.
- Trykk på 'Utvikleralternativer': Dette nye alternativet er nå tilgjengelig nederst i menyen 'Innstillinger'.
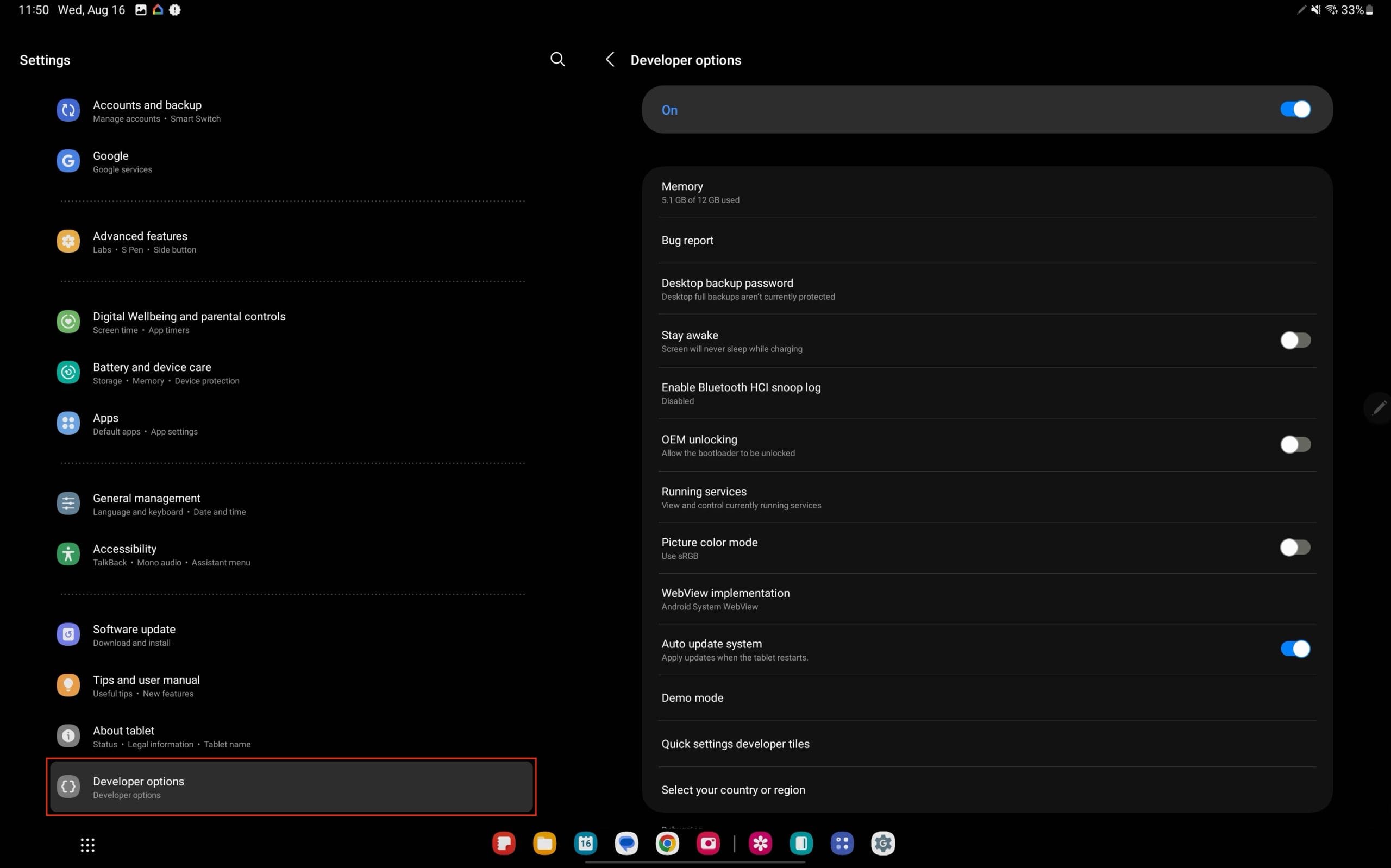
- Finn 'USB-feilsøking': Bla ned for å finne alternativet 'USB-feilsøking'.
- Slå på bryteren: Trykk på bryteren for å aktivere USB-feilsøking.
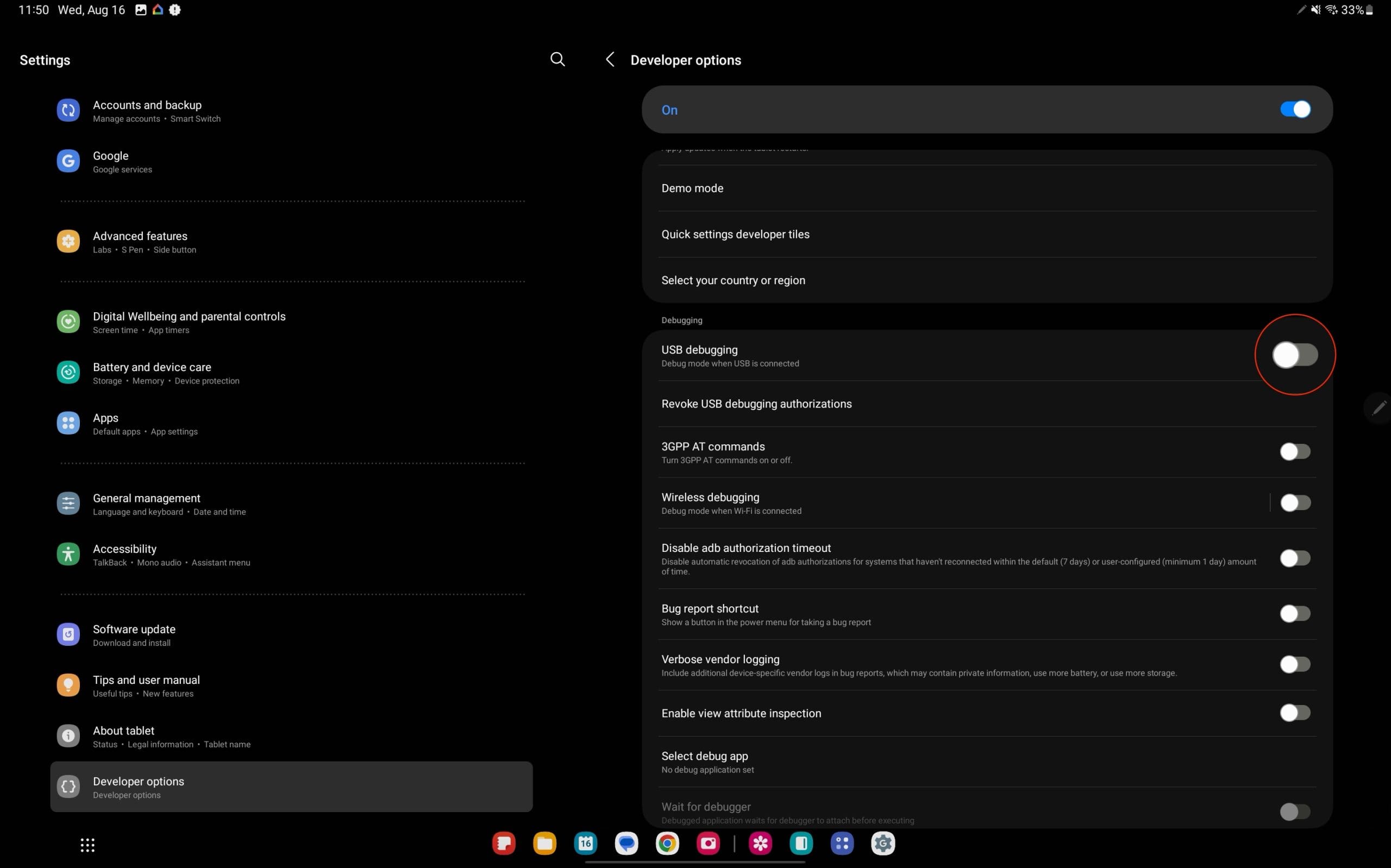
- Bekreft valget ditt: En advarsel vises. Trykk på 'OK' for å bekrefte.
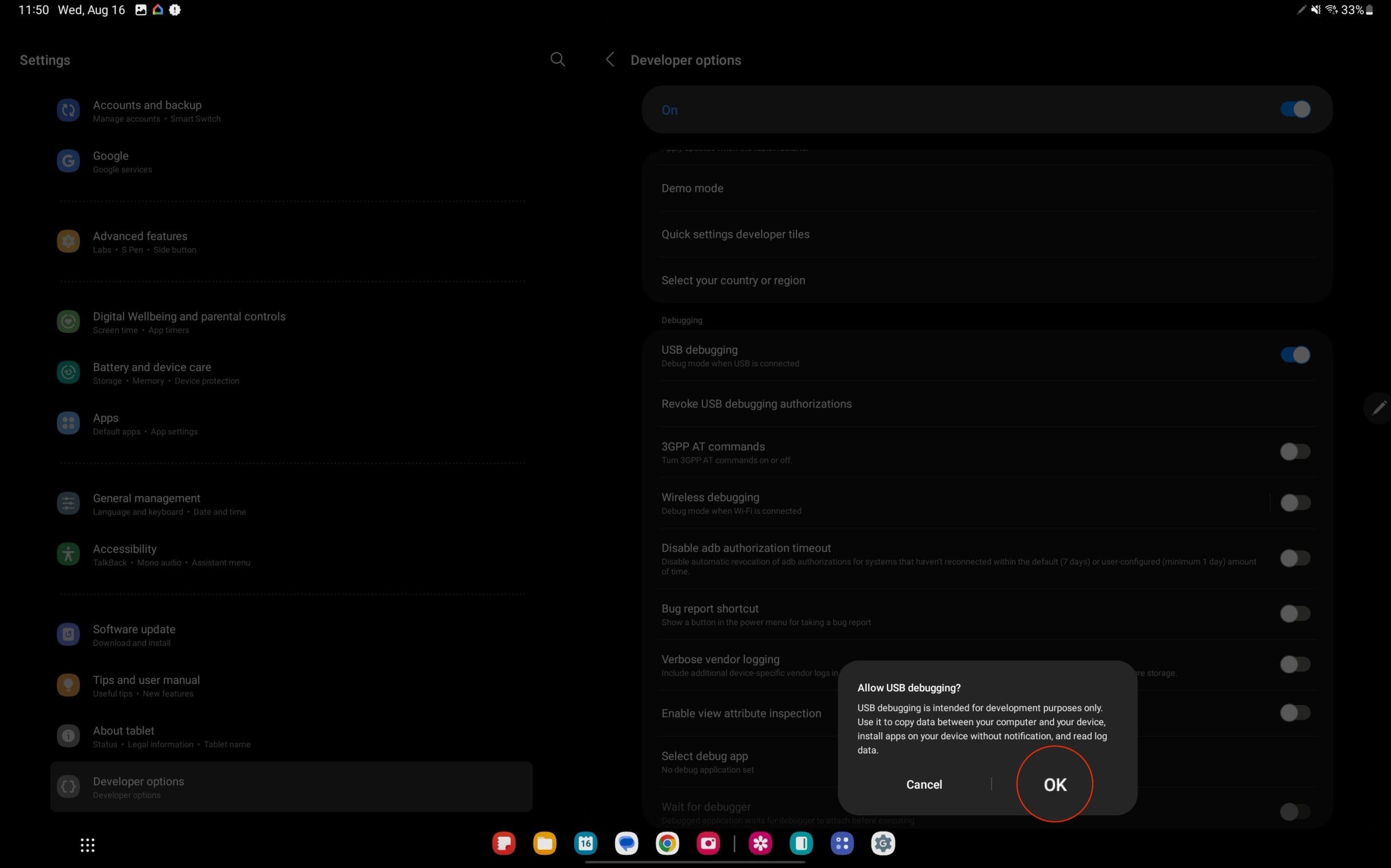
Potensielle løsninger på vanlige problemer
Problem: Utvikleralternativer vises ikke
Problem: USB-feilsøking aktiveres ikke
Problem: Datamaskin gjenkjenner ikke enheten
Avanserte bruksområder for USB-feilsøking
1. Kjøring av kommandolinje-kommandoer:
USB-feilsøking lar deg kjøre shell-kommandoer på enheten din fra din datamaskin. Dette kan være nyttig for automatisering, skripting og avansert feilsøking.
2. Inspisere appytelse:
Utviklere kan bruke USB-feilsøking for å overvåke ytelsen til appene sine, identifisere flaskehalser og optimalisere ressursbruken.
3. Tilgang til skjulte funksjoner:
Noen skjulte eller eksperimentelle funksjoner i Android kan fås tilgang til gjennom USB-feilsøking, noe som muliggjør tilpasning og justering utover standardinnstillinger.
Sikkerhetsbetraktninger
Sikkerhetsrisikoer:
USB-feilsøking kan utgjøre sikkerhetsrisikoer hvis det blir latt stå aktivert, spesielt hvis du kobler enheten din til en upålitelig datamaskin. Husk alltid å deaktivere USB-feilsøking når det ikke er i bruk.
Potensiell skade:
Feil bruk av USB-feilsøking kan føre til systeminstabilitet eller til og med permanent skade på enheten din. Følg alltid pålitelige veiledninger og forstå kommandoene og handlingene du utfører.
Feilsøkingstips
Oppdater SDK-en din:
Hvis du har problemer med USB-feilsøking, må du sørge for at Android SDK-en din er oppdatert. Utdaterte SDK-verktøy kan føre til kompatibilitetsproblemer.
Bruk OEM USB-kabel:
Bruk alltid den originale USB-kabelen som fulgte med enheten din eller en høykvalitets-erstatning. Billige eller skadede kabler kan forårsake tilkoblingsproblemer.
Sjekk USB-porten:
Prøv forskjellige USB-porter på datamaskinen din. Noen ganger kan spesifikke porter ikke gi en stabil tilkobling.
Konklusjon
Å aktivere USB-feilsøking på Galaxy Tab S9 åpner opp for en verden av muligheter for både utviklere og vanlige brukere. Fra apputvikling til systemnivåtilpasning, er denne funksjonen en inngang til dypere interaksjon med enheten din. Husk alltid at USB-feilsøking er et kraftig verktøy, og det bør brukes med forsiktighet. Når det ikke er i bruk, er det klokt å holde det deaktivert for å opprettholde sikkerheten til enheten din.
Denne veiledningen har hatt som mål å gi en omfattende oversikt over hvordan du aktiverer USB-feilsøking, hvorfor du kan trenge det, og hvordan du navigerer i potensielle problemer. Med nøye vurdering av de tilknyttede risikoene og en ansvarlig tilnærming, kan USB-feilsøking være et verdifullt verktøy for enhver bruker av Galaxy Tab S9.
Ansvarsfraskrivelse: Aktivering av USB-feilsøking og utføring av handlinger som krever det kan potensielt skade enheten din hvis det ikke gjøres på riktig måte. Følg alltid instruksjonene nøye og kontakt profesjonell støtte ved behov. Forfatteren og denne bloggen er ikke ansvarlige for eventuelle problemer som måtte oppstå ved å følge denne guiden.