7 Chrome-utvidelser for å gjøre Gmail mer produktiv

Du kan finne flere utvidelser for Gmail for å gjøre e-posthåndteringen din mer produktiv. Her er de beste Gmail Chrome-utvidelsene.
Du får e-poster du ikke vil ha. Du har prøvd å kontakte avsenderen for å fortelle ham/henne at du ikke er interessert i å motta disse e-postene. Men din innsats for å få de videresendte e-postene til å stoppe har mislyktes.
Drastiske tider krever drastiske tiltak, og det ser ut som du ikke har noe annet valg enn å blokkere den personen. Du prøvde å spille hyggelig, men du kan ikke fylle innboksen med unødvendige e-poster, du har nok legitime e-poster å håndtere, ikke sant?
Av grunner kan du ikke forklare at du mottar e-poster fra noen du ikke vil motta e-poster fra. Du har prøvd alt du kan tenke deg for å få de irriterende e-postene til å stoppe, men ingenting ser ut til å fungere.
Hvis du ikke har noe annet valg enn å blokkere disse e-postene, må du vite at trinnene er nybegynnervennlige. For å komme i gang, åpne Gmail-kontoen din der du får de uønskede e-postene. Finn e-posten fra den uønskede avsenderen og åpne den.
På samme nivå som avsenderens e-postadresse, bør du se tre vertikale prikker. Klikk på den og rett under alternativet for sletting av denne meldingen vil du se alternativet for å blokkere den personen.
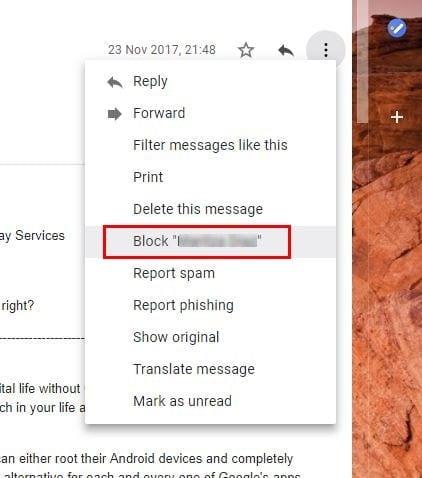
Når du har valgt avsenderens navn, kan du si farvel til å måtte håndtere e-poster fra denne personen igjen.
Åpne Gmail-kontoen og klikk på tannhjulikonet. Det vil være øverst til høyre på skjermen. Velg " Innstillinger " > " Filtre og blokkerte adresser ".
Velg koblingen " Opprett et nytt filter ".
Fyll inn kriteriene for meldingene du ønsker å blokkere. Du kan blokkere med e-postadresse ved å bruke " Fra "-feltet.
Velg " Opprett filter med dette søket ".
Merk av for " Slett det ".
Sjekk " Bruk også filter på samsvarende samtaler " hvis du vil bruke blokkeringen på eksisterende e-poster.
Velg " Opprett filter " og du er ferdig.
For å oppheve blokkeringen av noen på Gmail, åpne Gmail-kontoen og klikk på tannhjulikonet. Det vil være øverst til høyre på skjermen. Klikk på " Innstillinger " > " Filtre " og " Blokkerte adresser " > De oppførte e-postadressene er blokkert. Meldinger fra disse adressene vil vises i Spam og klikk på e-postadressen du vil oppheve blokkeringen.
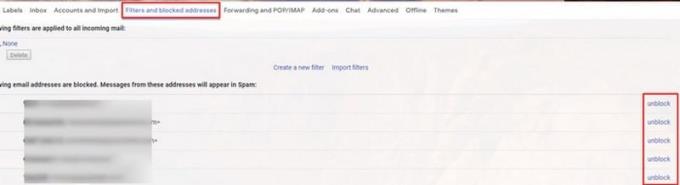
Til høyre for den blokkerte e-posten ser du alternativet for oppheving av blokkering. Bare klikk på den, og Gmail vil spørre deg om du er sikker på at du vil oppheve blokkeringen av den avsenderen. Klikk " OK ", og du vil nå begynne å få e-post fra den personen igjen.
Å blokkere en e-post på Android-enheten din er like enkelt. En ting å huske på er at hvis du bruker Inbox, kommer du ikke til å se blokkeringsalternativet når du klikker på prikkene. Dette er et alternativ som bare vises på Gmail-appen.
For å blokkere e-post på Gmail for Android, åpne e-posten fra den uønskede avsenderen. Trykk på de tre vertikale prikkene som er på samme rad som avsenderens navn. Det siste alternativet ned vil være alternativet " Blokker avsenderens navn ".
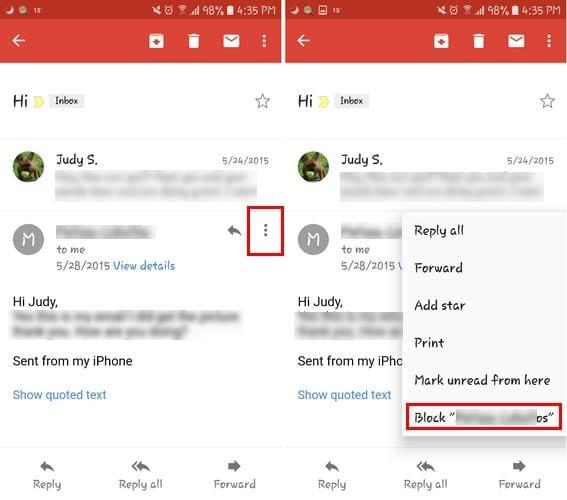
Etter å ha blokkert noen, vil Gmail vise deg en melding som sier at du nettopp har blokkert X person og at alle e-poster fra denne personen vil bli merket som Spam fra nå av. Hvis du bestemmer deg for å tilgi avsenderen og ønsker å begynne å motta e-post fra denne personen igjen, trykk på prikkene igjen og velg å oppheve blokkeringen av dem.
Enten du vil blokkere eller oppheve blokkeringen av noen på Gmail, er trinnene utrolig enkle. Du kan blokkere og oppheve blokkeringen av noen så mange ganger du vil, og avsenderen vil aldri mistenke at e-postene deres er blokkert.
Du kan finne flere utvidelser for Gmail for å gjøre e-posthåndteringen din mer produktiv. Her er de beste Gmail Chrome-utvidelsene.
Å opprettholde flere e-postinnboksene kan være en plage, spesielt hvis du har viktige e-poster som lander i begge. Det er et problem mange mennesker står overfor hvis de har åpnet Microsoft Outlook og Gmail-kontoer tidligere. Med disse enkle trinnene lærer du hvordan du synkroniserer Microsoft Outlook med Gmail på PC og Apple Mac-enheter.
Google Meet er et utmerket alternativ til andre videokonferanseapper som Zoom. Selv om den kanskje ikke har de samme funksjonene, kan du fortsatt dra nytte av mange gode funksjoner, for eksempel ubegrensede møter og en forhåndsvisning av video og lyd. Lær hvordan du starter en Google Meet-økt direkte fra Gmail med disse trinnene.
Sjekk Gmail påloggingsaktivitetshistorikk og se hvilke e-poster du har sendt eller slettet ved å følge disse nybegynnervennlige instruksjonene.
Lær hvordan du tilbakestiller Gmail-passordet ditt enkelt og sikkert. Endre passordet regelmessig for å beskytte kontoen din.
Å sende filer via e-postvedlegg er en ganske vanlig ting. Enten det er bilder til et familiemedlem eller et viktig dokument på jobben, har vi alle sendt
Aktiver muligheten til å raskt angre en sendt melding i Gmail med denne sjelden kjente funksjonen.
Slik kobler du Microsoft Outlook 2016-e-postklienten til Google Gmail-kontoen din.
Vi tilbyr tre måter å se skrivebordsversjonen av Gmail på din Apple iOS-enhet.
Outlook kan være veien å gå på Android, men det er ikke alltid den beste opplevelsen. Så vær så snill, følg med mens jeg forklarer hvordan du kan gjøre akkurat dette for en mer intuitiv opplevelse på Android.
Du kan aldri være for forsiktig når det kommer til nettsikkerhet. Det er så mange farer der ute at det er viktig å ta alt det nødvendige
Ikke å få e-postene dine i tide kan være ødeleggende for noen, spesielt hvis du regelmessig får viktige jobb-e-poster. Du må fikse det og raskt. Noen ganger
Sørg for at e-postene er sikrere, takket være Gmails konfidensielle modus. Slik bruker du den og åpner den.
Hvordan vise og skjule Gmail-mapper som vises på venstremenyen.
Hvis du ikke får e-postene dine, kan det være forskjellige mulige løsninger for å fikse dem. Her er noen metoder du kan prøve.
I likhet med hvordan du kan bruke Google Meet på Gmail, lar Zoom deg også starte og planlegge møter og dele innhold direkte fra Gmail-kontoen din. Følgende guide vil hjelpe deg å aktivere Zoom på ...
Finn ut hvordan du blokkerer eller fjerner blokkering av e-postadresser i Gmail for å forhindre at du blir spammet.
Lær et triks for å be om en lesebekreftelse for e-postmeldinger du sender fra Gmail-kontoen din.
Midt i nye koronavirusbekymringer og et stadig mer teknologisk nettverk, vokser nettaktivitet som et alternativt kommunikasjonsmedium for medarbeidere
Google Meet lar brukere gjennomføre gruppemøter med opptil 250 deltakere i en enkelt samtale og muligheten til å ta opp møter og lagre dem på Google Disk. Selskapet ruller gradvis ut...
Se vår Google Play Kjøpshistorikk ved å følge disse nybegynnervennlige trinnene for å holde apputgiftene dine under kontroll.
Ha det moro i Zoom-møtene dine med noen morsomme filtre du kan prøve. Legg til en glorie eller se ut som en enhjørning i Zoom-møtene dine med disse morsomme filtrene.
Lær hvordan du fremhever tekst med farge i Google Slides-appen med denne trinn-for-trinn-veiledningen for mobil og datamaskin.
Samsung Galaxy Z Fold 5, med sitt innovative foldbare design og banebrytende teknologi, tilbyr ulike måter å koble til en PC. Enten du ønsker
Du har kanskje ikke alltid tenkt over det, men en av de mest utbredte funksjonene på en smarttelefon er muligheten til å ta et skjermbilde. Over tid har metode for å ta skjermbilder utviklet seg av ulike grunner, enten ved tillegg eller fjerning av fysiske knapper eller innføring av nye programvarefunksjoner.
Se hvor enkelt det er å legge til en ny WhatsApp-kontakt ved hjelp av din tilpassede QR-kode for å spare tid og lagre kontakter som en proff.
Lær å forkorte tiden du bruker på PowerPoint-filer ved å lære disse viktige hurtigtastene for PowerPoint.
Bruk Gmail som en sikkerhetskopi for personlig eller profesjonell Outlook-e-post? Lær hvordan du eksporterer kontakter fra Outlook til Gmail for å sikkerhetskopiere kontakter.
Denne guiden viser deg hvordan du sletter bilder og videoer fra Facebook ved hjelp av PC, Android eller iOS-enhet.
For å slutte å se innlegg fra Facebook-grupper, gå til den gruppens side, og klikk på Flere alternativer. Velg deretter Følg ikke lenger gruppe.



























